Leiðbeiningar um notkun iMyFone D-Back fyrir Android
D-Back fyrir Android hefur aðallega þrjár aðgerðir: "Endurheimta gögn úr Android tæki", "Endurheimta gögn frá Google Drive" og "Endurheimta gögn úr biluðu tæki". Það styður einnig endurheimt sögugagna, WhatApp gagnabata og LINE gagnabata.
Við skulum skoða nánar vöruskráningarhandbókina og helstu eiginleikana þrjá.
1. hluti. Hvernig á að skrá vöru.
Skref 1.Sæktu og keyrðu D-Back fyrir Android
Eftir að hafa hlaðið niður og keyrt hugbúnaðinn, smelltu á "Reikning" táknið í efra hægra horninu.
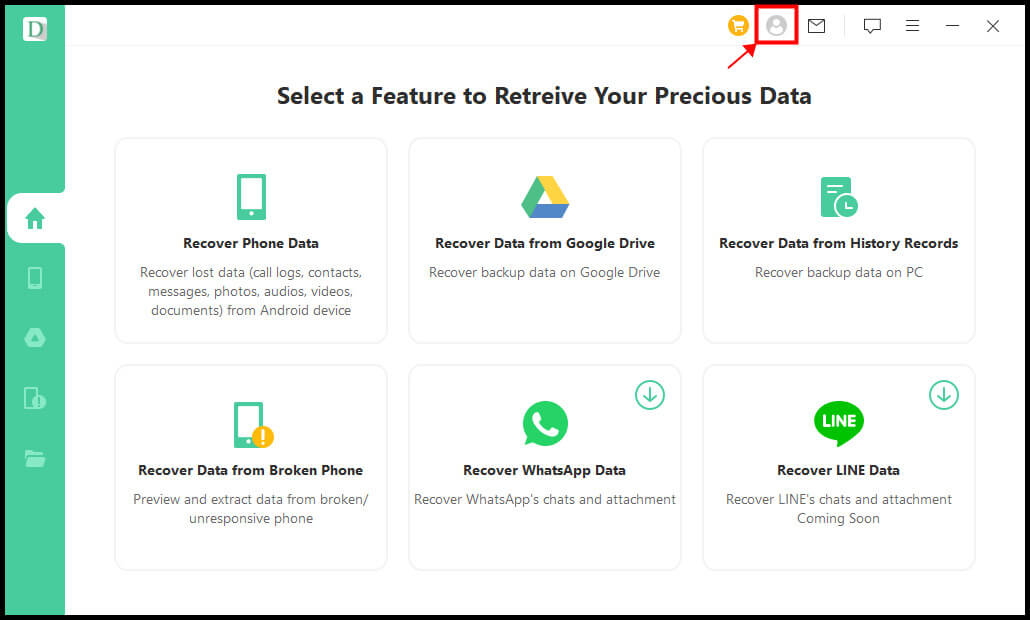
Skref 2. "Innskráning" eða "Skráning"
Þá mun meðlimaskráningarskjárinn birtast. Höldum áfram í samræmi við notkunarstöðuna hér að neðan.
1. Ef þú ert nýr iMyFone notandi verður þú sjálfkrafa skráður inn eftir að hafa keypt leyfi á opinberu vefsíðunni. Til að skrá þig sem meðlim vörunnar skaltu einfaldlega slá inn netfangið sem þú notaðir þegar þú keyptir leyfið og lykilorðið sem þú fékkst og smelltu á "Skráðu þig". (Þú getur breytt lykilorðinu þínu hvenær sem er.)
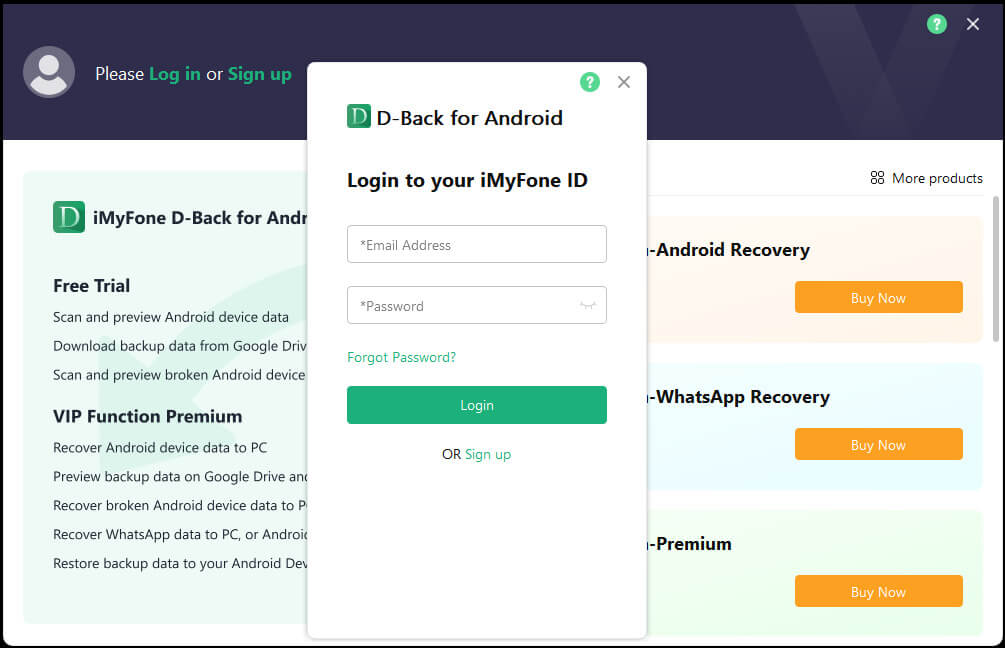
2. Ef þú ert að nota leyfiskóða eða leyfið þitt er enn að renna út, þarftu að skrá þig inn handvirkt einu sinni. Eftir að hafa smellt á "Innskráning" á skráningarskjánum fyrir meðlimi, sláðu inn netfangið sem þú notaðir við kaup á leyfinu, stilltu lykilorðið þitt, nafn o.s.frv. og smelltu á "Búa til reikning".
3. Ef þú kaupir leyfi innan hugbúnaðarins, þarftu líka að skrá þig inn handvirkt. Smelltu á "Skráðu þig inn", sláðu inn netfangið þitt, lykilorð og nafn og smelltu síðan á "Búa til reikning".
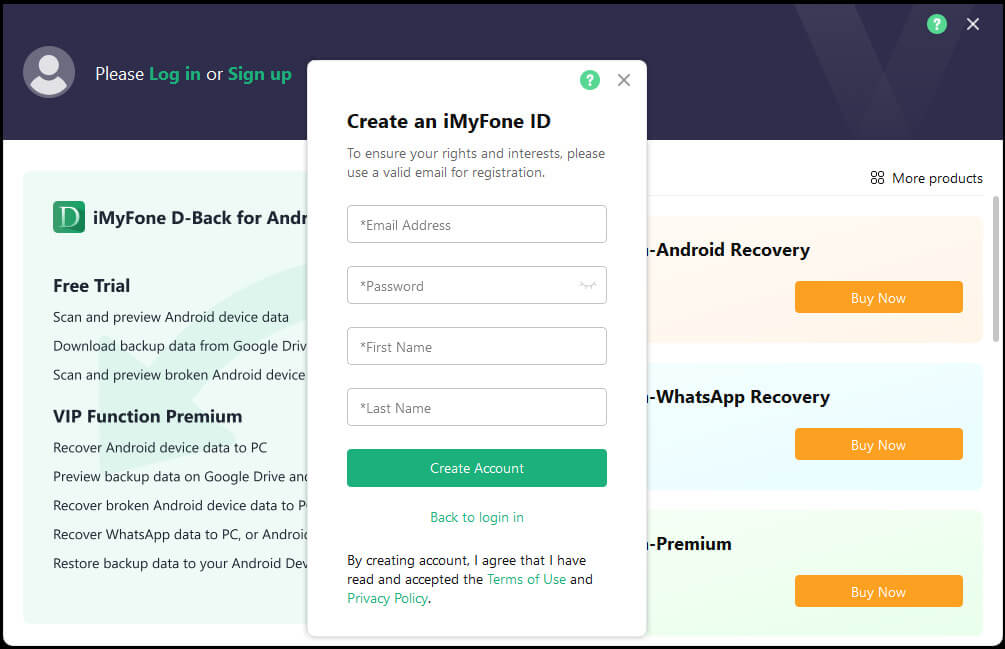
PS: Þegar þú hefur búið til iMyFone reikning geturðu notað hann til að skrá þig fyrir aðrar vörur fyrirtækisins. Að auki mælum við með að stofna reikning þar sem það er fljótlegasta leiðin til að fá afsláttarmiða, nýjar vöruupplýsingar og gagnlegar greinar.
Skref 3.Staðfestu reikningsupplýsingarnar þínar
Eftir að þú hefur búið til reikninginn þinn mun vafrinn þinn sjálfkrafa ræsa og vísa þér á meðlimamiðstöðina. Þar geturðu athugað leyfin sem þú hefur keypt. Á sama tíma mun hugbúnaðurinn skrá þig sjálfkrafa inn á reikninginn þinn.
Þú getur líka athugað leyfisupplýsingarnar þínar með því að smella á „Reikning“ táknið í efra hægra horninu á hugbúnaðinum á meðan þú ert skráður inn. Þú getur líka keypt leyfi strax hér.
Ennfremur, með því að smella á táknið "?" í efra hægra horninu á D-Back reikningsskjánum geturðu athugað upplýsingar um innskráningu reiknings, skráningu, breytt lykilorð o.s.frv. Þú getur fljótt nálgast þetta Notendahandbók.
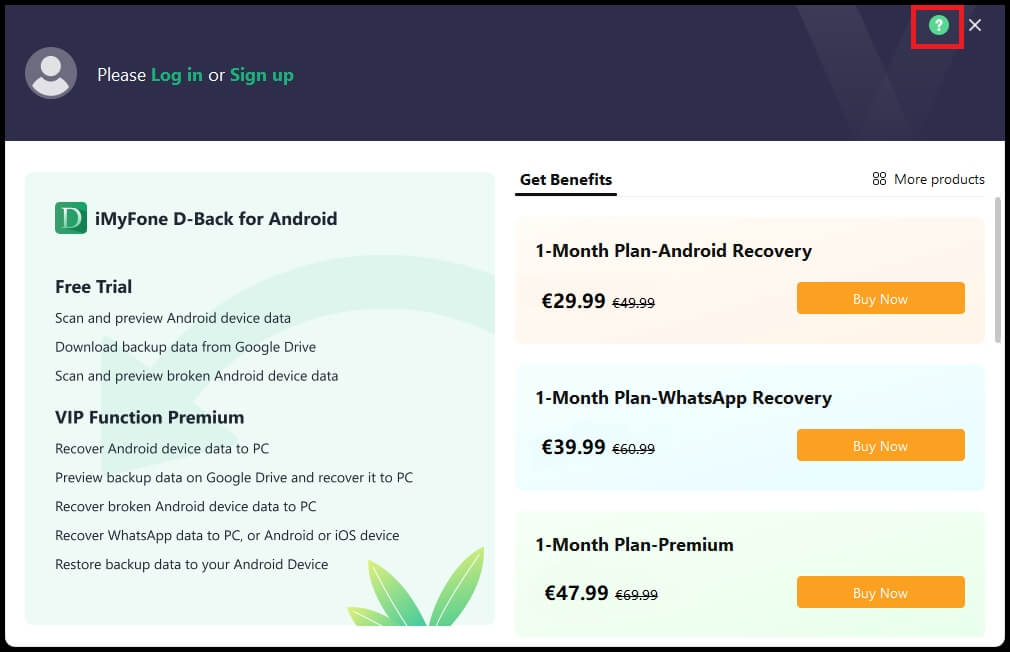
2. hluti. Android tæki Data Recovery
Skref 1.Tengdu Android við tölvu
Veldu „Endurheimta gögn úr Android tæki“ og tengdu síðan Android tækið við tölvuna með USB snúru.
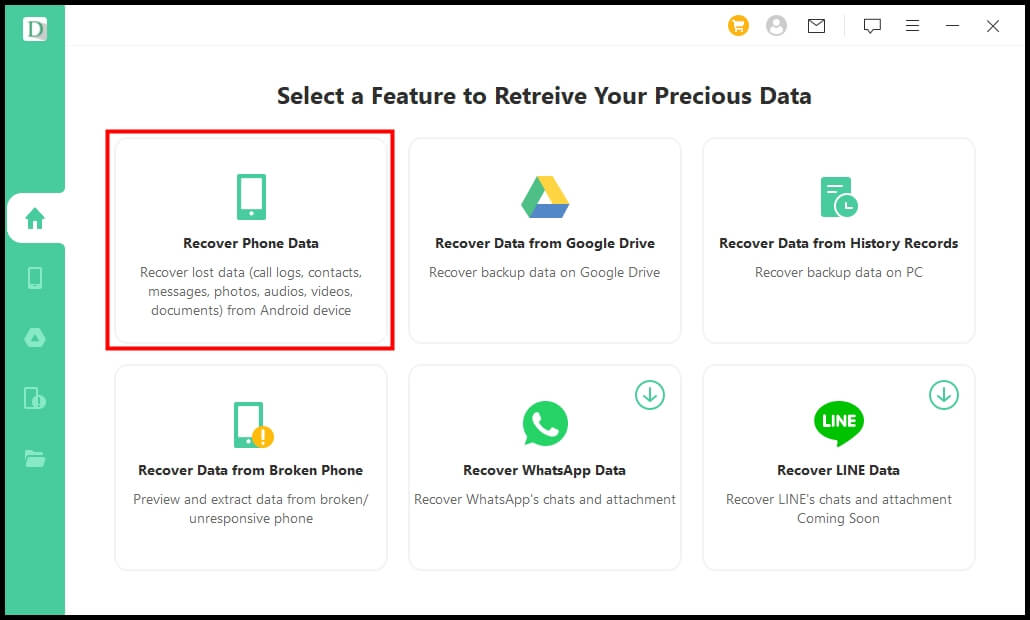
Skref 2.Þekktu Android
Þá mun hugbúnaðurinn sjálfkrafa þekkja Android tækið þitt. Eftir viðurkenningu, smelltu á "Start" neðst á skjánum.
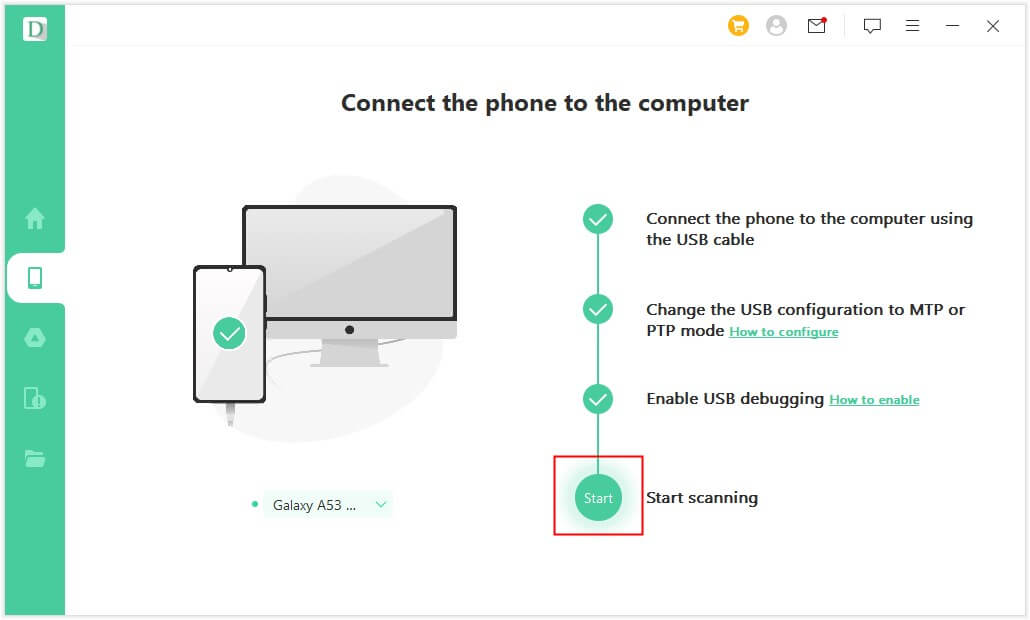
Skref 3.Veldu endurheimtaraðferð
Veldu endurheimtaraðferð. Það eru tvær gerðir: "Fast scan" og "Deep scan".
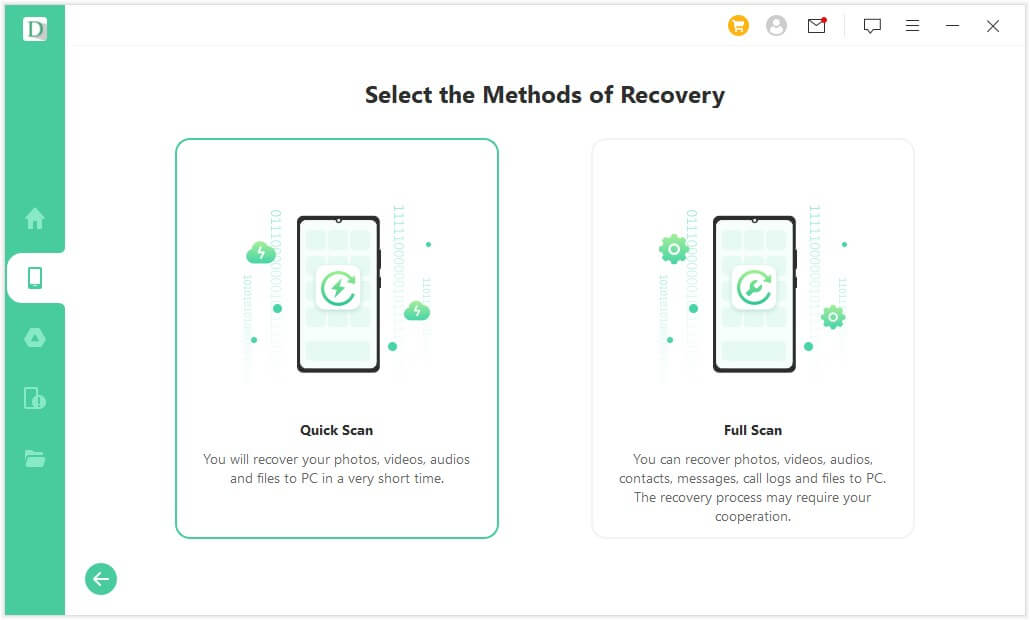
Skref 4.Sæktu forritið
Hugbúnaðurinn mun sjálfkrafa hlaða niður appinu á Android þinn. Veldu „Halda áfram að setja upp“ sem er skrifað á ensku. Smelltu síðan á "Næsta" neðst í hægra horninu á skjánum.
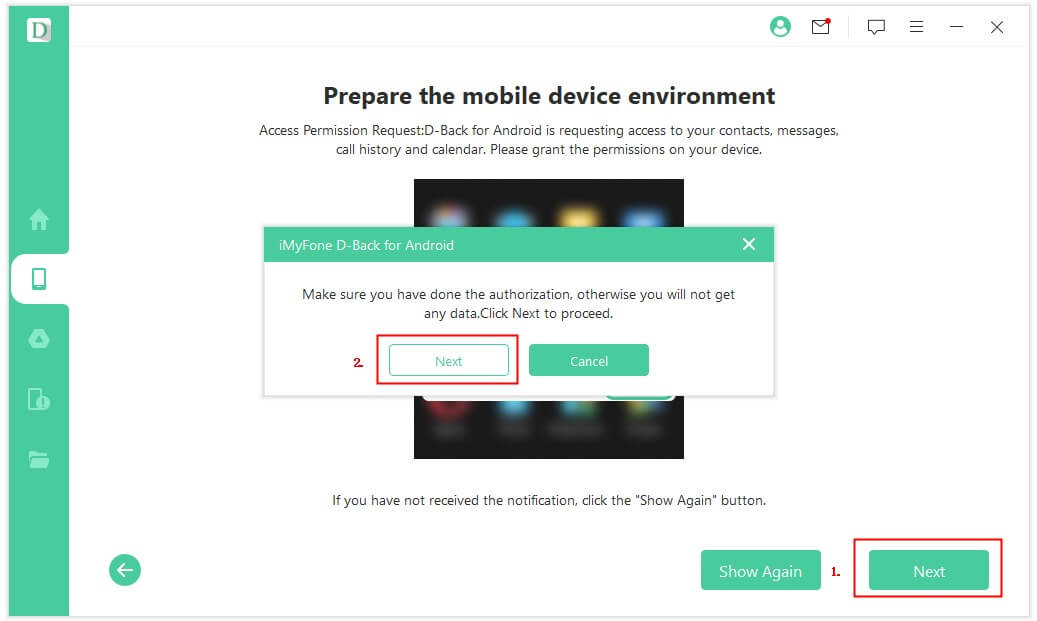
Skref 5.Fáðu upplýsingar
Þá getur þessi hugbúnaður sjálfkrafa sótt Android tækisgögnin þín.
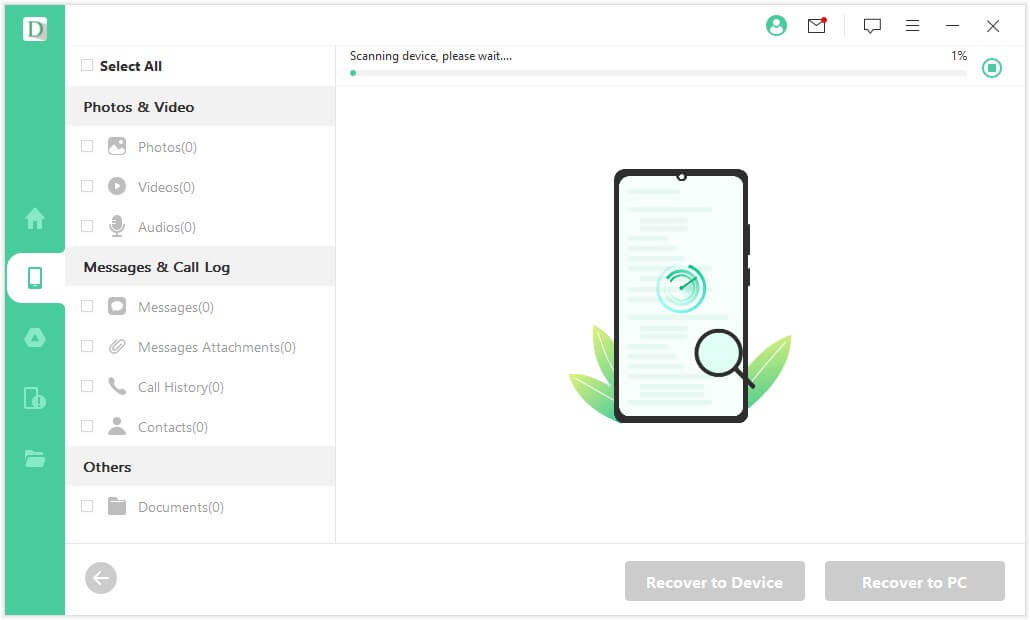
Skref 6.Endurheimta gögn
Þú getur athugað gögnin sem eru sótt af listanum. Þú getur valið "Skráarsnið" vinstra megin á skjánum og endurheimt gögnin á meðan þú vafrar.
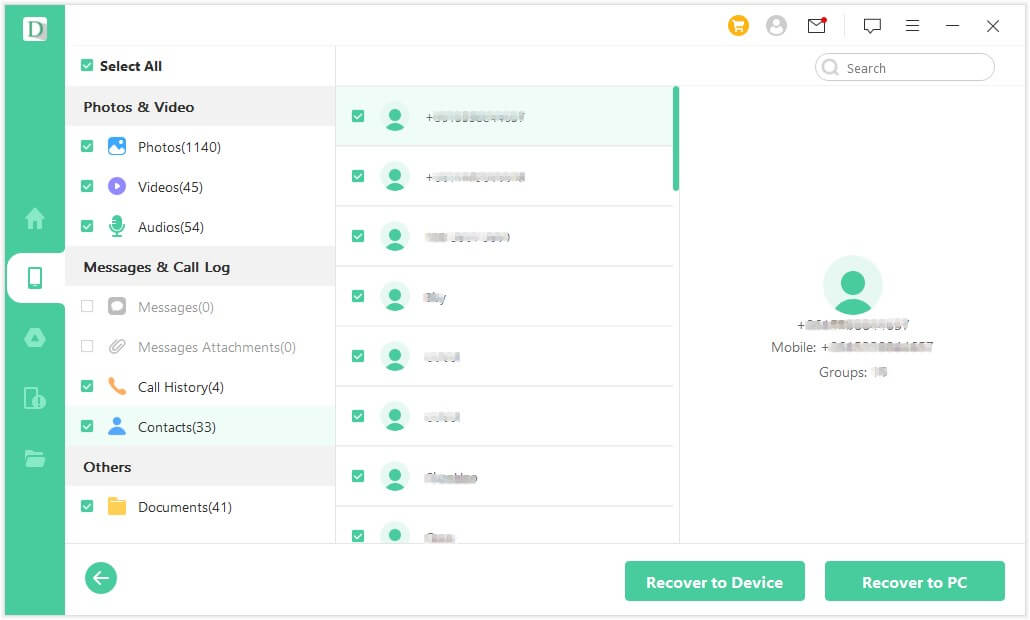
3. hluti. Endurheimtu öryggisafrit af Google Drive
Skref 1.Veldu eiginleikann „Endurheimta gögn af Google Drive“.
Eftir að hafa ræst D-Back fyrir Android skaltu velja „Endurheimta gögn frá Google Drive“ ham úr valmyndinni.
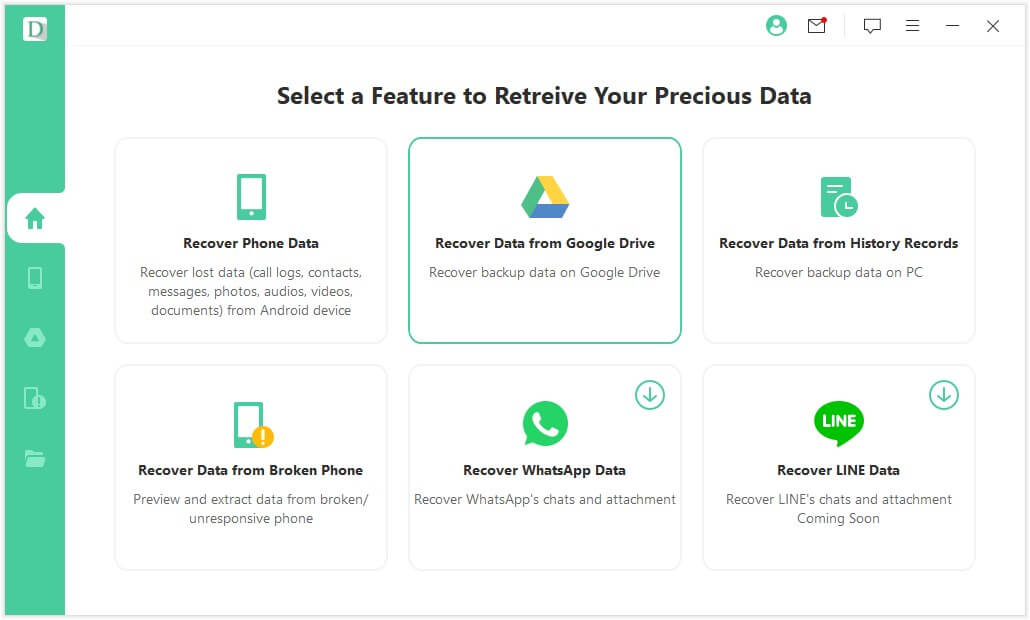
Skref 2.Skráðu þig inn á Google reikninginn þinn
Skráðu þig inn með því að slá inn Google Drive reikninginn og lykilorðið þar sem þú vistaðir gögnin sem þú vilt endurheimta.
※ Við erum með öryggiseiginleika, svo þú þarft ekki að hafa áhyggjur af því að reikningsupplýsingunum þínum sé lekið.
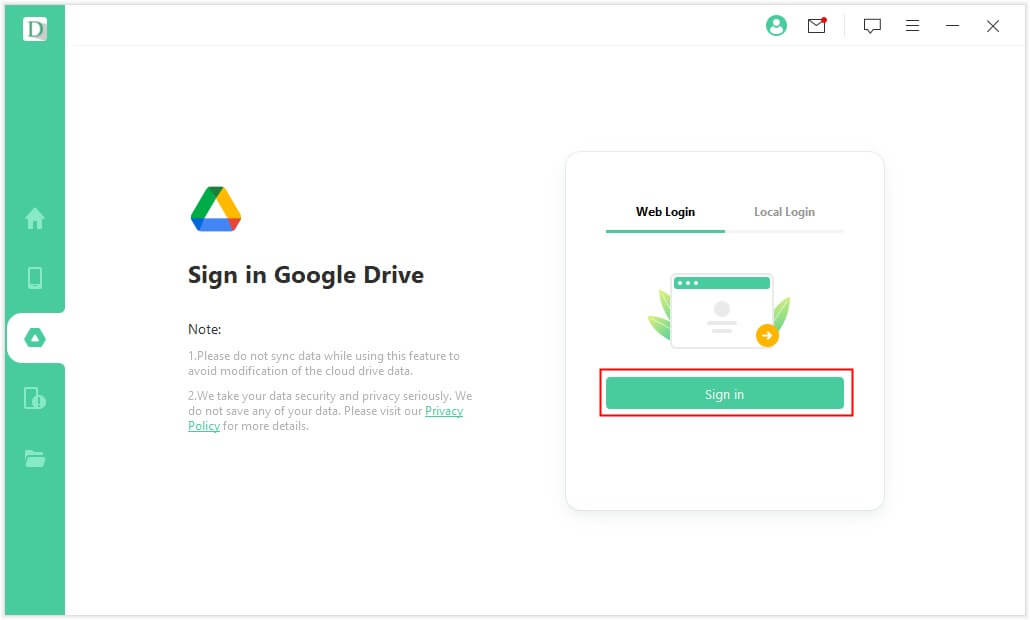
Skref 3.Veldu gagnategundina
Eftir að þú hefur skráð þig inn á Google reikninginn þinn skaltu velja tegund gagna sem þú vilt endurheimta úr valmyndinni. Smelltu síðan á "Næsta".
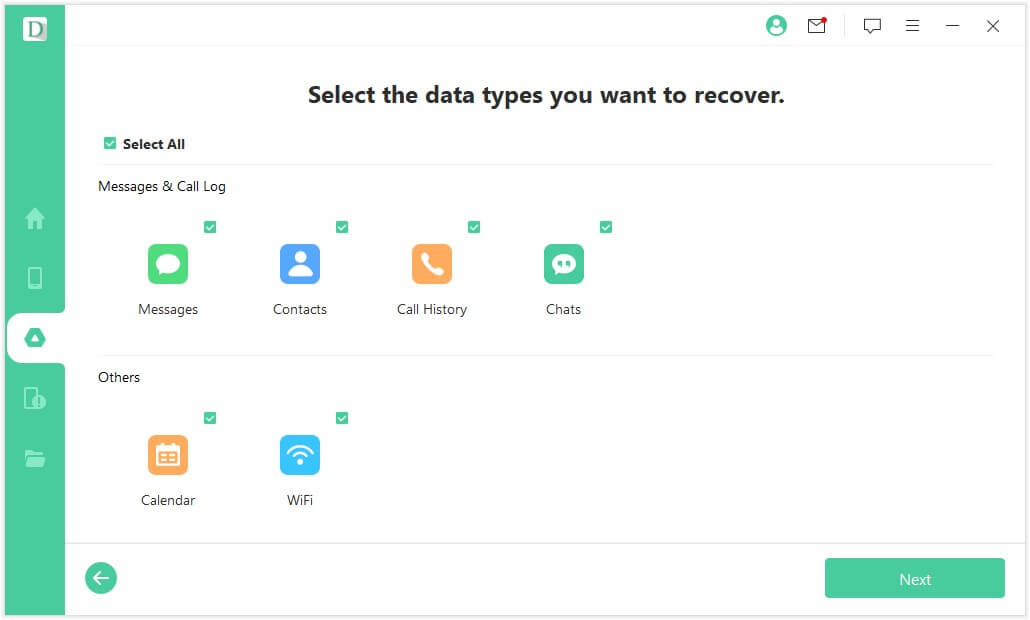
Skref 4.Fáðu öryggisupplýsingar
Það mun þá byrja að skanna gögnin sem afrituð er á Google Drive.
※ Gagnaskönnun mun taka nokkurn tíma. Á þessum tíma skaltu tryggja tengingu við tækið.
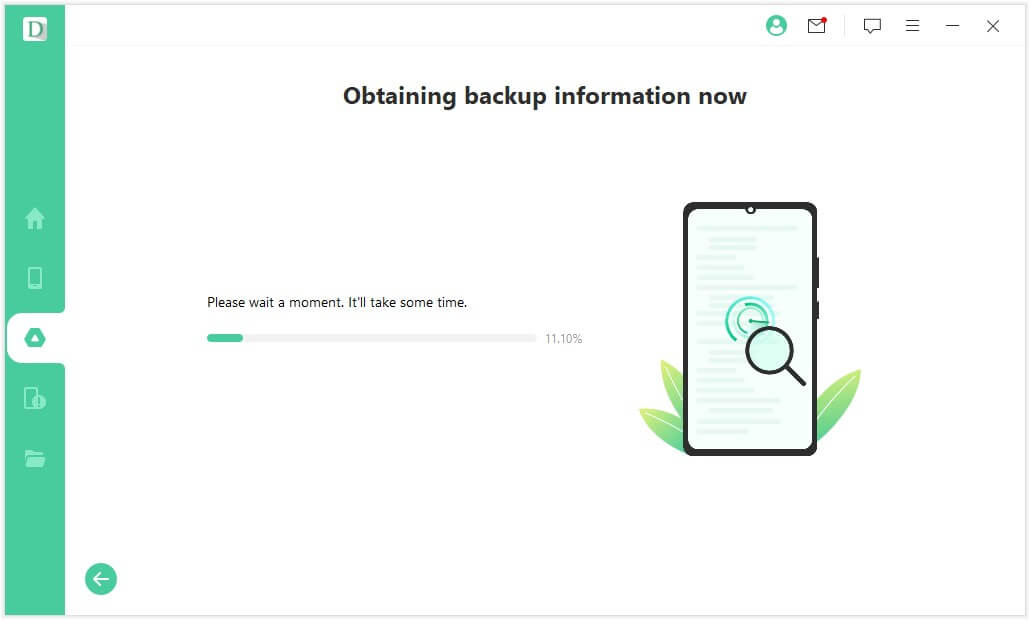
Skref 5.Endurheimta gögn
Þegar skönnun er lokið munu endurheimtanleg gögn birtast á gagnalistanum. Veldu gögnin sem þú vilt endurheimta, smelltu á "Endurheimta í tæki" eða "Endurheimta í tölvu", veldu síðan geymslustað og þú ert búinn.
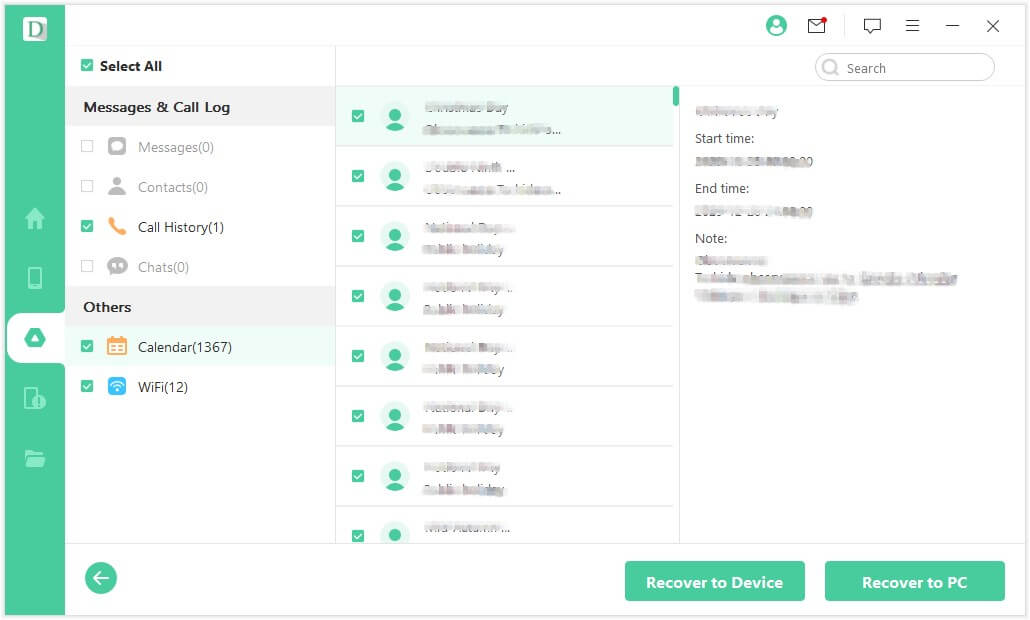
4. hluti. Endurheimta gögn frá biluðum tækjum - Samsung aðeins
Skref 1.Veldu aðgerð af hugbúnaðarvalmyndinni
Tengdu bilaða Samsung tækið við tölvuna sem keyrir D-Back fyrir Android með USB snúru og veldu "Endurheimta gögn úr biluðu tæki".
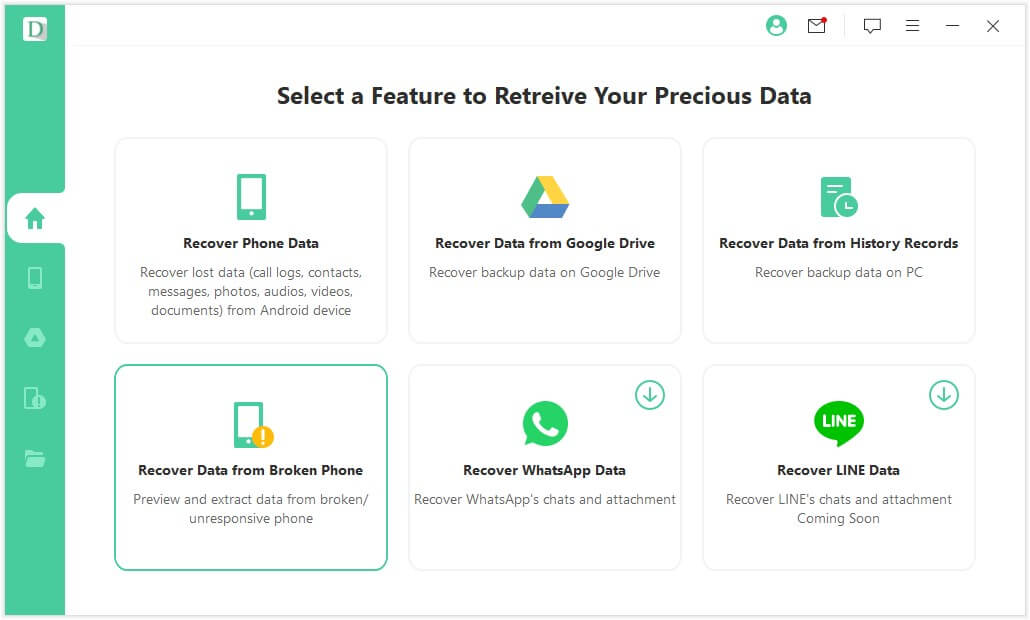
Skref 2.Veldu nafn og gerð tækisins
Ef tækið þitt er Samsung skaltu velja „Device Name“ og „Device Model“.
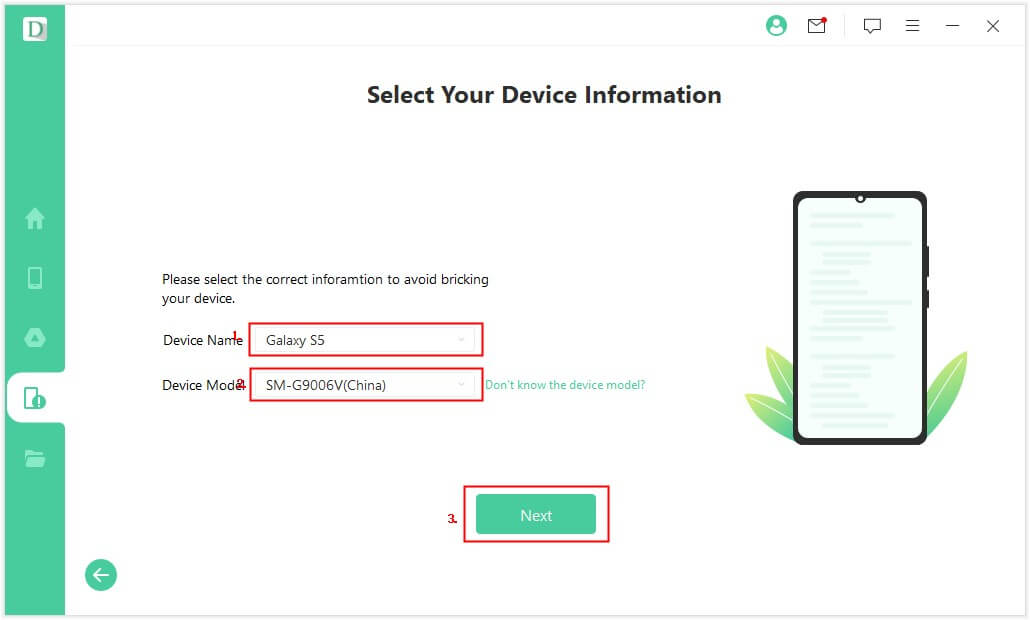
Skref 3.Sæktu pakkann
Veldu nafn tækisins og forritið mun hlaða niður samsvarandi pakka.
(Athugið: Vinsamlegast athugaðu netkerfisstöðuna meðan þú hleður niður pakkanum.)
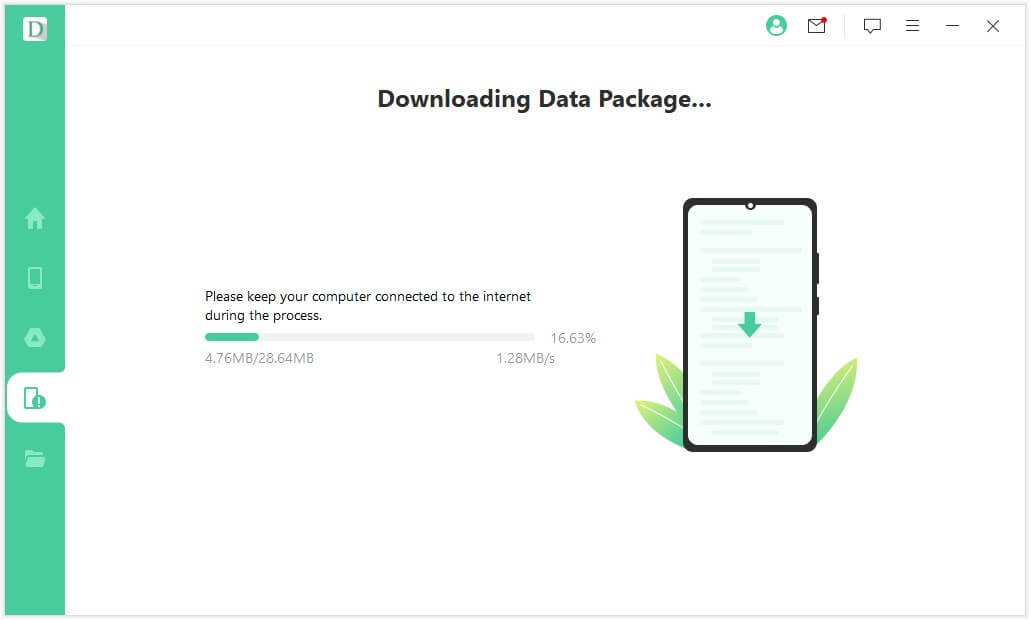
Skref 4.Færðu niðurhalsstillingu
Fylgdu leiðbeiningunum til að fara í niðurhalsham í 3 skrefum.
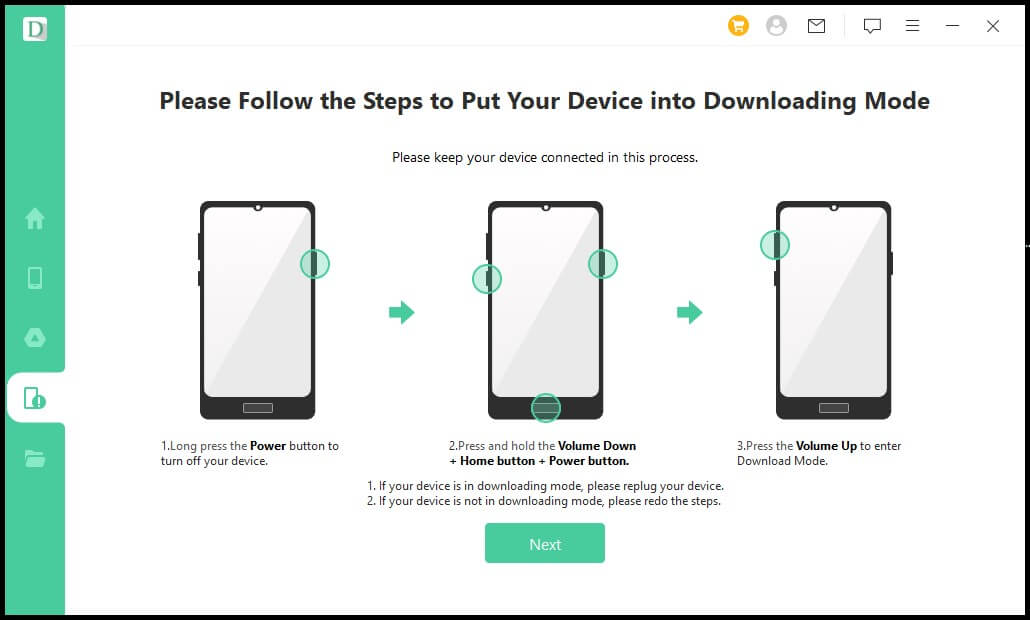
Skref 5.Veldu gagnategundina
Athugaðu tegund gagna sem þú vilt endurheimta og smelltu síðan á "Næsta".
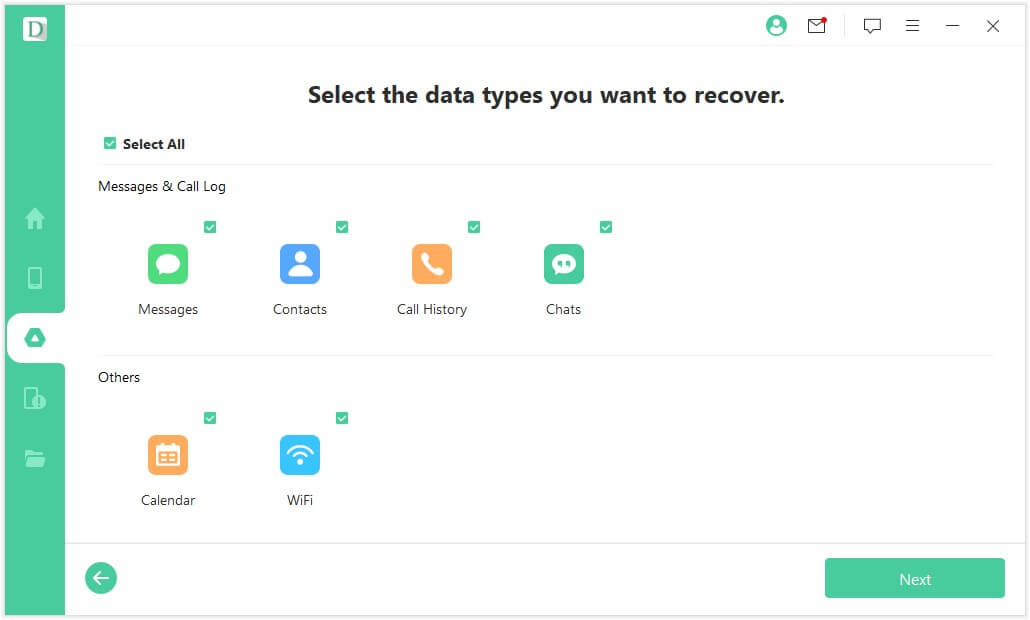
Skref 6.Greindu gögnin
Greindu gögnin sem geymd eru á biluðum Samsung þínum.
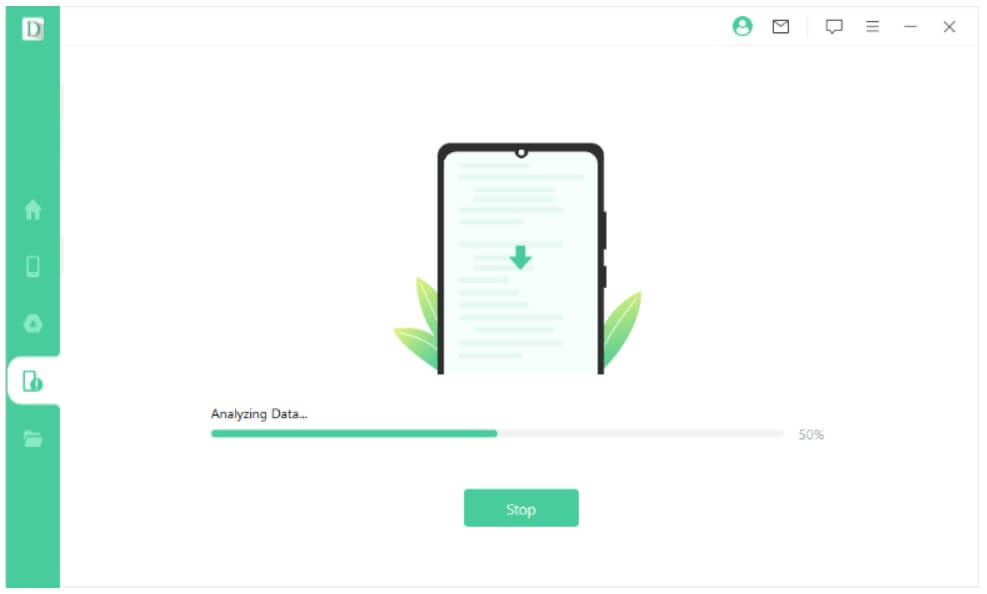
Skref 7.Veldu gögnin sem þú vilt endurheimta
Eftir að greiningunni er lokið mun listi yfir endurheimtanleg gögn birtast eins og sýnt er á myndinni hér að neðan. Athugaðu gögnin og smelltu síðan á "Endurheimta" hnappinn til að vista þau á tölvunni þinni.
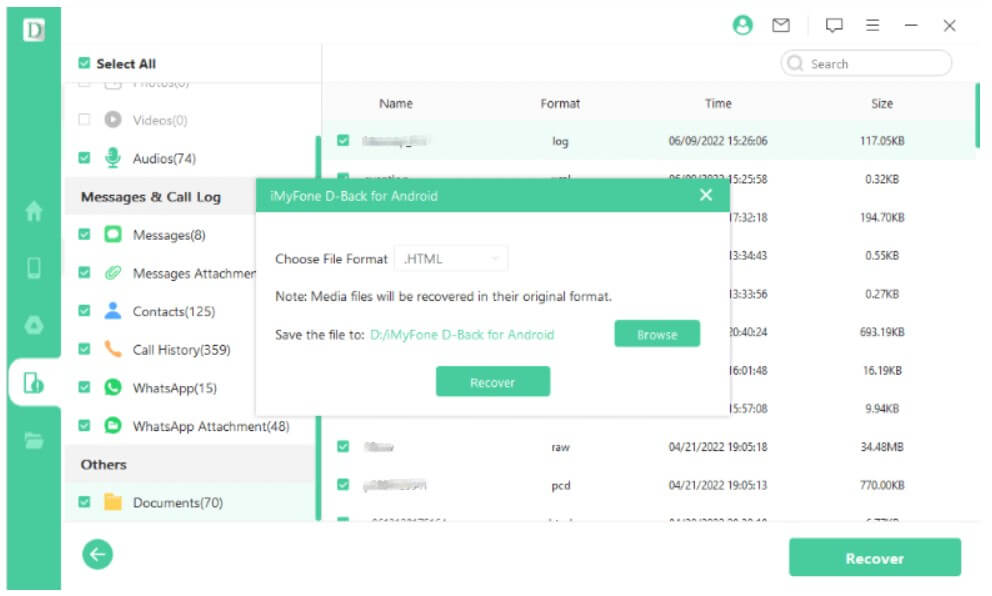
Hér að ofan kynntum við hvernig á að endurheimta Android gögn með mismunandi aðgerðum. Ef þú átt í vandræðum með að endurheimta Android gögnin þín, vinsamlegast reyndu að endurheimta þau samkvæmt þessari notendahandbók.




