iMyFone D-Back notendahandbók
Er iPhone þinn bilaður? Gleymdirðu lykilorðinu þínu og læstir þig úti? Eyddu gögnum fyrir slysni á iPhone? iMyFone D-Back hefur 4 endurheimtarstillingar sem gera þér kleift að endurheimta týnd gögn úr iOS tækjum eða frá iTunes/iCloud öryggisafrit, sama hvernig þú tapaðir gögnunum þínum.
Hluti 1: Hladdu niður og settu upp D-Back
Skref 1.Sækja D-Back
Þú getur smellt á niðurhalshnappinn hér að neðan til að hlaða niður D-Back uppsetningarpakkanum.
Skref 2.Settu upp D-Back
Tvísmelltu á niðurhalaða skrá og fylgdu leiðbeiningunum til að ljúka uppsetningunni. Eftir að þú smellir á Install, hefst uppsetningin. Bíddu í nokkrar mínútur þar til það er sett upp alveg og keyrðu það síðan á tölvunni þinni.
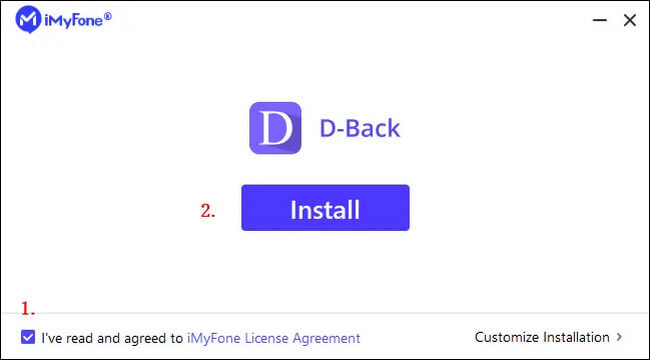
Hluti 2: Endurheimt iOS tækisgagna
Skref 1.Tengdu og skannaðu iOS tækið þitt
Keyra iMyFone D-Back. Veldu "Endurheimta úr tæki", tengdu iOS tækið þitt við tölvuna og smelltu á "Næsta" eftir að tækið hefur fundist.
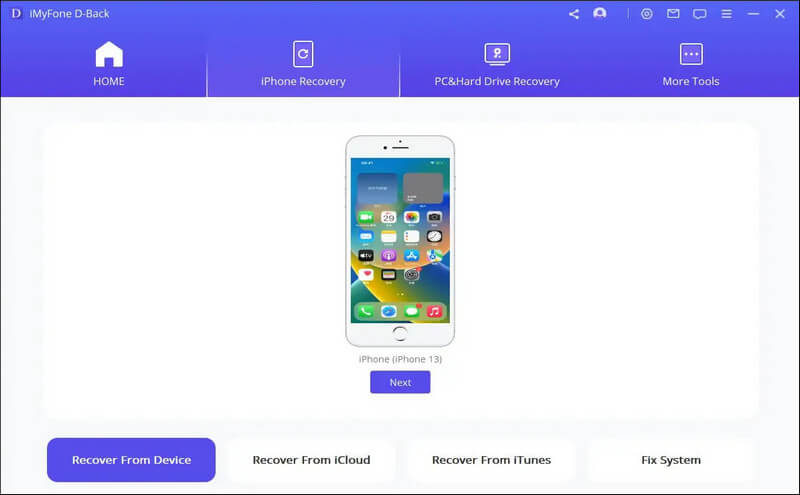
Veldu síðan skráargerðirnar sem þú vilt endurheimta og smelltu á "Skanna". D-Back mun byrja að lesa eydd gögn úr tækinu þínu.
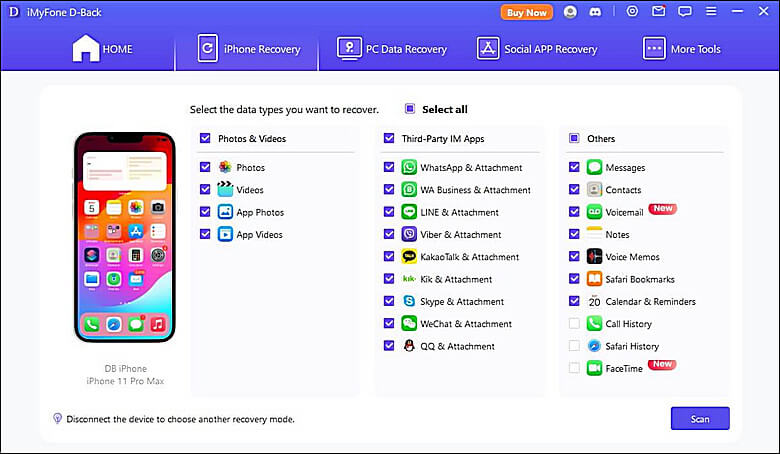
Skref 2. Skoðaðu og endurheimtu gögn á iPhone/iPad
Eftir að skönnun er lokið verða öll endurheimtanleg gögn skráð eins og sýnt er á myndinni hér að neðan. Þú getur athugað allar upplýsingar með því að smella á hvert spjald. Veldu gögnin sem þú vilt endurheimta og smelltu á "Endurheimta í tæki" eða "Endurheimta í tölvu" neðst í hægra horninu.
PS: Ef þú velur „Restore to Device“ verða völdu gögnin endurheimt í tækið sjálft, ef þú velur „Restore to PC“ verða gögnin endurheimt í tækið. Valið efni sjálft verður endurheimt á tölvuna þína.
Þegar sprettiglugginn birtist skaltu velja staðinn þar sem þú vilt vista skrárnar sem þú vilt endurheimta. Hægt er að endurheimta gögn á örfáum mínútum.
Hluti 3. Endurheimta gögn frá iCloud
Það eru tvær leiðir til að endurheimta gögn frá iCloud. Einn er iCloud reikningurinn þinn og hinn er iCloud öryggisafritið þitt. Ef þú kveikir á iCloud á iOS tækinu þínu og skráir þig inn á iCloud reikninginn þinn samstillast gögnin þín sjálfkrafa við iCloud. Að öðrum kosti geturðu valið aðra aðferð með því að taka handvirkt afrit af iCloud gögnunum þínum.
Aðferð 1. Gagnabati frá iCloud reikningi
Skref 1: Skráðu þig inn á iCloud reikninginn þinn og skannaðu gögnin þín
Smelltu á "iCloud" táknið fyrir neðan "Endurheimta frá iCloud" valmöguleikann til vinstri.
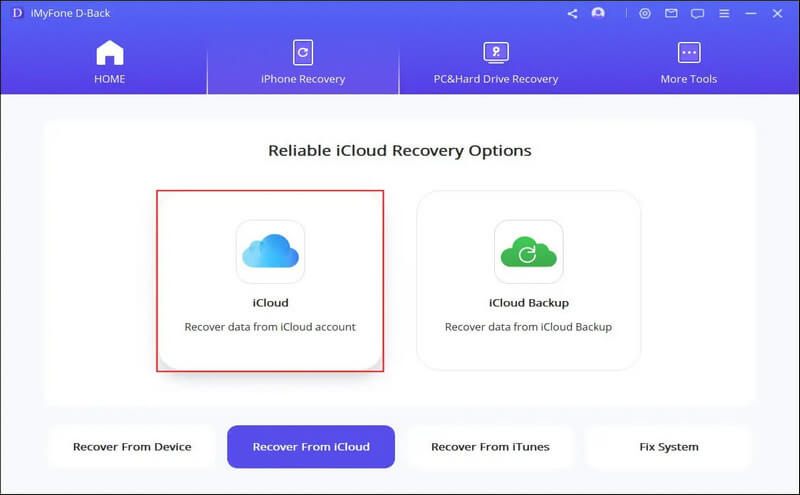
Sláðu inn iCloud reikninginn þinn og lykilorð. Vertu viss um að iMyFone geymir ekki notendaupplýsingar eða persónuleg gögn.
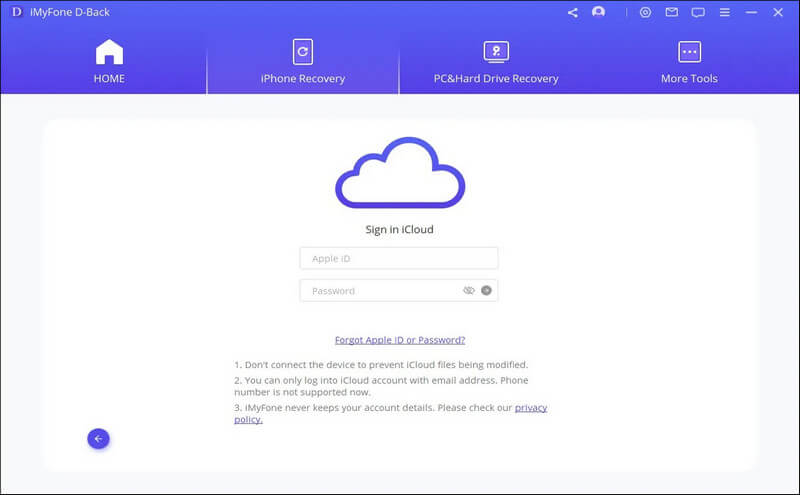
Veldu suma eða alla flokka, eins og tengiliði, myndir, dagatöl, iCloud Drive, minnismiða osfrv. og smelltu á "Skanna" neðst í hægra horninu.
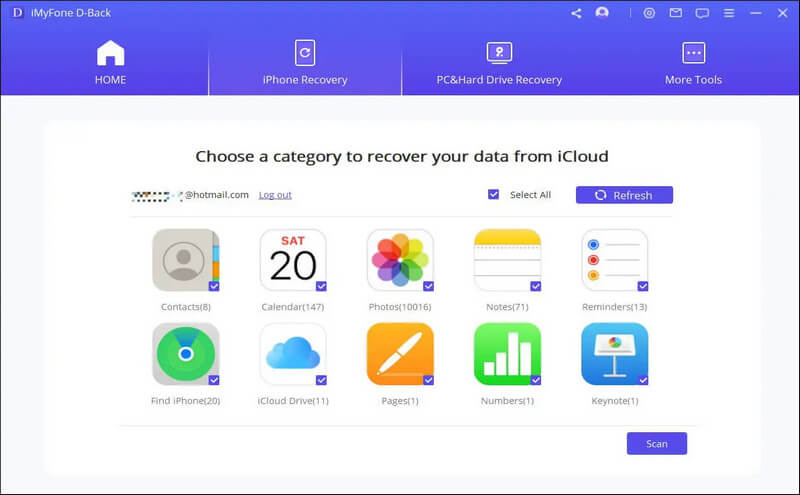
Tíminn sem þarf til að skanna gögnin þín fer eftir skráarstærðinni. Bíddu í nokkrar mínútur þar til það klárast.
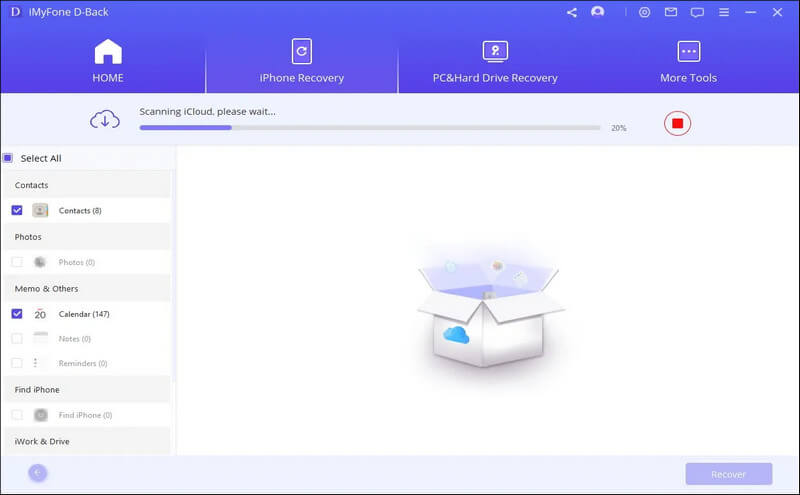
Skref 2: Skoðaðu og endurheimtu gögn frá iCloud
Eftir að skönnun er lokið munu allar leitarniðurstöður birtast á viðmótinu. Veldu gögnin sem þú vilt endurheimta og smelltu á "Endurheimta".
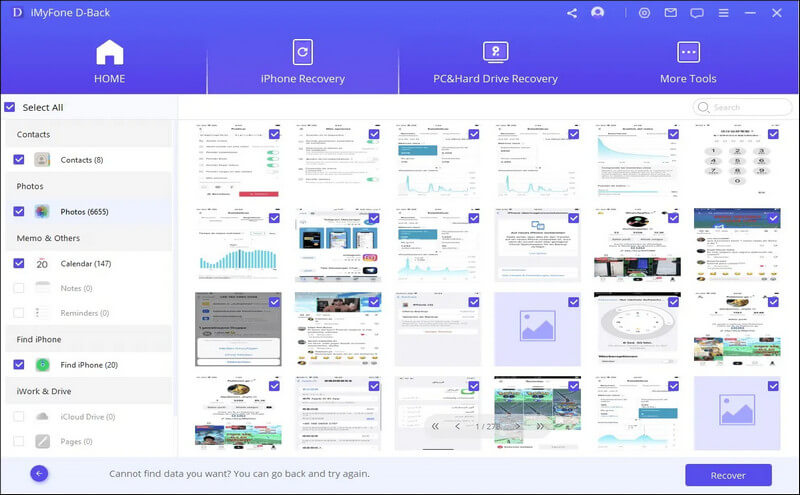
Að lokum, tilgreindu áfangastaðinn sem þú vilt endurheimta gögnin til, þá mun iMyFone D-Back byrja að endurheimta týnd gögn.
Aðferð 2. Endurheimta gögn frá iCloud öryggisafrit
Skref 1: Veldu notkunarstöðu iPhone og
endurheimta gögn úr iCloud öryggisafrit Smelltu á "iCloud Backup" táknið hægra megin við "Restore from iCloud" valmöguleikann.
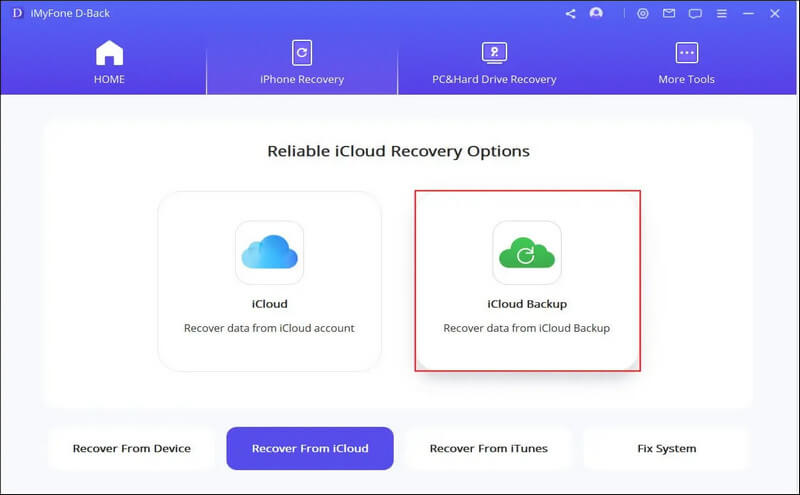
Veldu eitt af tveimur birtum notkunarstöðu, allt eftir ástandi iPhone.
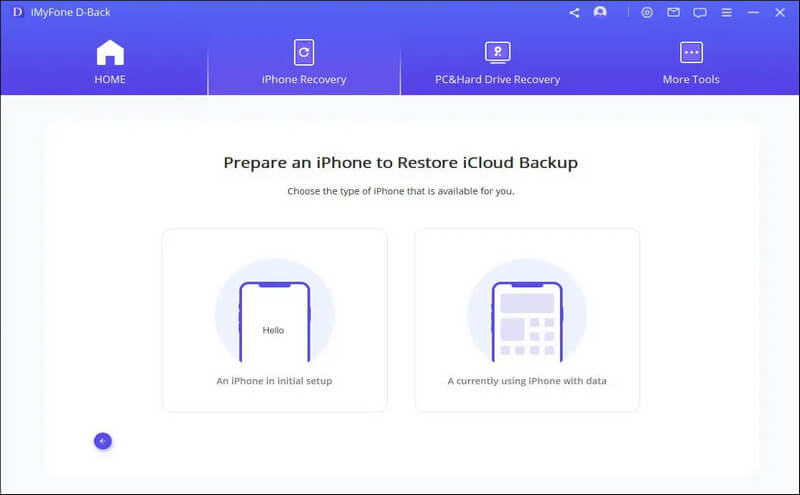
(1) Ef iPhone þinn er nú þegar endurstilltur, vinsamlegast smelltu á „Factory Reset“ vinstra megin. Fylgdu leiðbeiningunum á næsta skjá og smelltu á "Næsta" til að endurheimta gögn úr iCloud öryggisafrit til iPhone.
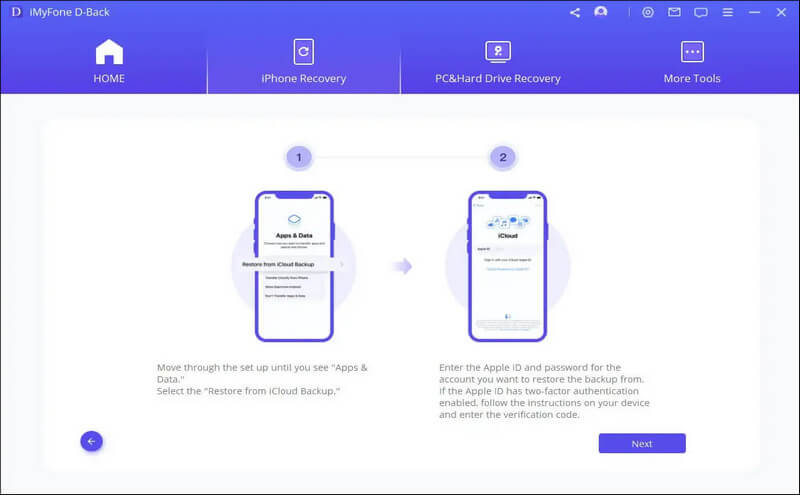
Þegar iPhone hefur lokið við að hlaða niður öllum gögnum skaltu tengja það við tölvuna þína. Þá mun iMyFone D-Back hlaða niður öllum öryggisafritunargögnum í hugbúnaðinn.
(2) Ef þú ert að nota iPhone skaltu fyrst smella á "Í notkun" hægra megin til að endurheimta hann í verksmiðjustillingar. Tengdu iPhone við tölvuna þína og fylgdu leiðbeiningunum til að hefja endurheimtina.
Athugið: Þetta skref mun eyða öllum gögnum á tækinu þínu, svo vinsamlegast afritaðu allar mikilvægar upplýsingar.
Eftir að endurheimt er lokið, fylgdu leiðbeiningunum á skjánum og smelltu á "Næsta" á iPhone til að endurheimta gögn úr iCloud öryggisafriti á iPhone.
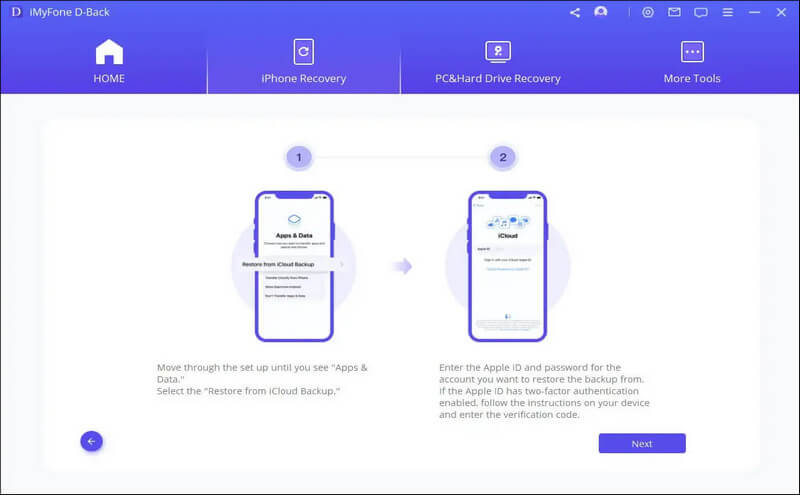
Eftir að hafa hlaðið upp öllum gögnum á iPhone þinn mun iMyFone D-Back hlaða niður öllum gögnum sem eru afrituð í hugbúnaðinn.
Skref 2: Skannaðu gögnin
Veldu skráargerðirnar sem þú vilt endurheimta og smelltu á "Skanna". Það mun taka nokkurn tíma að skanna og hlaða niður skránni.
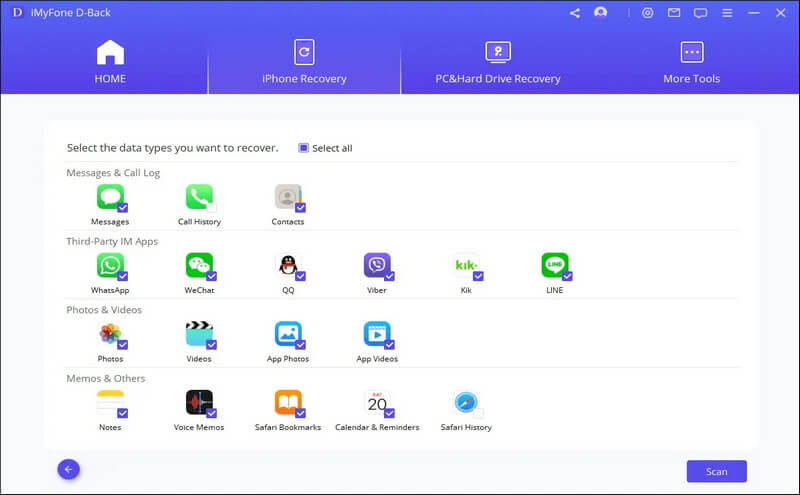
Skref 3: Skoðaðu og endurheimtu gögn
Eftir að skönnun er lokið munu allar leitarniðurstöður birtast á viðmótinu. Veldu gögnin sem þú vilt endurheimta og smelltu á Batna tölvu.
Hluti 4. Endurheimta gögn frá iTunes
Skref 1.Veldu og skannaðu iTunes öryggisafritið
Smelltu á "Endurheimta frá iTunes". Veldu síðan iTunes öryggisafritið sem þú vilt endurheimta og smelltu á Next. (Ef þú velur dulkóðað iTunes öryggisafrit verðurðu beðinn um lykilorð.)
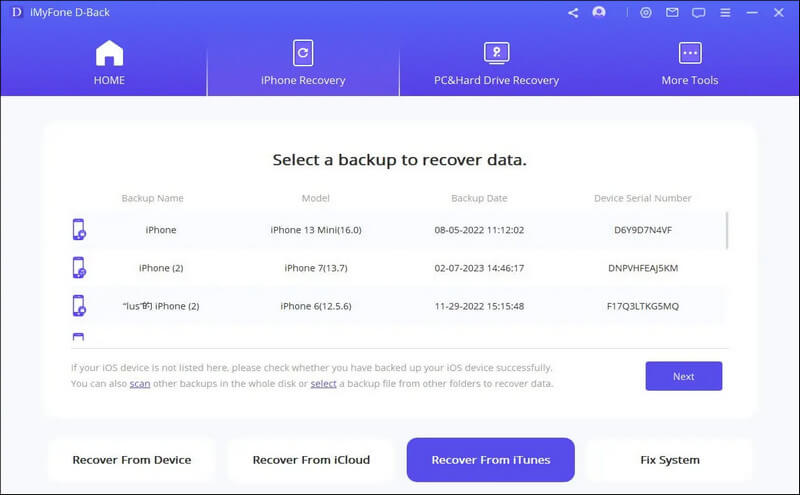
Neðst geturðu skannað önnur afrit á diski tölvunnar eða valið öryggisafrit úr möppu.
Smelltu á "Skanna" til að byrja að skanna diskinn fyrir önnur afrit.
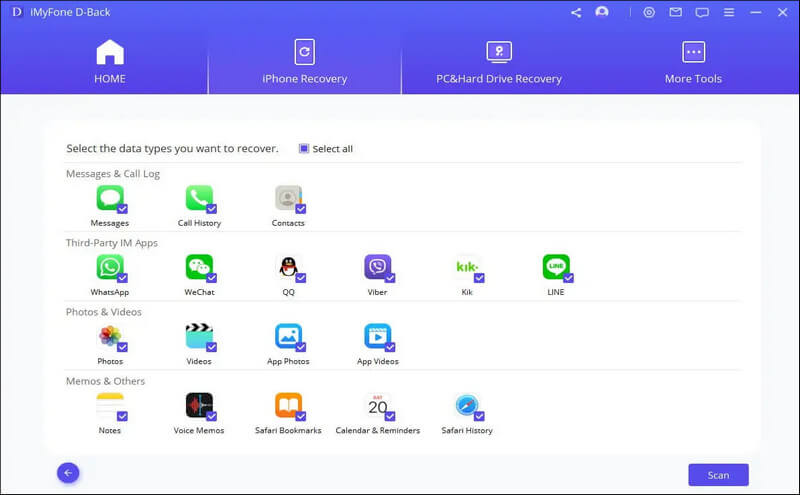
Tilgreindu skráargerðirnar sem þú vilt endurheimta og smelltu á Skanna. Vinsamlegast vertu þolinmóður þar sem skönnunin getur tekið nokkurn tíma.
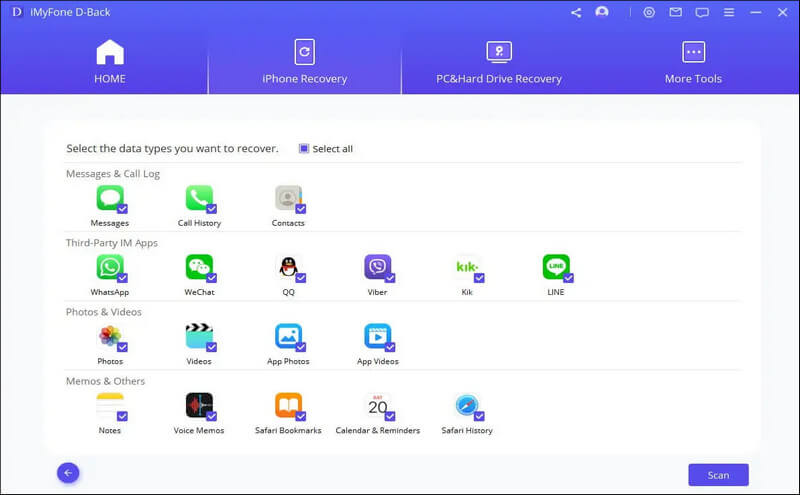
Skref 2.Skoðaðu og endurheimtu gögn úr iTunes öryggisafrit
Þegar skönnuninni er lokið munu leitarniðurstöður birtast. Þú getur athugað allar upplýsingar með því að smella á hvert spjald. Veldu síðan gögnin sem þú vilt endurheimta og veldu "Recover to Device" eða "Recover to PC" í samræmi við val þitt.
Þú verður að velja eða búa til möppu sem endurheimtarslóð. iMyFone D-Back mun vista endurheimt gögn í þessari möppu og þú getur athugað það eftir að bataferlinu er lokið.
Hluti 5. Festa ýmis IOS vandamál
"iOS System Repair" er búið til fyrir fólk sem stendur frammi fyrir ýmsum iOS vandamálum. Tólið býður upp á þrjár aðgerðir til að leysa ýmis iOS vandamál.
1. Standard Mode - Lagaðu vandamál eins og hvítur skjár, svartur skjár, fastur lógóskjár, DFU ham, endurræsa lykkjur, iOS tæki hrun, hrun og ófær um að ræsa.
2. Sláðu inn / Hætta við endurheimtarham - Lagaðu tækið þitt sem er fast í bataham með aðeins einum smelli.
3. Fyrirframgerður stilling - Ef þú ert að glíma við vandamál sem þú getur ekki leyst eða hefur gleymt aðgangsorði tækisins, veldu Fyrirframgerðan stilling.
Fylgdu þessum einföldu skrefum til að upplifa kraft iOS viðgerðar.
Keyrðu iMyFone D-Back og smelltu á "System Repair" í aðalglugganum. iMyFone D-Back sýnir þrjár viðgerðaraðferðir. Veldu stillingu út frá tækinu þínu. Ef þú ert beðinn um að setja upp/uppfæra í nýjustu útgáfuna af iTunes skaltu gera það.
1. Lagaðu vandamál í IOS staðlaðri stillingu án gagnataps
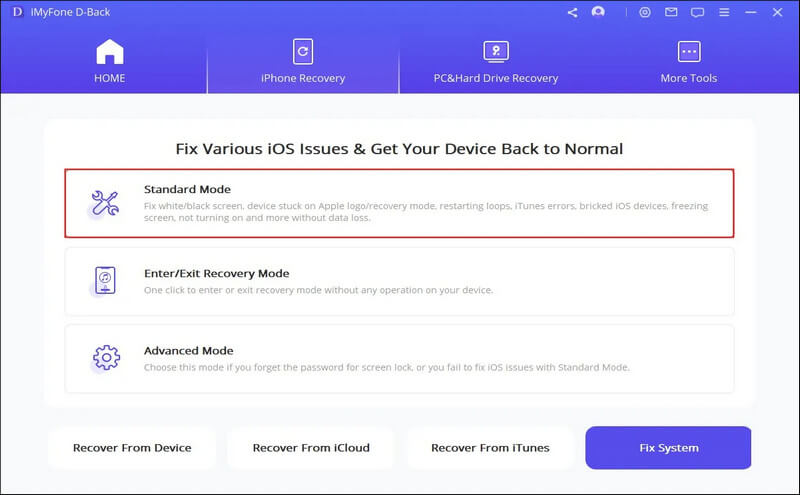
Skref 1: Tengdu tækið við tölvuna þína
Tengdu tækið við tölvuna þína með USB snúru og smelltu á Next.
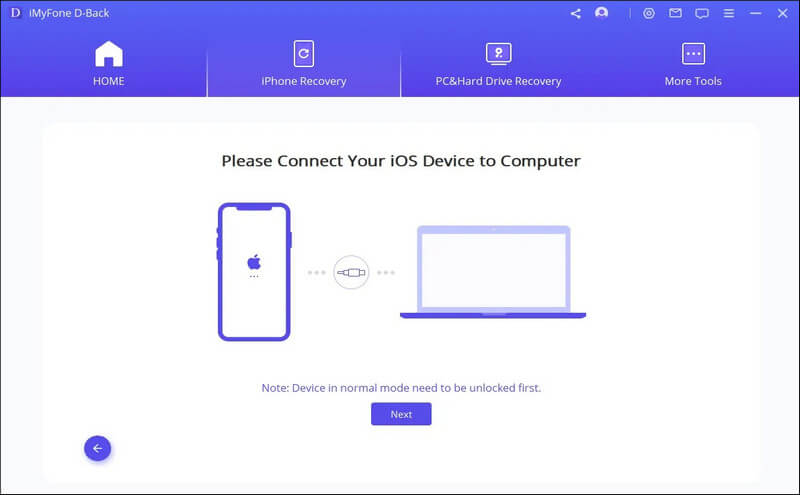
Eftir að hafa smellt á "Næsta" hnappinn.
1. Eftir að iMyFone D-Back hefur fundið tækið þitt skaltu fara í skref 2.
2. Ef þú finnur ekki skaltu fylgja leiðbeiningunum hér að neðan ef þú ert beðinn um að setja tækið þitt í DFU eða bataham fyrst.
2.1 Settu tækið í DFU ham
Fylgdu leiðbeiningunum í aðalglugganum til að setja tækið þitt í DFU ham. Ef tækið þitt getur ekki farið í DFU-stillingu geturðu farið í bataham.
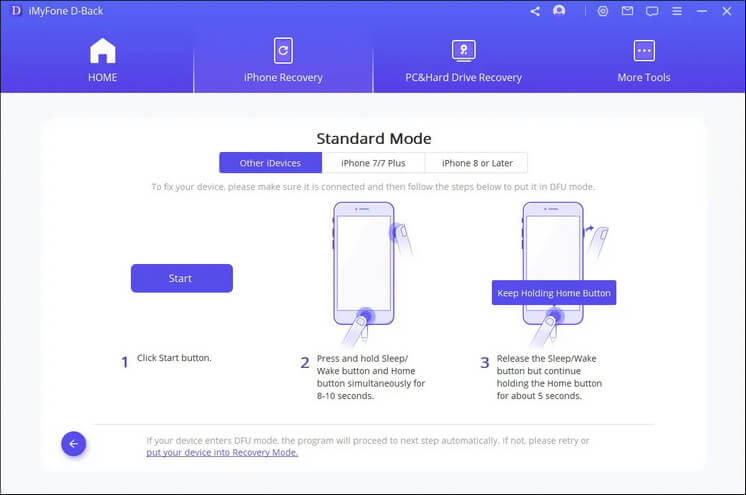
2.2 Settu tækið þitt í bataham
Fylgdu leiðbeiningunum í aðalglugganum til að ræsa í bataham.
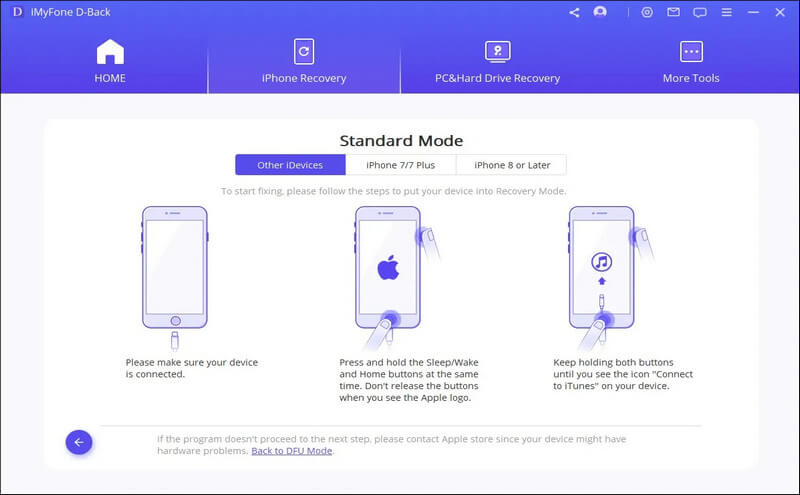
Skref 2: Sæktu vélbúnaðinn
Ef þú ferð í DFU-ham eða bataham, þarftu að hlaða niður vélbúnaðar tækisins. Það þægilegasta við D-Back er að það skynjar tækið þitt sjálfkrafa og halar niður nýjustu vélbúnaðinum fyrir iOS útgáfuna þína. Notendur þurfa bara að smella á "Hlaða niður".
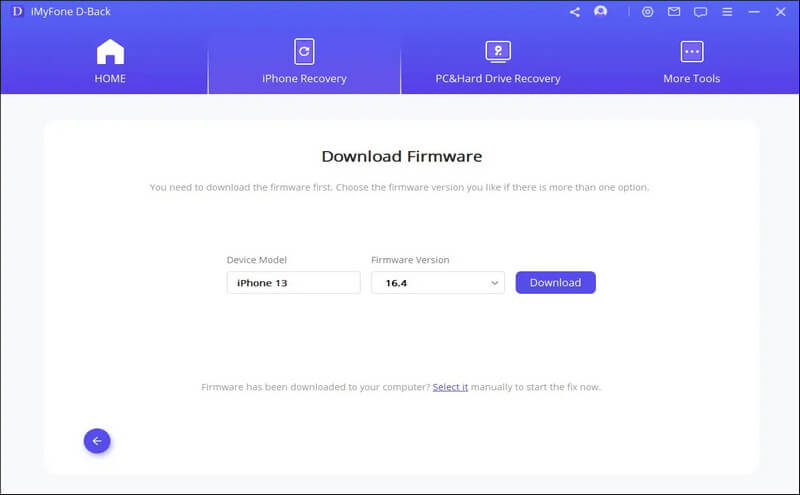
Skref 3: Flash vélbúnaðar og viðgerðarkerfi
Eftir að hafa hlaðið niður fastbúnaðinum, smelltu á "Start Repair" til að veita leyfi fyrir fastbúnaðinum. Þá mun það sjálfkrafa byrja að gera við iOS kerfið þitt. Ef þetta skref kemur tækinu þínu úr DFU/bataham þarftu að endurtaka skref 1 eða endurheimta tækið þitt í DFU/bataham.
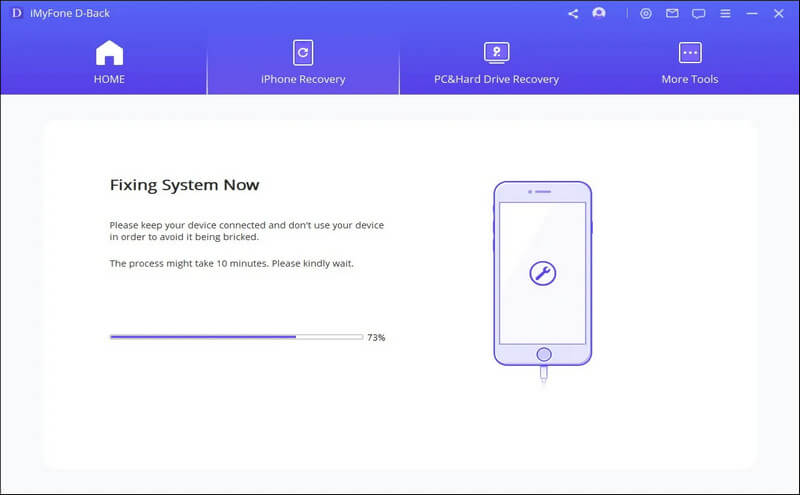
Þetta ferli tekur um 10 mínútur, svo vertu þolinmóður. Eftir að viðgerð er lokið skaltu athuga hvort tækið þitt sé ræsanlegt. Ef það byrjar ekki skaltu reyna aftur.
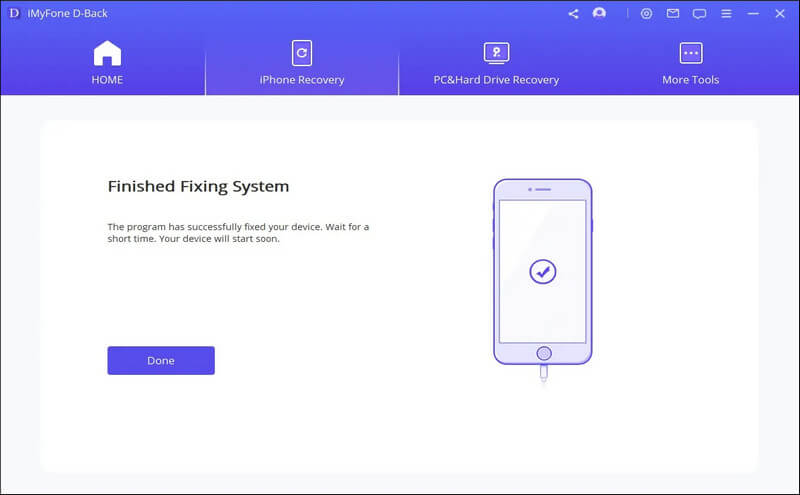
Ef viðgerðin mistekst, reyndu aftur í staðlaðri stillingu eða notaðu Ítarlega stillingu til að laga vandamálið.
2. Virkja/slökkva á bataham með einum smelli
Tengdu fyrst tækið og veldu "Enter/Exit Recovery Mode" hnappinn í aðalglugganum.
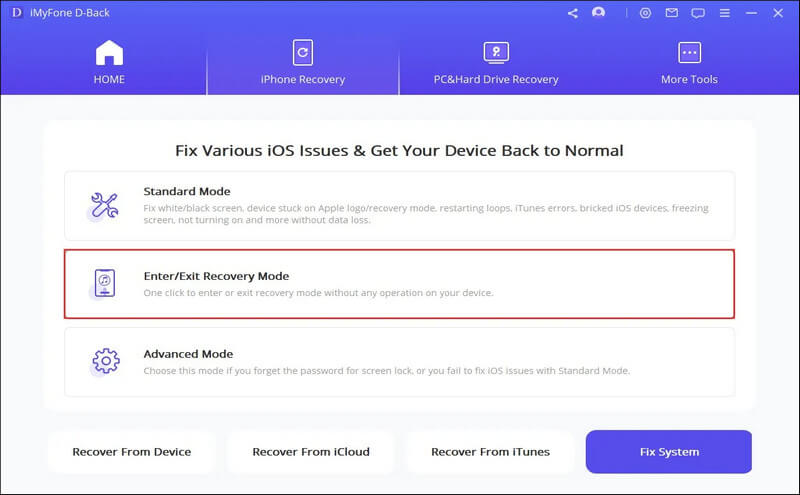
Farðu í bataham
Skref 1: Eftir að hafa tengt tækið, smelltu á "Næsta".
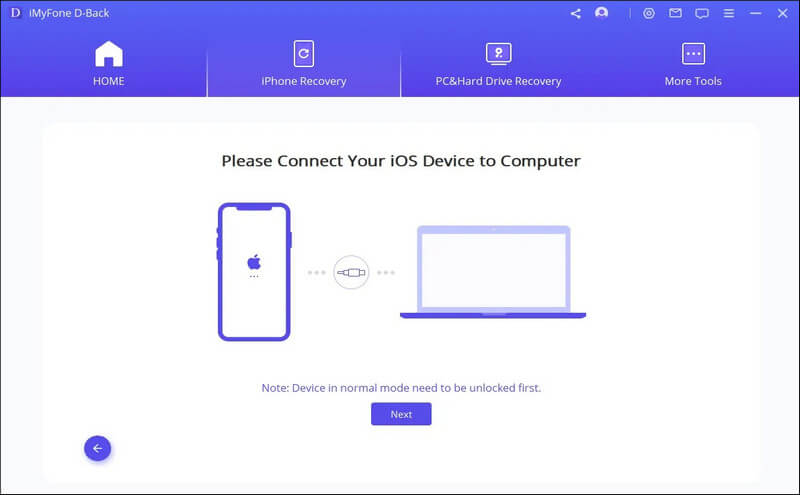
Skref 2: Smelltu á "Enter Recovery Mode" til að setja tækið þitt í bataham.
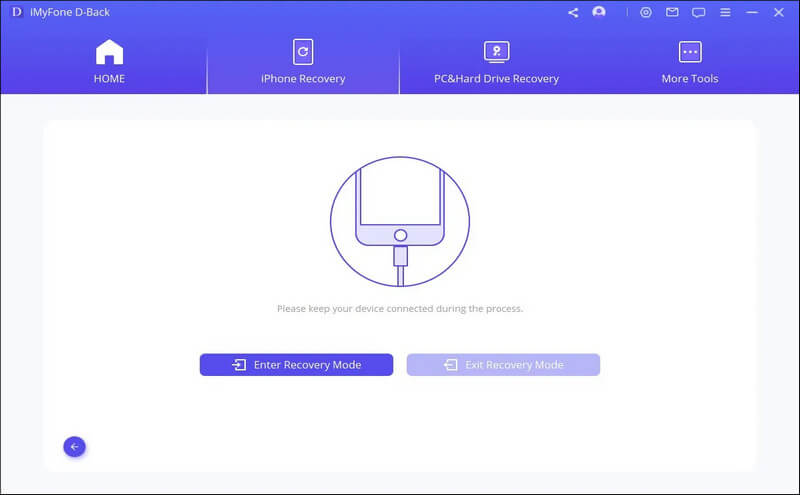
D-Back tekur nokkurn tíma að fara úr bataham. Eftir það mun tækið virka eðlilega.
Athugið: Ef tækið þitt ræsist ekki eftir að þú hefur lokið þessu ferli skaltu endurtaka þetta skref eða nota hefðbundna úrræðaleitaraðferð.
Settu iOS algerlega upp aftur í háþróaðri stillingu
Ef staðlaða leiðin leysir ekki iOS vandamálið, vinsamlegast notaðu háþróaða leiðina. Smelltu bara á Advanced Mode á heimaskjánum og ferlið er það sama og í Standard Mode. Hins vegar, athugaðu að háþróaður háttur mun setja upp iOS aftur og eyða öllum gögnum á tækinu.
Skref 1: Tengdu tækið við tölvuna þína.
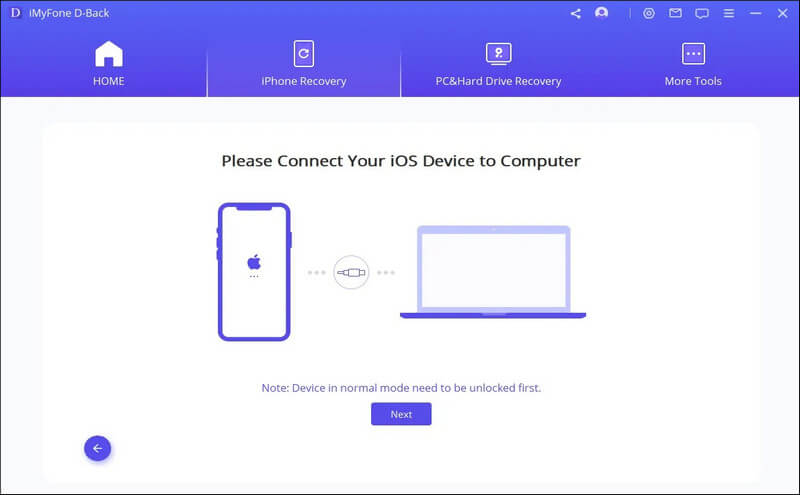
Skref 2: Sæktu vélbúnaðinn.
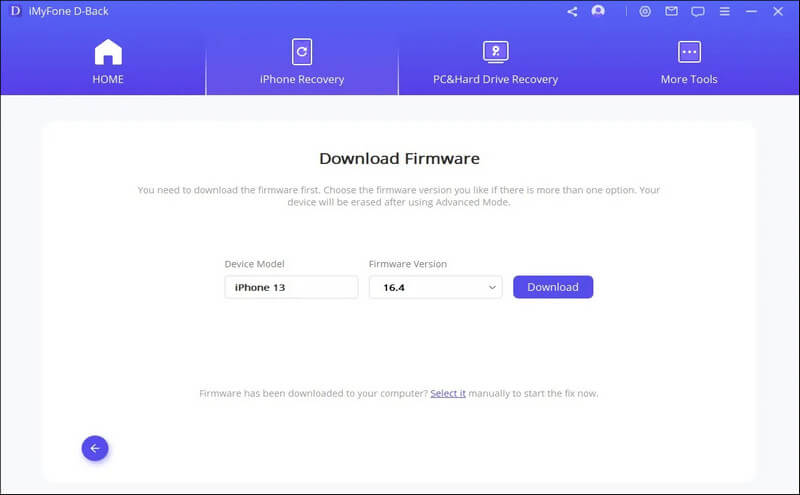
Skref 3: Láttu niðurhalaða fastbúnaðinn gera við kerfið þitt.
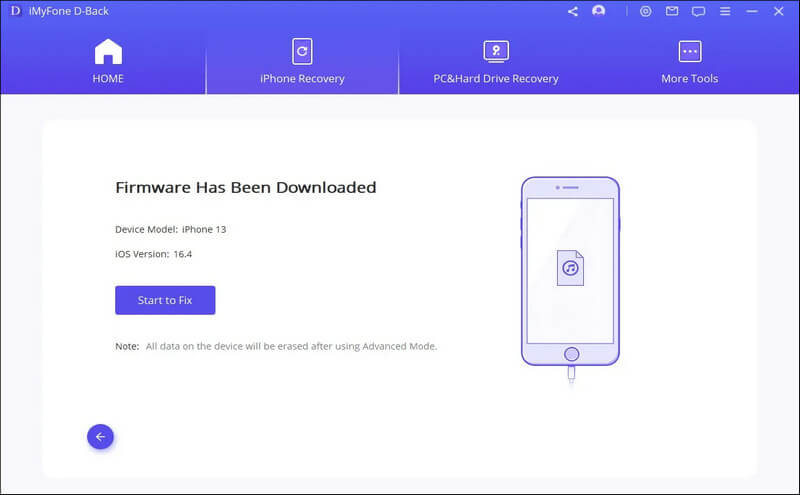
Tilkynning:
- Eftir að þú hefur notað þennan eiginleika verður tækið þitt uppfært í nýjustu útgáfuna af iOS.
- Jailbroken tæki munu fara aftur í stillingar eftir að hafa notað þennan eiginleika.
- Þegar tækið er læst skaltu nota þessa aðgerð til að opna tækið.




