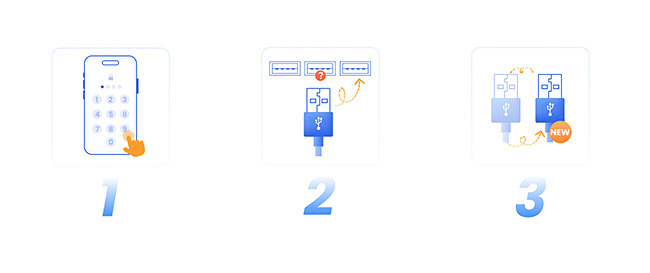iMyFone Fixppo notendahandbók
Er iPhone/iPad/iPod touch/Apple TV með óútskýrð algeng Apple vandamál? Ef þú átt í vandræðum með iOS/iPadOS/tvOS getur iMyFone Fixppo hjálpað þér.
iMyFone Fixppo er skjáborðshugbúnaður sem býður upp á þrjár meginaðgerðir: Apple System Repair, Device Reset, og iOS Upgrade/Downgrade. Að auki býður það upp á ókeypis innskráningar-/útskráningarbatastillingu.
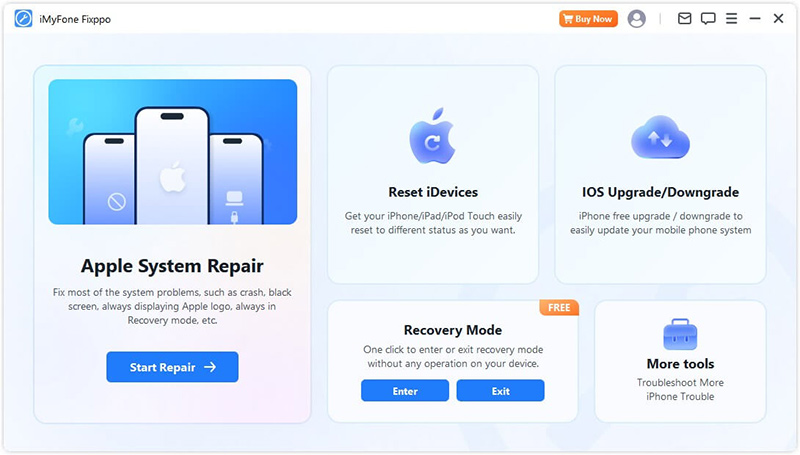
Fylgdu einföldu en ítarlegu skrefunum hér að neðan til að læra hvernig á að stjórna hverri aðgerð og nýta möguleika þessa forrits sem best.
1. hluti: Lagfæring á Apple kerfi.
Ef þú vilt geyma gögnin þín á meðan tækið er í viðgerð skaltu velja Apple System Repair Standard Mode á heimasíðunni. Þessi aðgerð leysir í raun algeng vandamál á iOS/iPad.
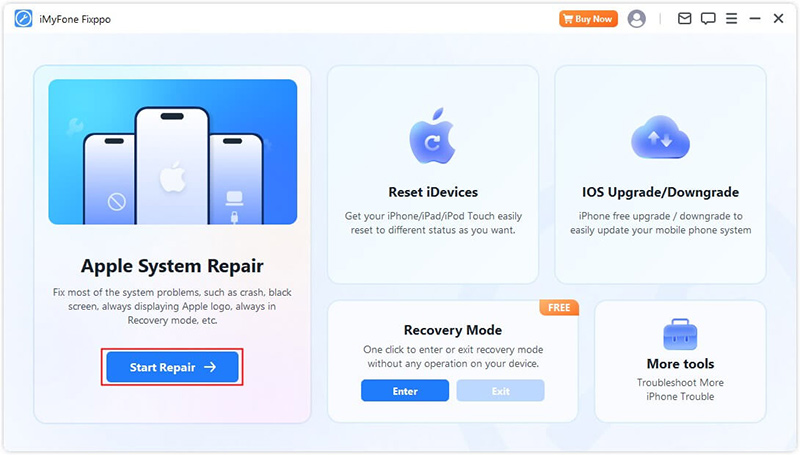
Veldu staðlaða stillingu fyrir örugga gagnaviðgerð án gagnataps
Skref 1. Keyrðu iMyFone Fixppo og veldu staðlaða stillingu
Keyrðu hugbúnaðinn og veldu "Standard Mode" á heimasíðunni.
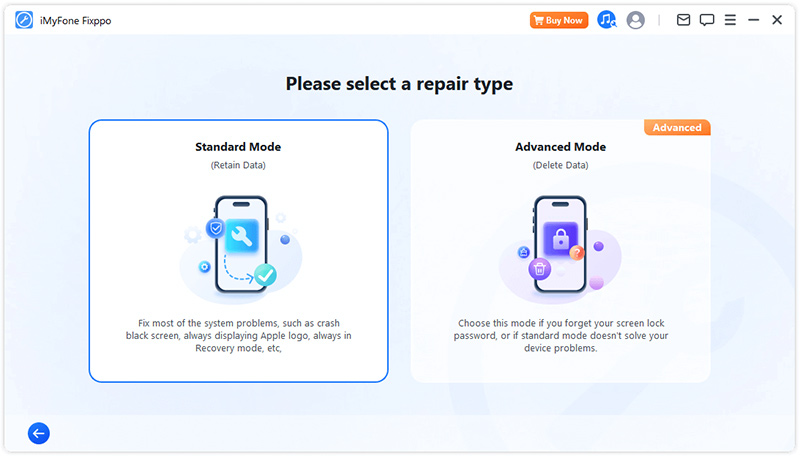
Skref 2. Tengdu tækið við tölvuna þína
Eftir að hafa valið staðlaða stillingu skaltu tengja iOS tækið við tölvuna. Ef tækið þitt finnst ekki mun Fixppo hjálpa þér að fara í bataham. Fylgdu leiðbeiningunum á skjánum til að fara handvirkt inn í Recovery Mode eða DFU Mode
Athugið: til að tryggja árangursríka iOS viðgerð verður þú að nota upprunalega Apple Lightning USB snúru til að tengja iOS tækið þitt við tækismælirinn.
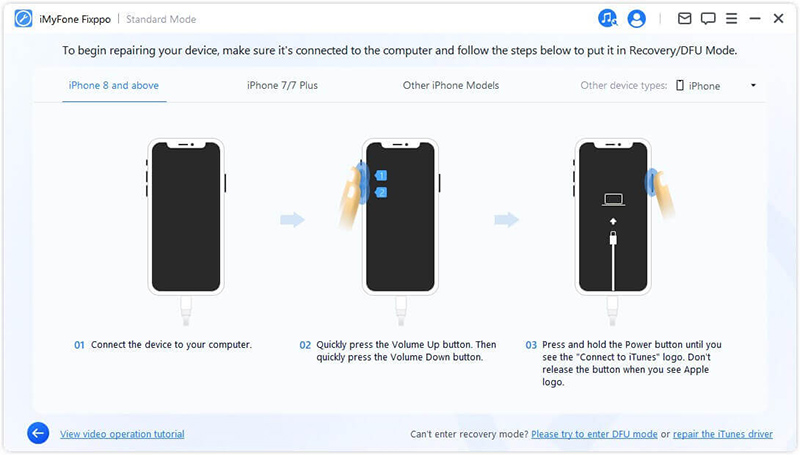
Ef tækið þitt birtist ekki í bataham skaltu smella á „Prófaðu DFU ham“ neðst.
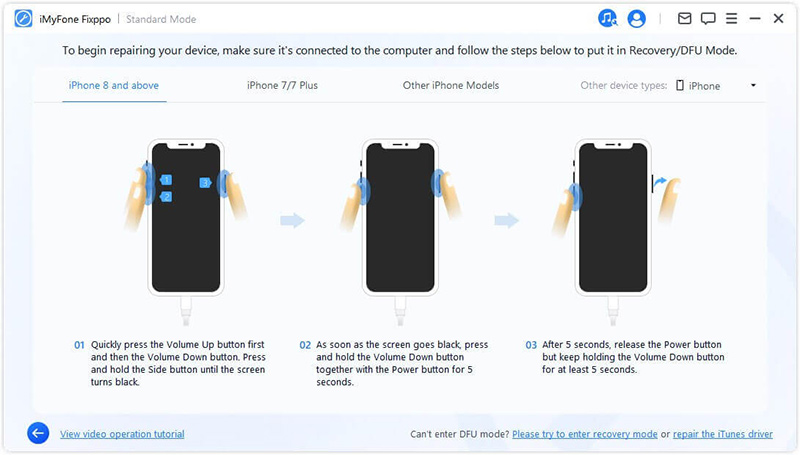
Skref 3. Sæktu fastbúnaðinn
Nú þarftu að hlaða niður vélbúnaðinum til að laga tækið þitt. Forritið greinir sjálfkrafa gerð tækisins þíns og sýnir allar tiltækar vélbúnaðarútgáfur. Veldu útgáfuna sem þú vilt og smelltu á."Hlaða niður".
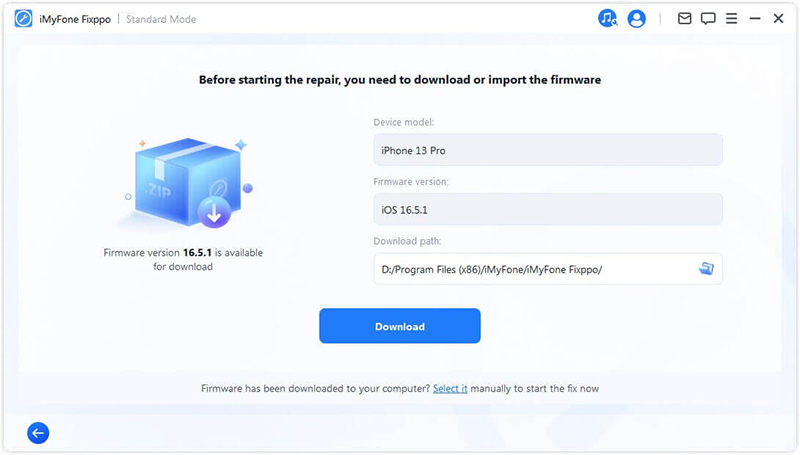
Þegar þú ert tilbúinn skaltu smella á Sækja til að byrja að hlaða niður nýjasta fastbúnaðarpakkanum. Athugaðu að það gæti tekið smá tíma vegna stórrar stærðar, um 5 GB.
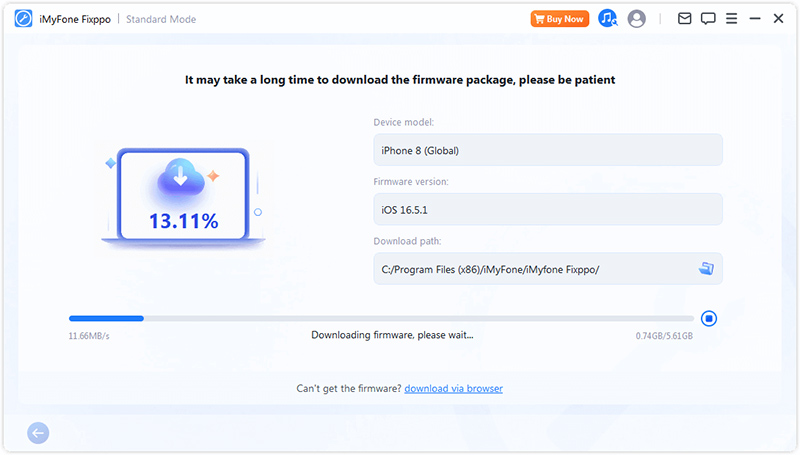
Tillaga:
● Ef þú getur ekki hlaðið niður fastbúnaðarpakkanum geturðu notað ""Browser Download"" til að hlaða niður fastbúnaðarpakkanum í vafranum þínum.
● Ef þú hefur þegar hlaðið niður fastbúnaðarpakkanum á tölvuna þína, smelltu bara á ""Velja"" til að flytja inn fastbúnaðinn handvirkt.
Skref 4. Úrræðaleit fyrir iOS/iPadOS/tvOS
Eftir að þú hefur fengið fastbúnaðinn skaltu smella á "Start Standard Repair" til að hefja viðgerðarferlið tækisins.
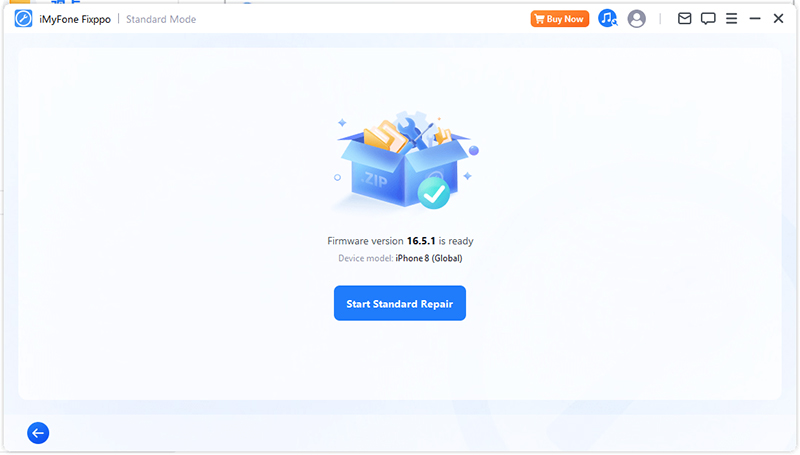
Forritið mun nú byrja að gera við tækið þitt. Þú ættir ekki að snerta snúruna eða tækið þitt meðan á þessu ferli stendur.
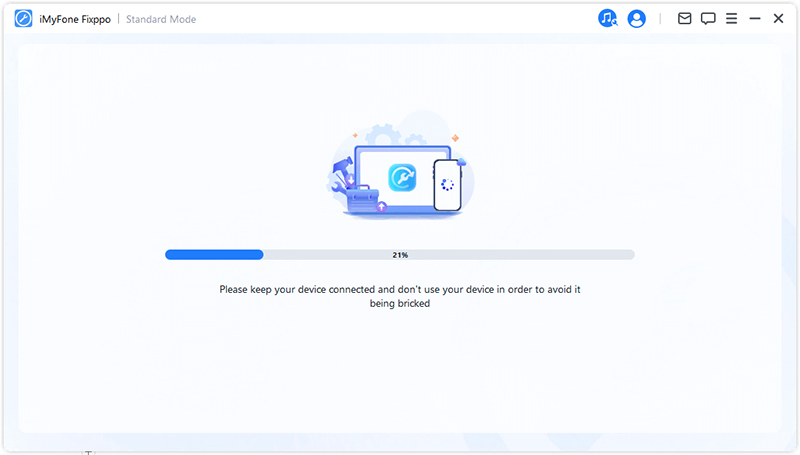
Viðgerðarferlinu verður lokið fljótlega og iPhone mun endurræsa sjálfkrafa.
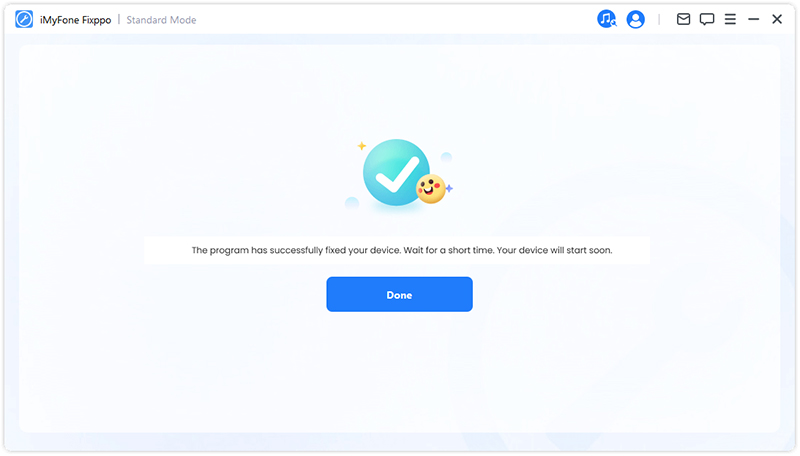
Ef ferlið mistekst hefurðu möguleika á að reyna aftur eða fara í háþróaða stillingu.
Veldu háþróaða stillingu til að laga alvarleg iOS vandamál
Skref 1. Keyrðu iMyFone Fixppo og veldu háþróaða stillingu
Ef þú hefur gleymt lykilorðinu þínu fyrir skjálás eða þú getur ekki notað venjulegu leiðina til að leysa vandamálið, þá er háþróaða leiðin hér til að hjálpa þér. Vinsamlegast athugaðu að notkun þessa eiginleika mun leiða til varanlegrar eyðingar á öllum gögnum þínum.
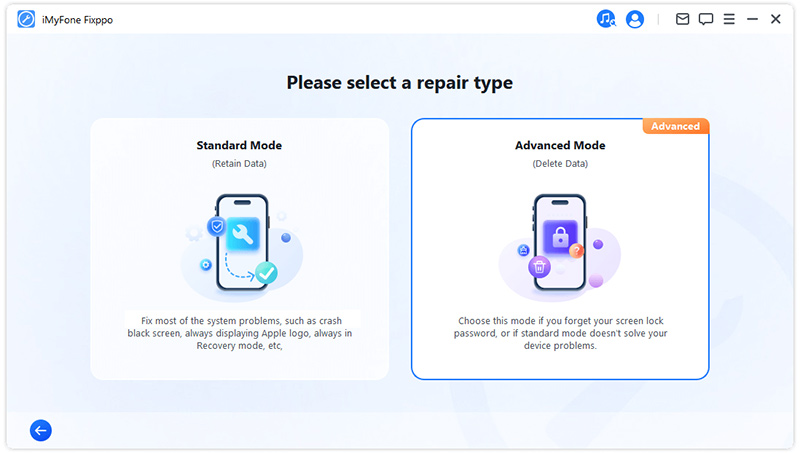
Skref 2. Tengdu tækið við tölvuna
Eftir að hafa valið háþróaða stillingu skaltu tengja iOS tækið þitt við tölvuna. Ef tækið þitt finnst ekki mun Fixppo hjálpa þér að fara í bataham. Fylgdu leiðbeiningunum á skjánum til að fara handvirkt inn íRecovery Mode eða DFU Mode.
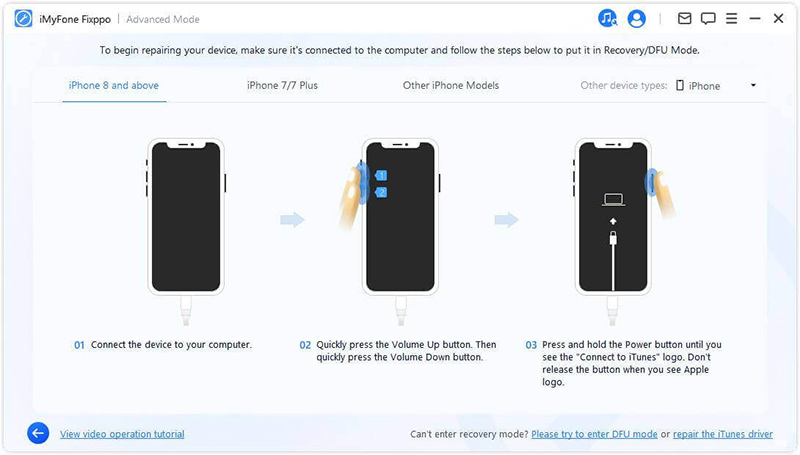
Ef tækið þitt birtist enn ekki í bataham skaltu smella á Prófaðu DFU ham neðst.
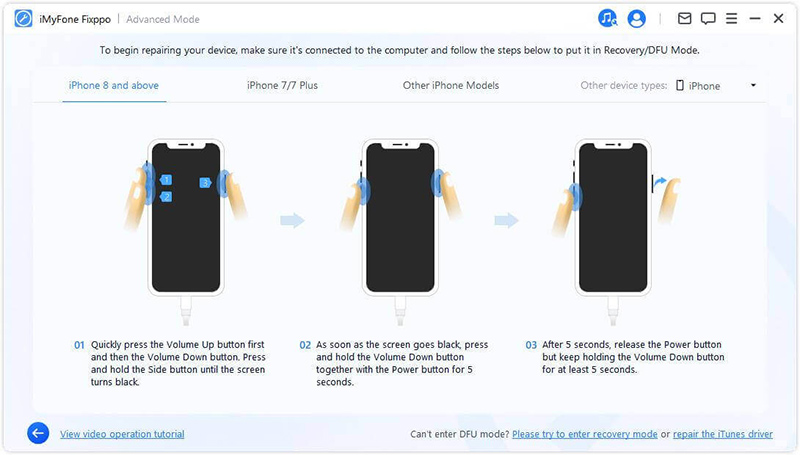
Skref 3. Sæktu fastbúnaðinn
Nú þarftu að hlaða niður vélbúnaðinum til að laga tækið þitt. Forritið greinir sjálfkrafa gerð tækisins þíns og sýnir allar tiltækar vélbúnaðarútgáfur. Veldu útgáfuna sem þér líkar og smelltu á Hlaða niður
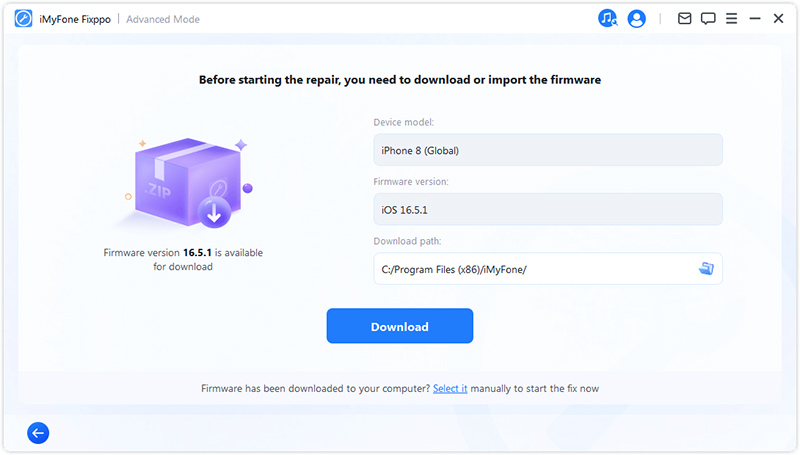
Ef þú ert tilbúinn skaltu smella á Hlaða niður til að byrja að hlaða niður nýjasta fastbúnaðarpakkanum. Athugaðu að það gæti tekið nokkurn tíma vegna stórrar stærðar fastbúnaðarpakkans sem er um 5GB.
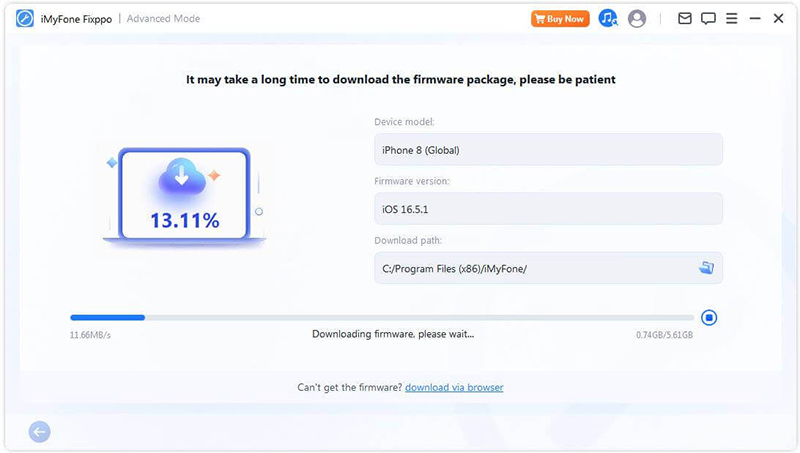
Tillaga:
● Ef þú getur ekki hlaðið niður fastbúnaðarpakkanum geturðu smellt á ""Hlaða niður í gegnum vafra"" til að hlaða honum niður í vafranum þínum.
● Ef þú hefur þegar hlaðið niður fastbúnaðarpakkanum á tölvuna þína, smelltu bara á ""Velja"" til að flytja inn fastbúnaðinn handvirkt.
Skref 4. Úrræðaleit á iOS/iPadOS/tvOS
Eftir að hafa hlaðið niður fastbúnaðinum skaltu smella á Start Advanced Mode til að hefja bilanaleit tækisins.
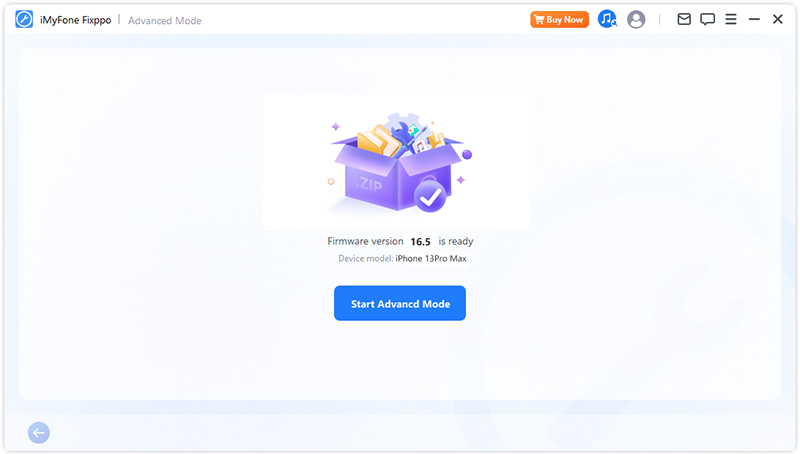
Forritið mun byrja að gera við tækið þitt. Forðastu að snerta snúrurnar og tækið meðan á þessu ferli stendur.
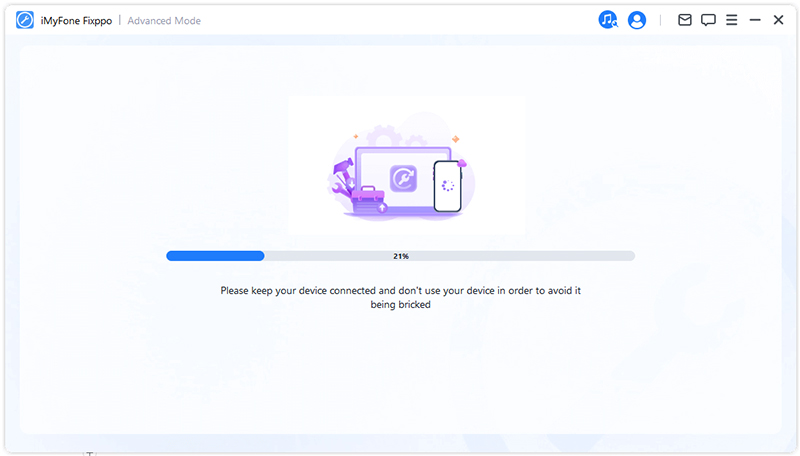
Ferlið lýkur fljótt og iPhone mun sjálfkrafa endurræsa eftir að forritið lýkur.
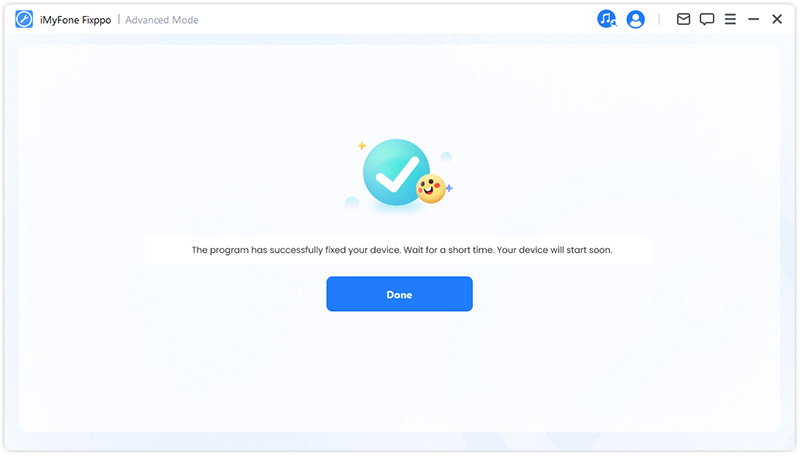
2. hluti: Uppfæra / lækka iOS útgáfu.
Ef þú getur ekki uppfært iOS kerfið þitt með venjulegu ferli geturðu valið iOS uppfærsla til að uppfæra kerfið þitt á öruggan hátt án þess að tapa gögnum. Á hinn bóginn, ef þú vilt bara fara aftur í fyrri útgáfu, hefurðu möguleika á að lækka iOS útgáfuna þína.
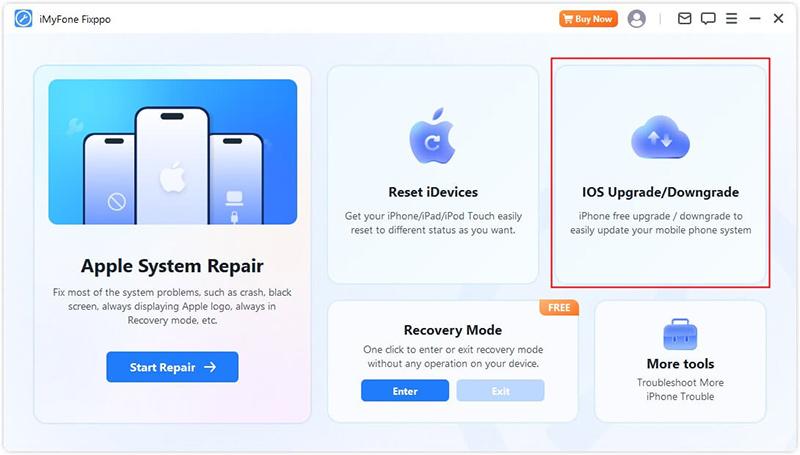
iOS uppfærsla
Skref 1. Veldu iOS uppfærslu
Veldu þennan valkost til að uppfæra iOS kerfið þitt á meðan þú geymir tækisgögnin þín.
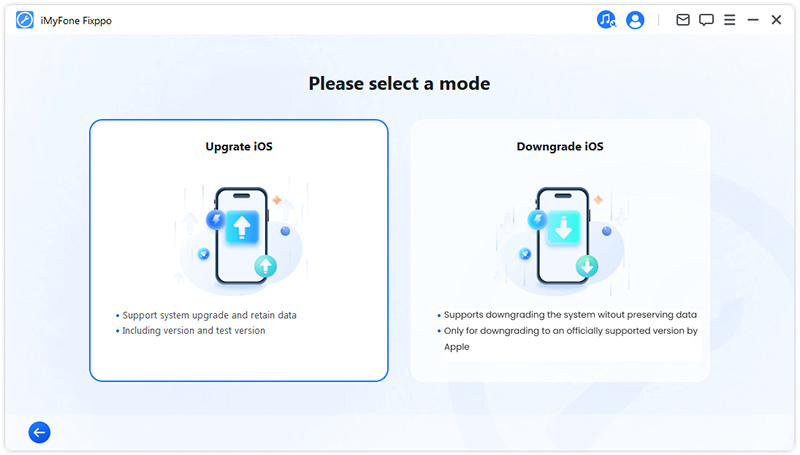
Skref 2. Tengdu tækið við tölvuna þína
Tengdu tækið við tölvuna þína með USB snúru og fylgdu leiðbeiningunum á skjánum.
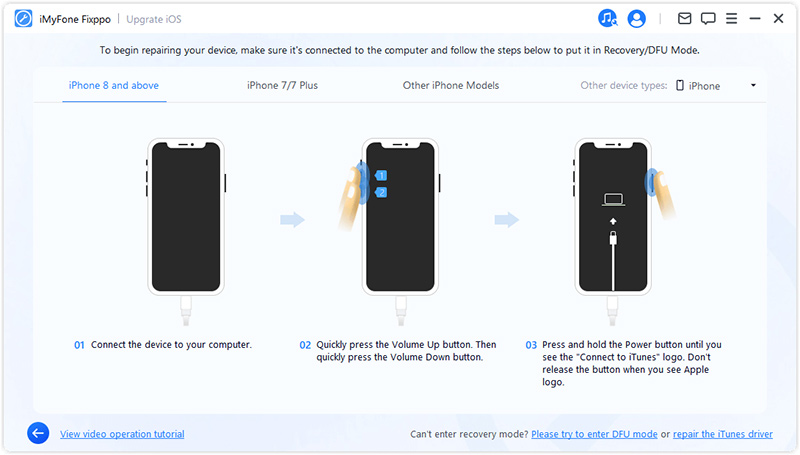
Skref 3. Sæktu fastbúnaðinn
Forritið finnur tækið þitt og sýnir útgáfu fastbúnaðarpakkans sem hægt er að uppfæra. Þú getur sérsniðið niðurhalsslóðina fyrir fastbúnaðarpakkaskrána. Ýttu á Sækja til að hefja niðurhal á fastbúnaðarpakkanum.
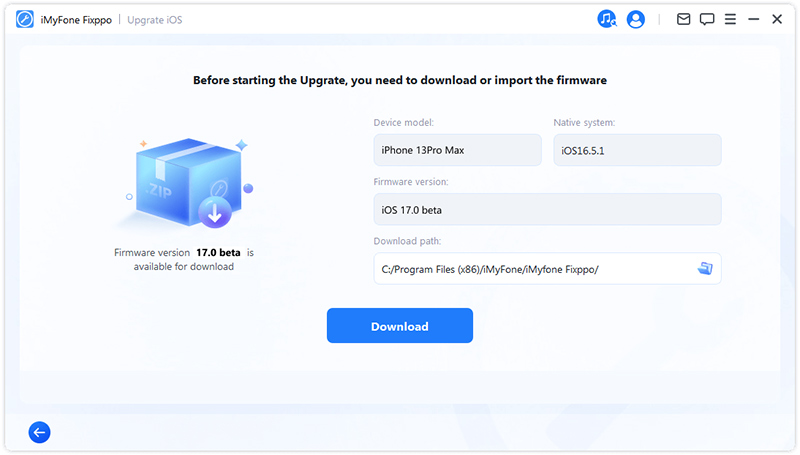
Fixppo mun þá byrja að draga út niðurhalaða fastbúnaðinn og nota hann til að hefja uppfærsluferlið.
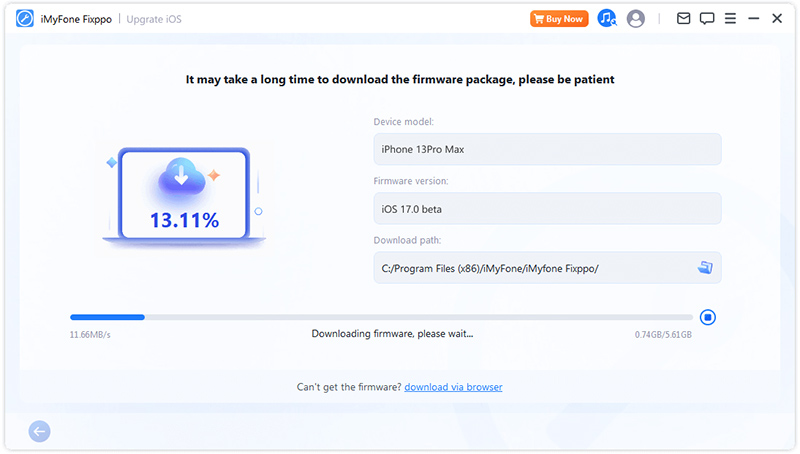
Skref 4. Byrjaðu iOS uppfærsluna
Tækið þitt er nú að fullu tilbúið fyrir iOS uppfærslu. Smelltu á Start iOS Upgrade til að hefja uppfærsluferlið fyrir tækið þitt.
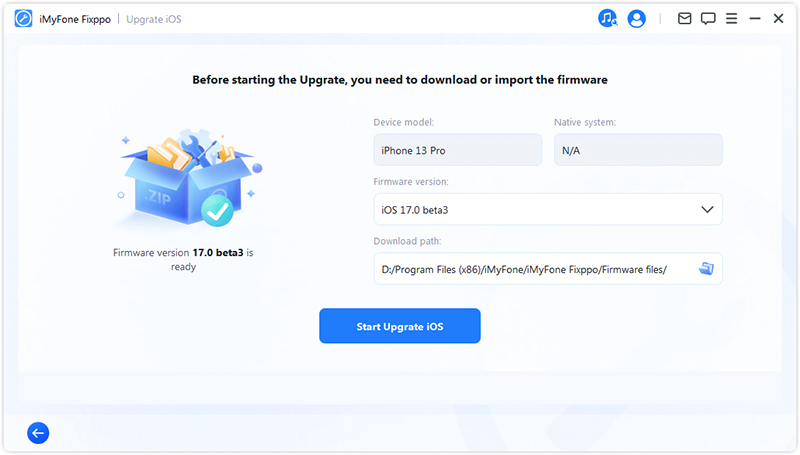
Bíddu svo eftir að forritið lýkur að virka. Mikilvægt er að hafa tækið tengt við tölvuna án þess að nota það á öllu ferlinu. Að lokum muntu sjá skilaboð Lokið sem gefur til kynna að ferlinu sé lokið.
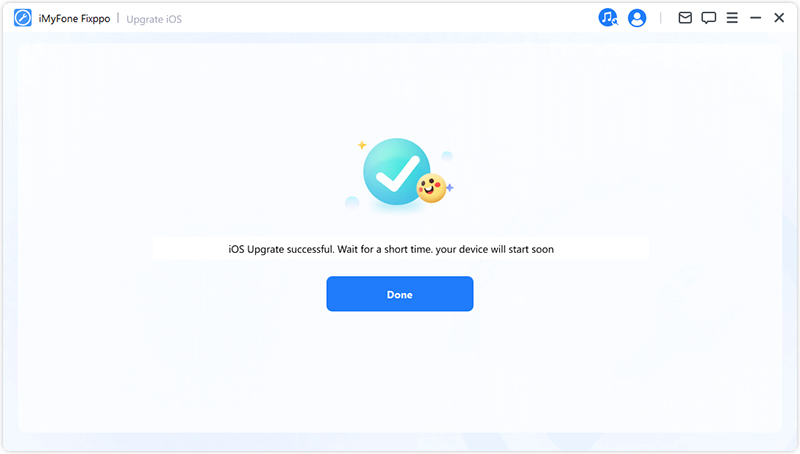
Farðu aftur á iOS í eldri útgáfu
Skref 1. Veldu iOS niðurfærslu
Veldu eldri útgáfu af iOS kerfinu þínu, en gögnin í tækinu þínu verða ekki varðveitt.
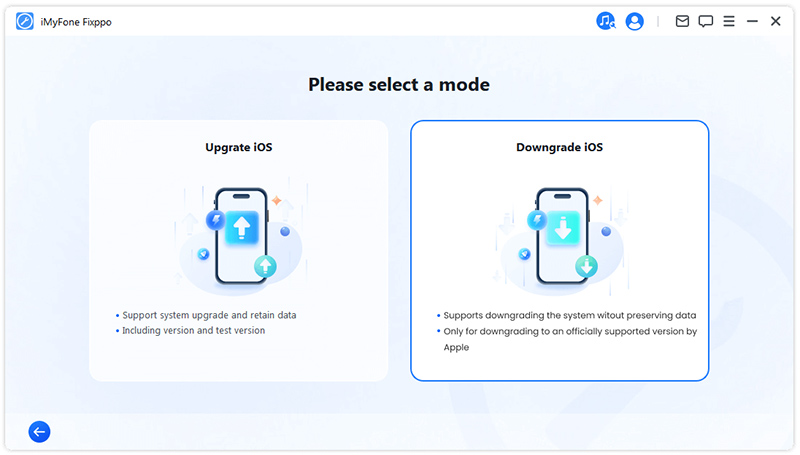
Skref 2. Tengdu tækið við tölvuna þína
Notaðu Lightning snúruna til að tengja tækið við tölvuna þína og smelltu síðan á Next til að halda áfram.
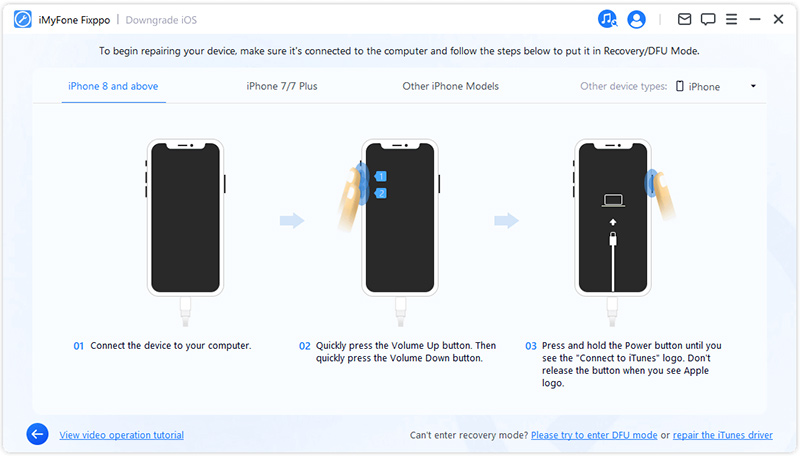
Skref 3. Sæktu fastbúnaðinn
Forritið finnur tækið þitt og sýnir útgáfu fastbúnaðarpakkans sem er tiltækur til niðurfærslu. Þú getur sérsniðið niðurhalsslóðina fyrir fastbúnaðarpakkaskrána. Ýttu á Sækja til að hefja niðurhal á fastbúnaðarpakkanum.
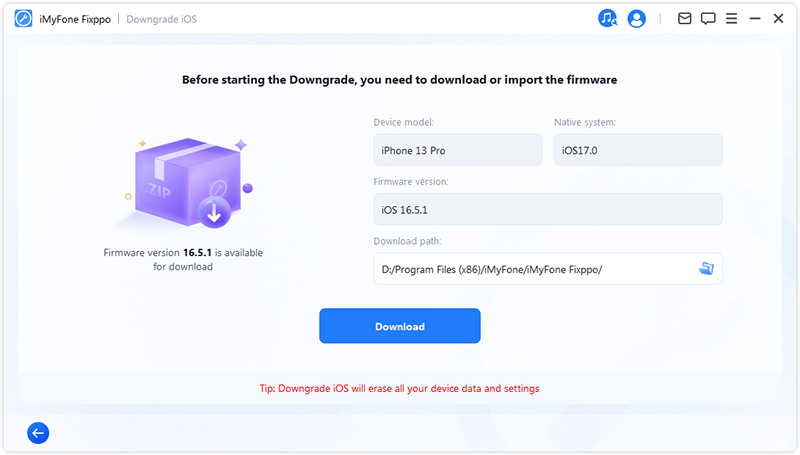
Fixppo mun þá byrja að draga út niðurhalaða fastbúnaðinn og nota hann til að hefja uppfærsluferlið.
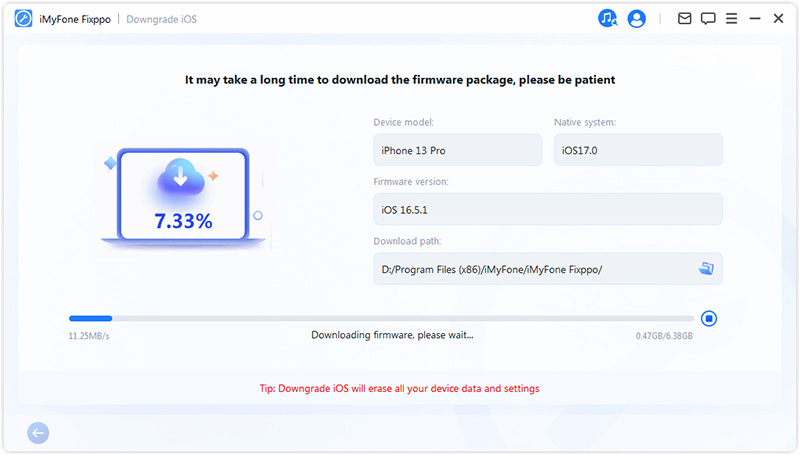
Skref 4. Niðurfærðu iOS
Nú er hægt að nota fastbúnaðinn til að niðurfæra iOS kerfið. Smelltu á "Start iOS Downgrade" til að hefja ferlið.
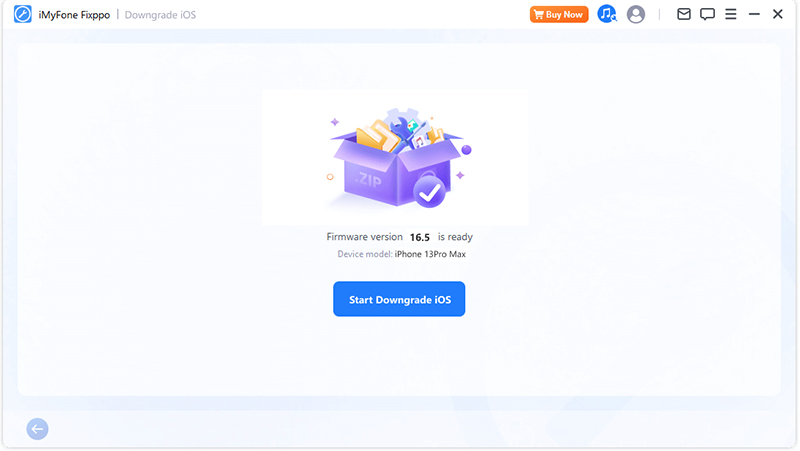
Bíddu þolinmóð eftir því að ferlinu lýkur og ekki nota eða færa tækið á þessum tíma. Þegar því er lokið muntu sjá sprettiglugga sem segir „Lokið“ sem staðfestir að þú hafir afturkallað iOS kerfið þitt í fyrri útgáfu.
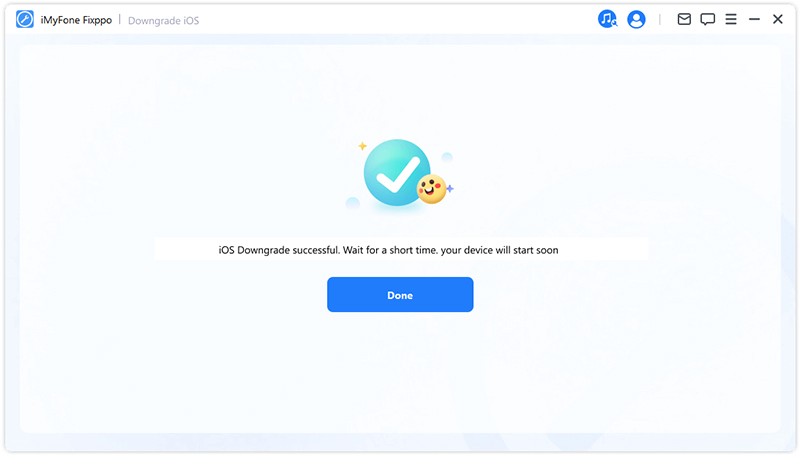
3. hluti: Endurheimta iPhone/iPad/iPod touch auðveldlega.
Þessi eiginleiki veitir þér tvær aðgerðir. Sú fyrsta erStaðlað endurstilling, sem gerir þér kleift að endurstilla iDevice með einum smelli. Hins vegar, ef þú gleymir lykilorði tækisins þíns, þá er ráðlagður valkostur Núllstilling á verksmiðju. Eftir endurstillingu á verksmiðju færðu aftur aðgang að tækinu þínu með nýjustu útgáfu af iOS.
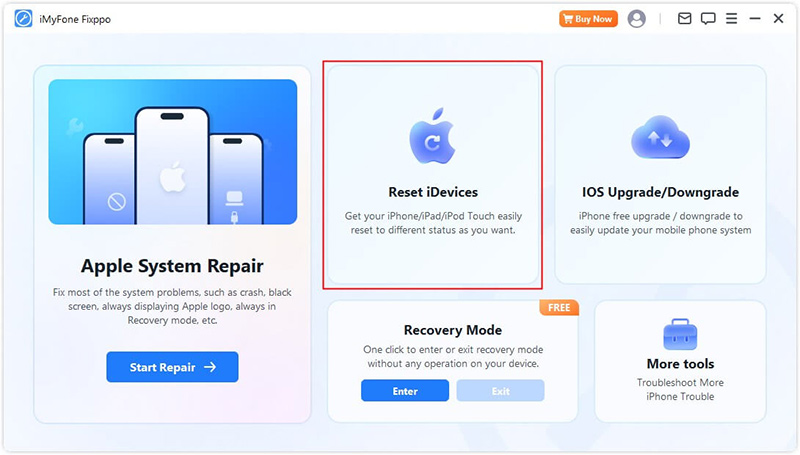
Veldu staðlaða endurheimtarmöguleikann
Skref 1. Veldu Endurstilla í sjálfgefnar stillingar
Veldu þann hátt sem hentar þínum aðstæðum best. Mælt er með þessum eiginleika þegar þú getur opnað tækið þitt.
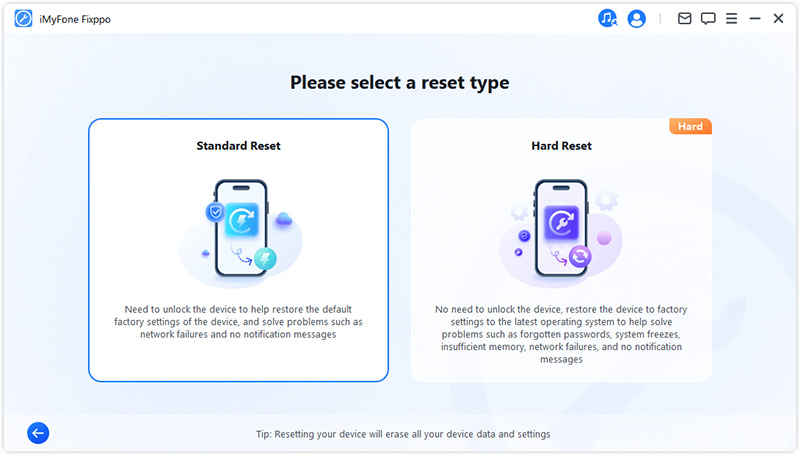
Skref 2. Tengdu tækið við tölvuna þína
Eftir að hafa valið Standard reset skaltu tengja tækið við tölvuna. Sláðu inn iDevice lykilorðið þitt og treystu tölvunni. Smelltu síðan á Start hnappinn til að hefja endurheimtarferlið tækisins.
Athugið: Hörð endurstilling mun eyða öllum gögnum og stillingum í tækinu þínu.
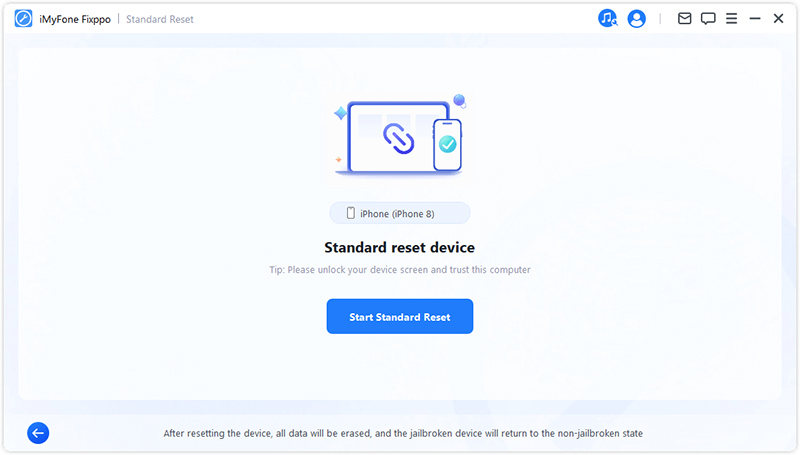
Skref 3. Núllstilltu tækið þitt
iMyFone Fixppo mun sjálfkrafa endurstilla iOS tækið þitt.
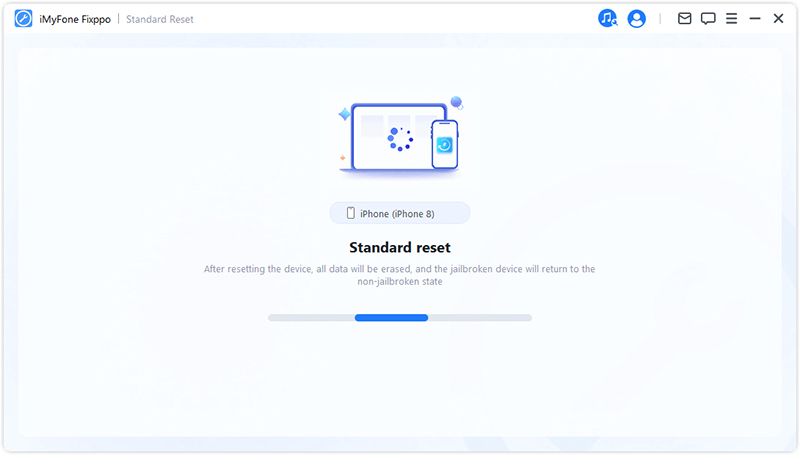
Til hamingju! Tækið þitt hefur verið endurstillt. Ýttu á "Ljúka" til að ljúka ferlinu.
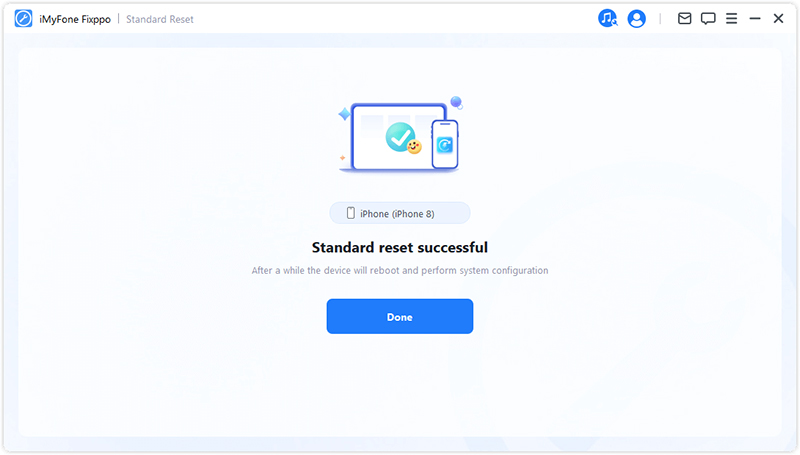
Harð endurstilla
Veldu þessa stillingu þegar þú getur ekki opnað skjá iOS tækisins þíns.
Skref 1. Veldu Vélbúnaður Reset.
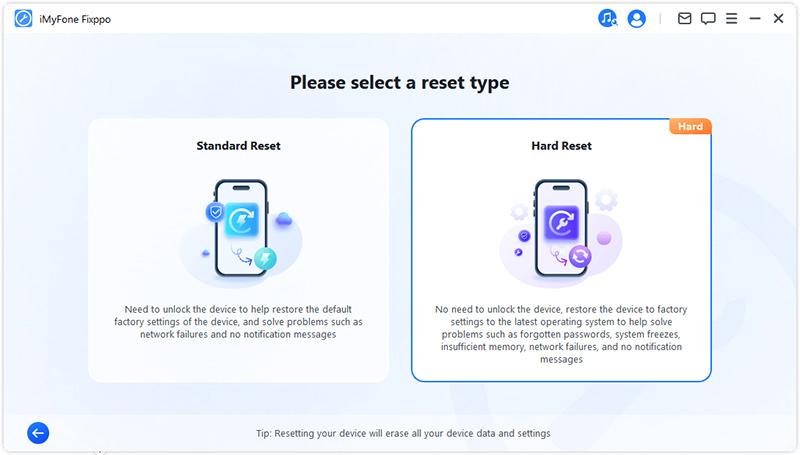
Skref 2. Tengdu tækið við tölvuna þína
Tengdu tækið við tölvuna þína með USB snúru og fylgdu leiðbeiningunum á skjánum.
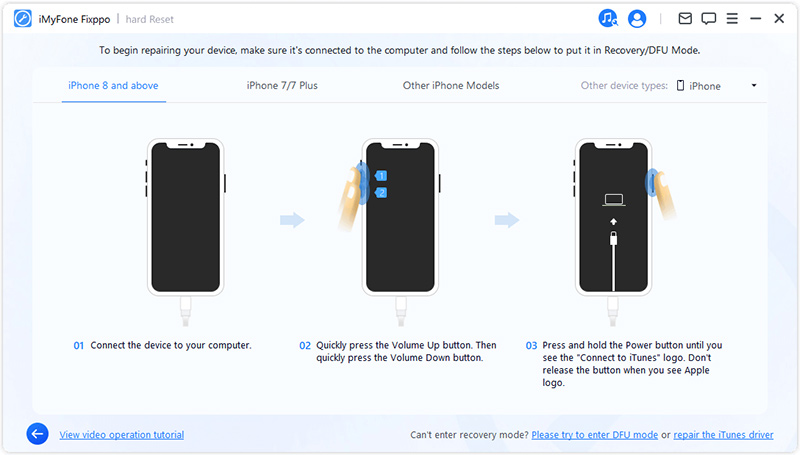
Skref 3. Sæktu fastbúnaðinn
iMyFone Fixppo mun sjálfkrafa uppgötva nýjustu vélbúnaðarútgáfuna og blikka tækið með henni.
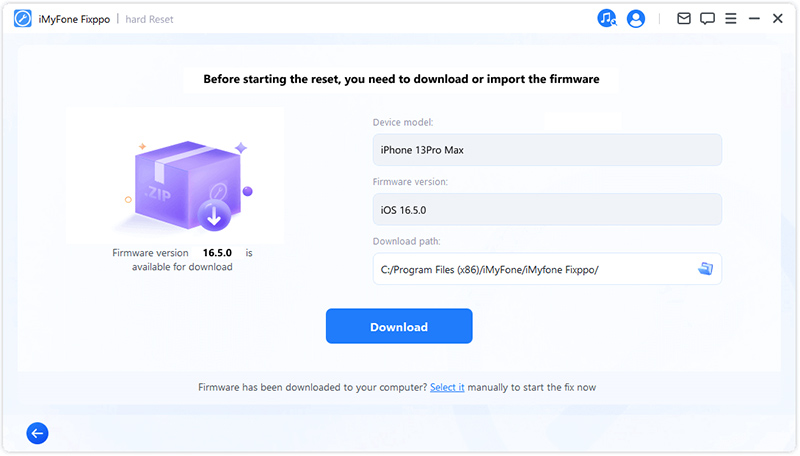
Forritið mun taka nokkurn tíma að hlaða niður fastbúnaðinum (aðallega vegna nethraða). Það mun þá sjálfkrafa byrja að athuga og draga út fastbúnaðinn, sem ætti að vera tiltölulega fljótlegt.
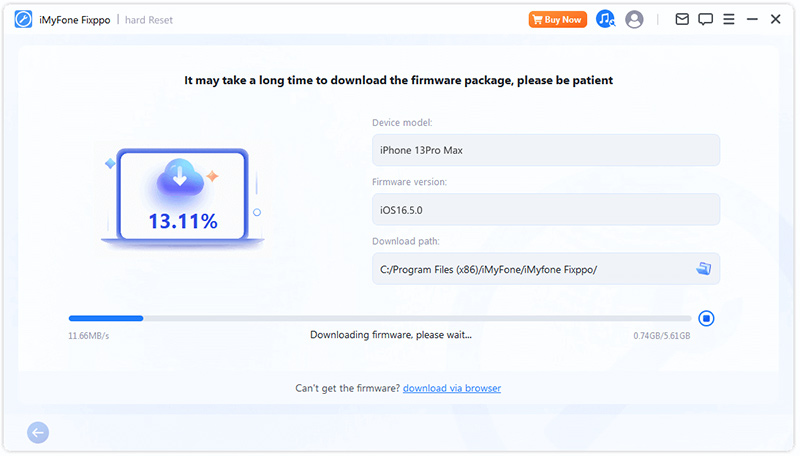
Skref 4. Byrjaðu harða endurstillingu
Nú er hægt að nota fastbúnaðinn til að framkvæma harða endurstillingu á tækinu þínu. Ýttu á Start Hard Reset til að hefja endurstillingarferlið.
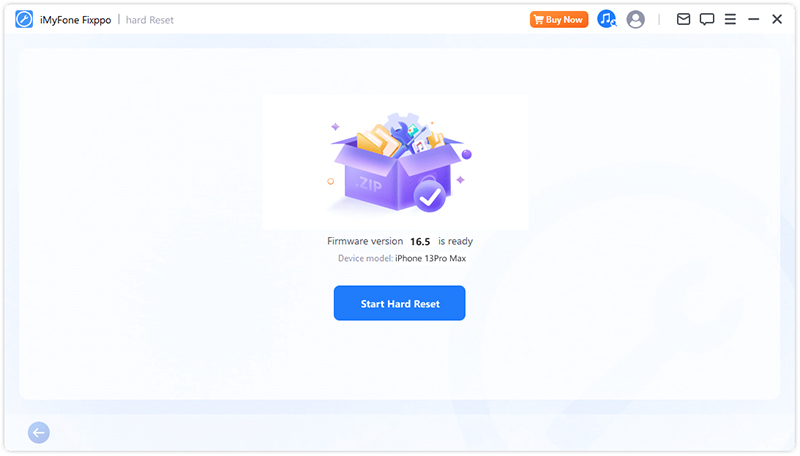
Bíddu eftir að forritið lýkur að virka. Mikilvægt er að hafa tækið tengt við tölvuna án þess að nota það á öllu ferlinu. Að lokum muntu sjá skilaboð Lokið sem gefur til kynna að ferlinu sé lokið.
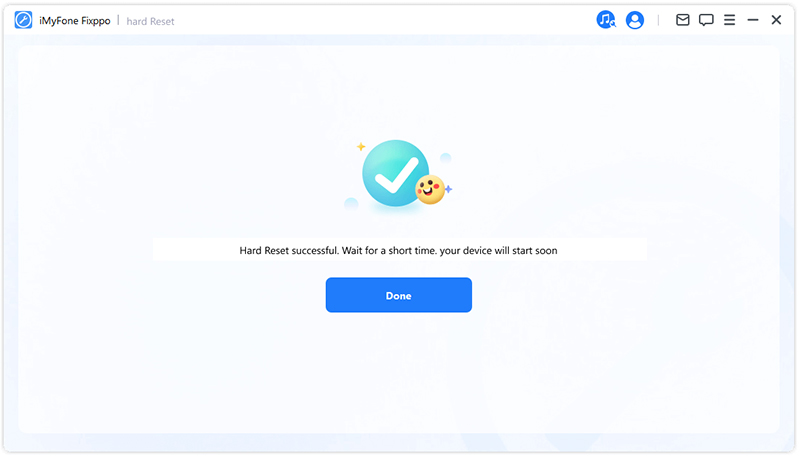
4. hluti: Fara í eða út úr endurheimtastillingu með einni smell.
Ferlið er mjög einfalt. Með aðeins einum smelli getur iPhone/iPad/iPod touch/Apple TV farið í eða hætt bataham á nokkrum sekúndum. Þessi eiginleiki er sérstaklega gagnlegur þegar heimahnappur eða aðrir takkar á tækinu eru skemmdir.
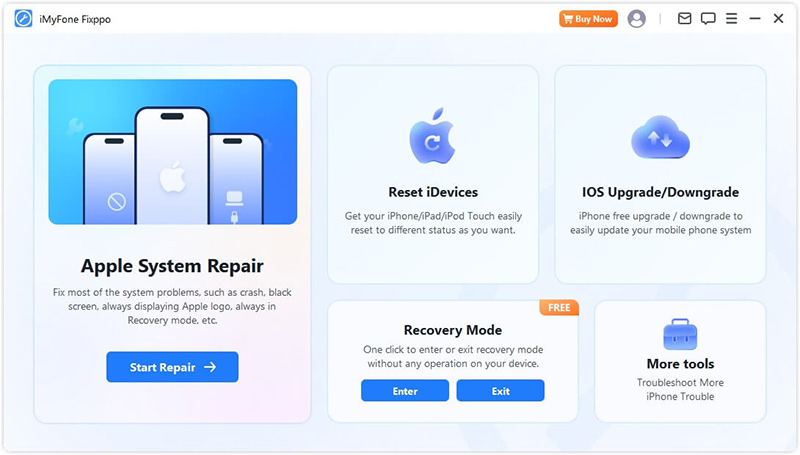
Farðu í bataham
Skref 1. Tengdu tækið við tölvuna þína
Tengdu iOS tækið þitt við tölvuna þína.
Athugið: Til að tryggja árangursríka iOS viðgerð ættir þú að tengja iOS tækið þitt við tölvuna þína með upprunalegu Apple Lightning USB snúru.
Skref 2. Smelltu til að fara í endurheimtarham
Þegar tækið þitt er tengt við tölvuna þína eins og sýnt er hér að neðan geturðu smellt á „Enter“ hnappinn. Smelltu á það.
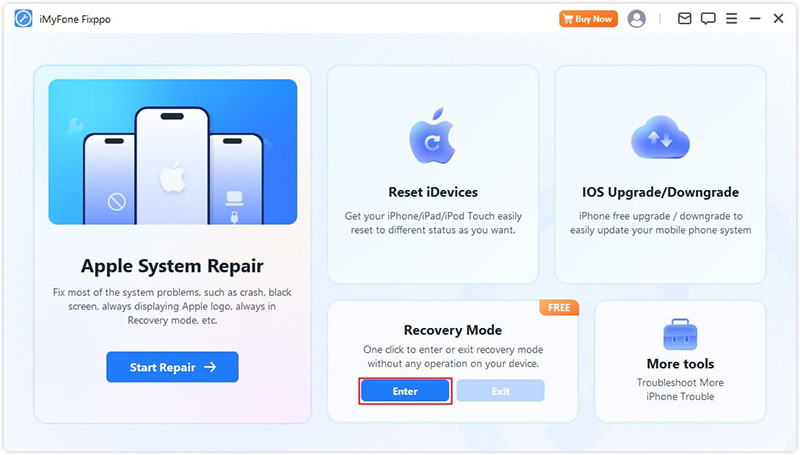
Eftir stuttan tíma muntu sjá staðfestingarskilaboð um að þú hafir farið í bataham.
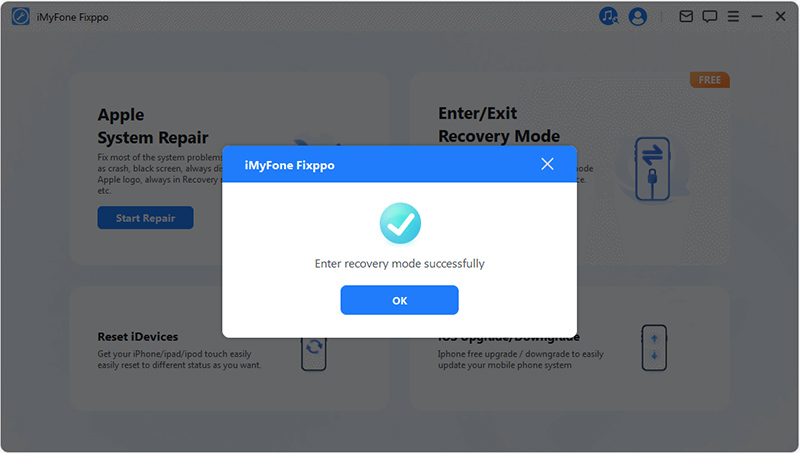
Hætta endurheimtarham
Skref 1. Tengdu tækið við tölvuna þína
Tengdu iOS tækið þitt við tölvuna þína.
Athugið: Til að tryggja árangursríka iOS viðgerð ættir þú að tengja iOS tækið þitt við tölvuna þína með upprunalegu Apple Lightning USB snúru.
Skref 2. Smelltu til að fara úr bataham
Þegar tækið þitt hefur verið tengt við tölvuna þína eins og sýnt er hér að neðan muntu geta smellt á "Skráðu þig út" hnappinn. Smelltu á það.
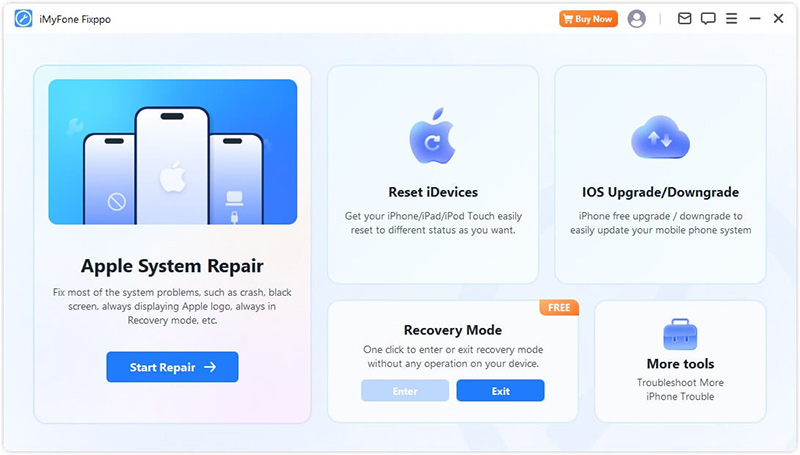
Eftir stuttan tíma muntu sjá staðfestingarskilaboð um að þú hafir lokið bataham.
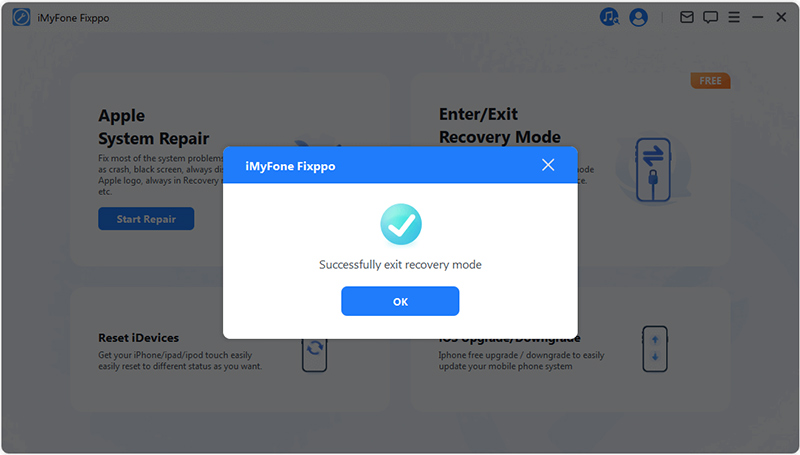
Ef ferlinu lýkur en tækið þitt getur ekki endurræst geturðu reynt aftur eða notað staðlaða stillingu í Apple System Repair til að gera við tækið. Notkun staðlaðrar stillingar mun ekki hafa áhrif á gögnin þín.
5. hluti: Villuleit.
Vandamál: Tækið er tengt en ekki þekkt
Skref 1. Opnaðu skjá tækisins
Gakktu úr skugga um að kveikt sé á tækinu þínu og það sé ólæst. Eftir opnun skaltu velja „Treyst“ á tækinu til að láta gagnasnúruna virka rétt.
Skref 2. Athugaðu USB tengið og tengdu tækið aftur
USB tengið á tölvunni þinni gæti haft slæma snertingu. Prófaðu að nota annað USB tengi til að tengja tækið aftur.
Skref 3. Skiptu um USB snúru
Ef gagnasnúran er skemmd eða aðeins hægt að nota til hleðslu skaltu íhuga að skipta henni út fyrir nýjan. Við mælum með að nota ekta Apple gagnasnúru fyrir hámarks eindrægni og afköst.