Fullkomin notendahandbók fyrir iMyFone AnyTo
Get ég breytt staðsetningu minni á iOS/Android tækjum? Hvernig get ég stillt slóðina án þess að ganga þegar ég spila AR leiki? Með iMyFone AnyTo geturðu á sveigjanlegan og auðveldan hátt falsað GPS staðsetninguna á iOS/Android tækinu þínu. Á meðan geturðu notað tveggja punkta stillingu og fjölpunkta stillingu til að líkja eftir GPS hreyfingu með sérsniðinni leið.
Hluti 1: Að byrja
Skref 1: Ræstu iMyFone AnyTo PC útgáfu
Settu upp og ræstu iMyFone AnyTo á tölvunni þinni. Smelltu á Byrjaðu .
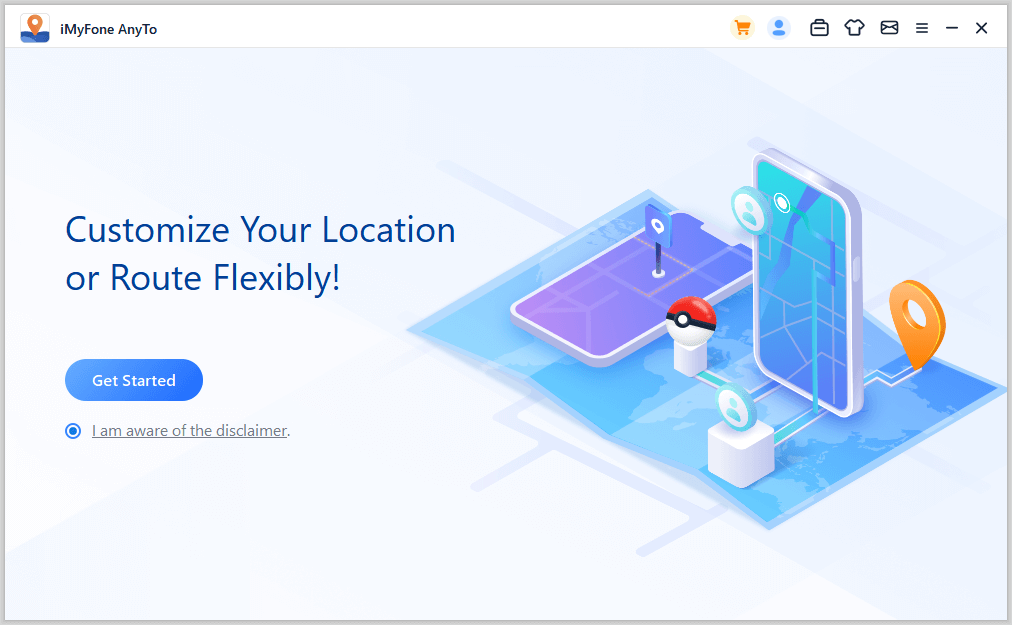
Skref 2: Tengdu tækin þín við tölvu
iMyFone AnyTo býður upp á tvær leiðir til að tengja tækið við tölvu: USB (þráðlaust) eða Wi-Fi (þráðlaust). Fyrir iOS tæki verður fyrsta tengingin að vera gerð með USB, eftir það geturðu skipt yfir í Wi-Fi. Fyrir Android tæki geturðu valið annað hvort USB eða Wi-Fi frá upphafi.
Tengdu iOS tækið þitt
Fyrsta tenging : Tengdu iOS tækið þitt við tölvuna þína með USB snúru. Opnaðu síðan tækið. Þegar iPhone þinn biður þig um að treysta þessari tölvu , bankaðu á Trust á iPhone. Sláðu inn lykilorð skjásins aftur til að ljúka ferlinu.
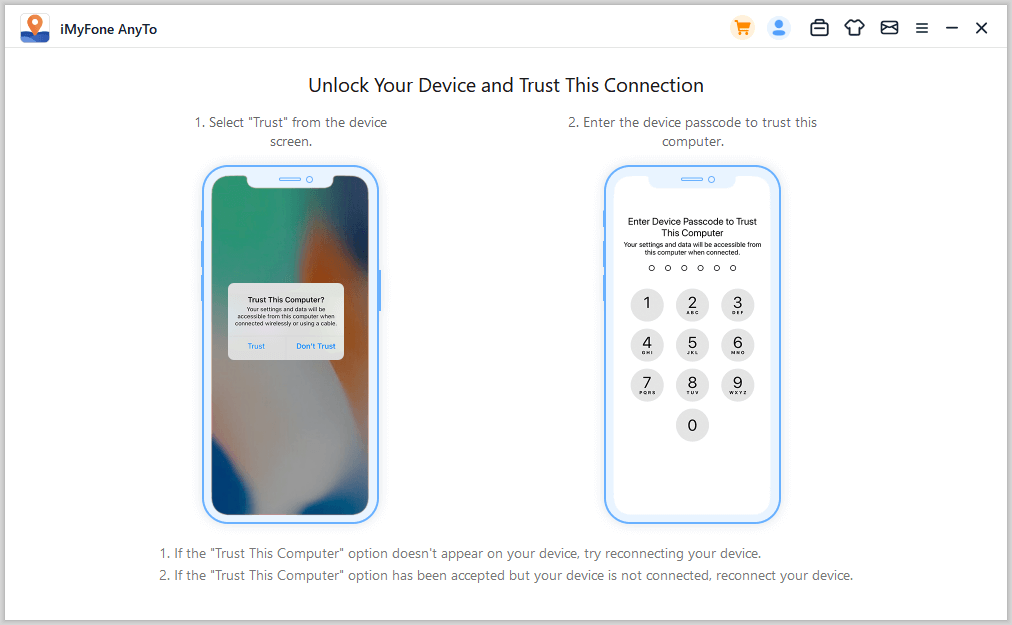
Önnur tenging : Eftir að hafa tengst tækinu með USB snúru í fyrsta skipti geturðu valið að tengja iOS tækið og tölvuna beint við sama WiFi net næst.
Athugið:
- iOS tækið þitt og tölvan verða að vera tengd við sama WiFi net.
- Haltu snertiskjánum á iPhone/iPad/iPod alltaf á meðan þú ert tengdur við WiFi.
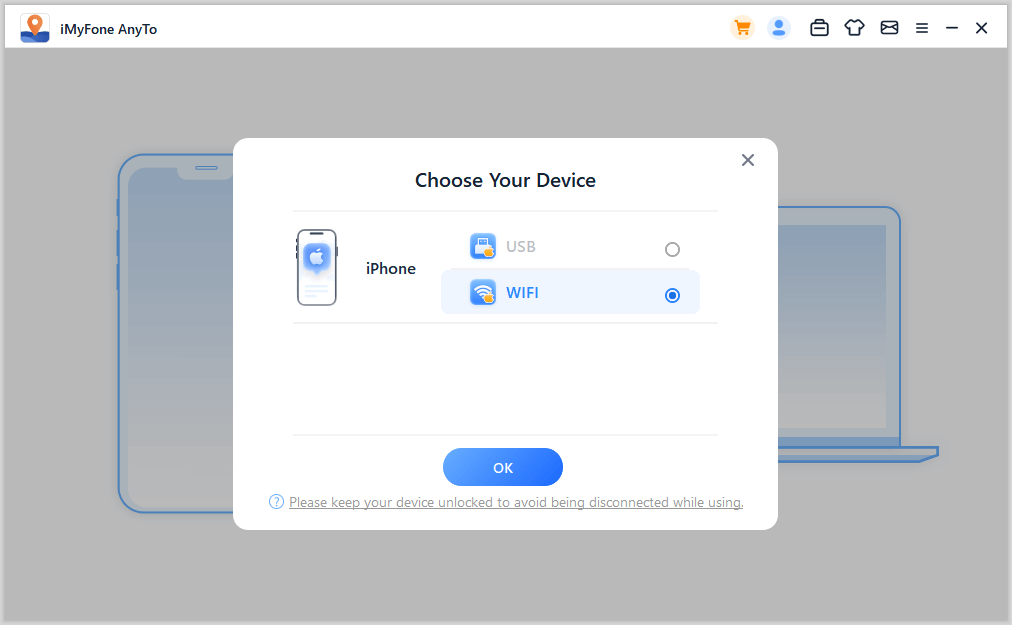
Tengdu Android tækið þitt
Þú getur valið USB tengingu eða Wi-Fi tengingu frá upphafi. Þegar þú notar Wi-Fi tenginguna skaltu ganga úr skugga um að bæði Android tækið þitt og tölvan séu tengd við sama Wi-Fi net.
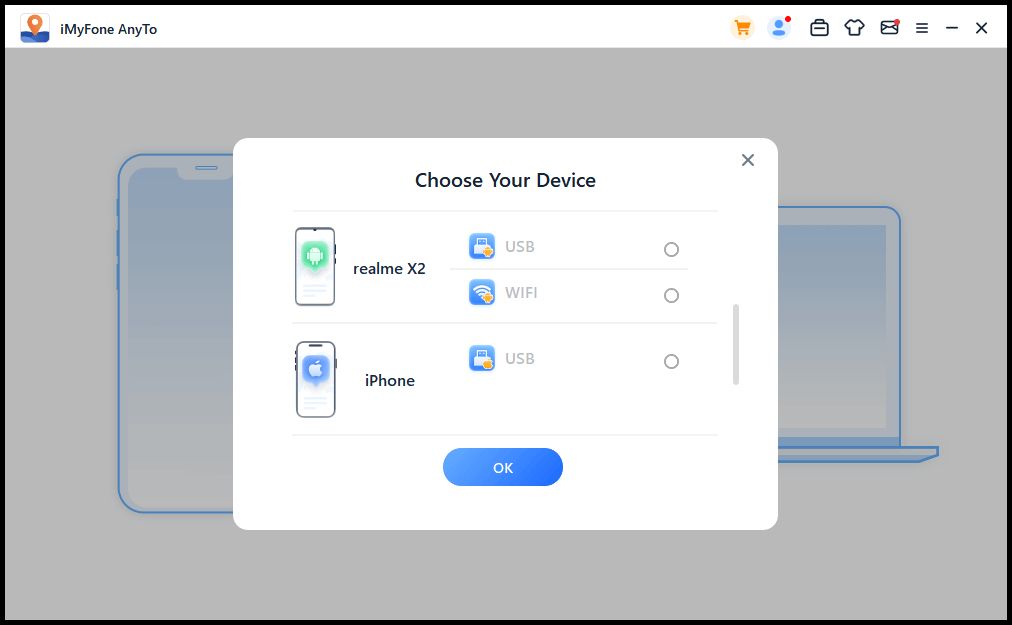
Eftir að þú hefur valið tækið skaltu vinsamlegast opna USB kembiforrit samkvæmt leiðbeiningunum í forritinu. Gakktu úr skugga um að USB-tengistilling farsímans sé Media Transfer Protocol (fyrir LG farsíma ætti það að vera stillt sem Picture Transfer Protocol ).
Skrefin til að stilla USB-tengistillingu geta verið mismunandi eftir mismunandi tegundum síma. Almennt séð geturðu dottið út af tilkynningastikunni og fundið USB-tengistillinguna.
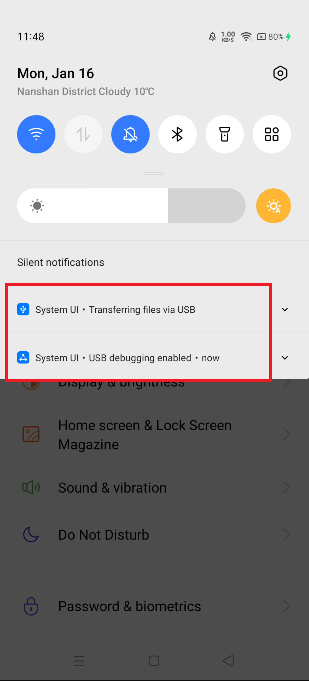
Pikkaðu síðan 7 sinnum á Byggingarnúmer (eða "Kerfisútgáfur") til að opna þróunarstillinguna og sláðu svo inn þróunarvalkost , finndu og opnaðu USB kembiforrit (sumir Android símar þurfa líka að kveikja á "Leyfa að setja upp forrit í gegnum USB") .
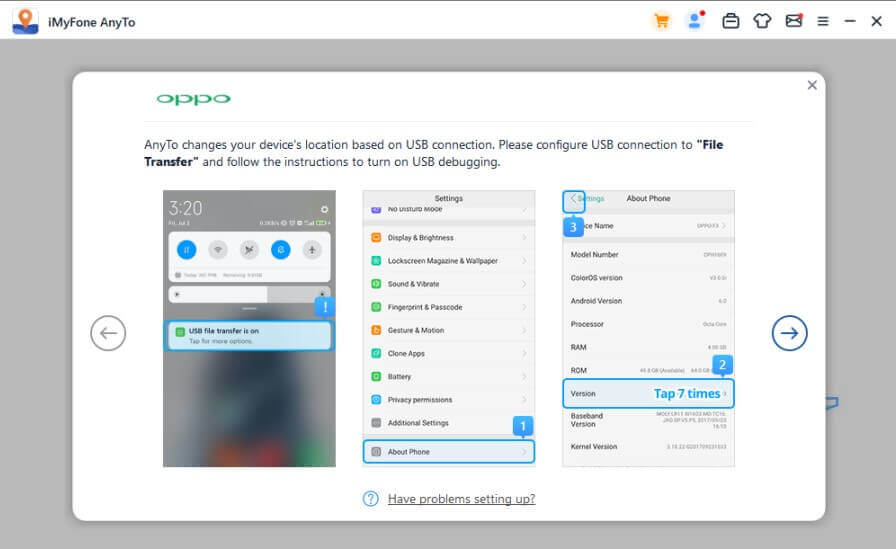
Staðfestu Leyfa USB kembiforrit á farsímanum þínum. Ef sprettiglugginn er ekki sýndur á tækinu þínu, smelltu á Sýna aftur og þú getur séð það.
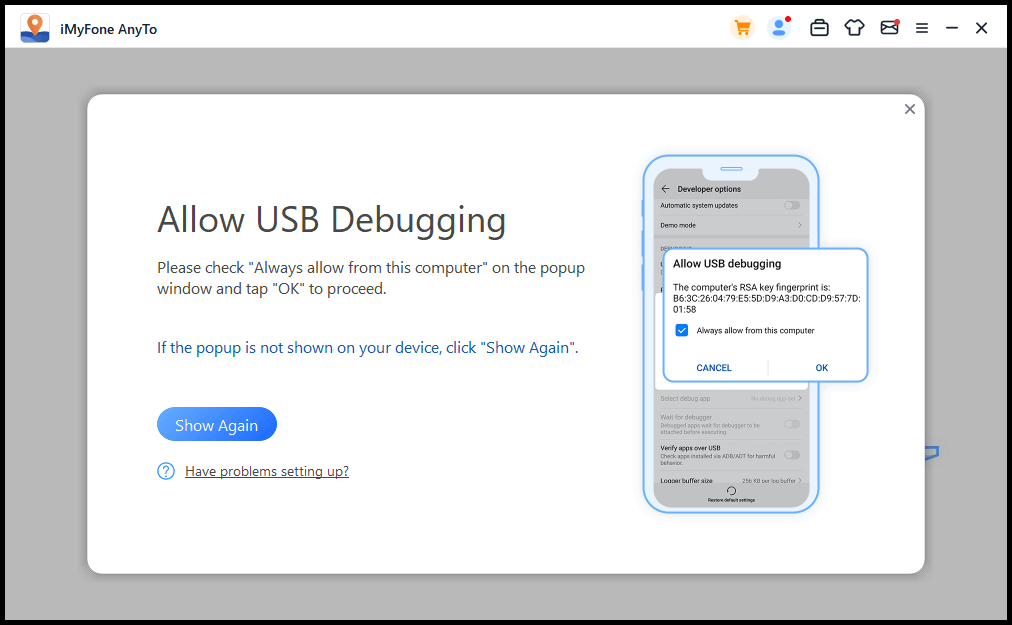
Skref 3: Hladdu kortinu
Kortið mun byrja að hlaðast. Þegar búið er að hlaða kortinu, geturðu fundið staðsetningu þína á kortinu.
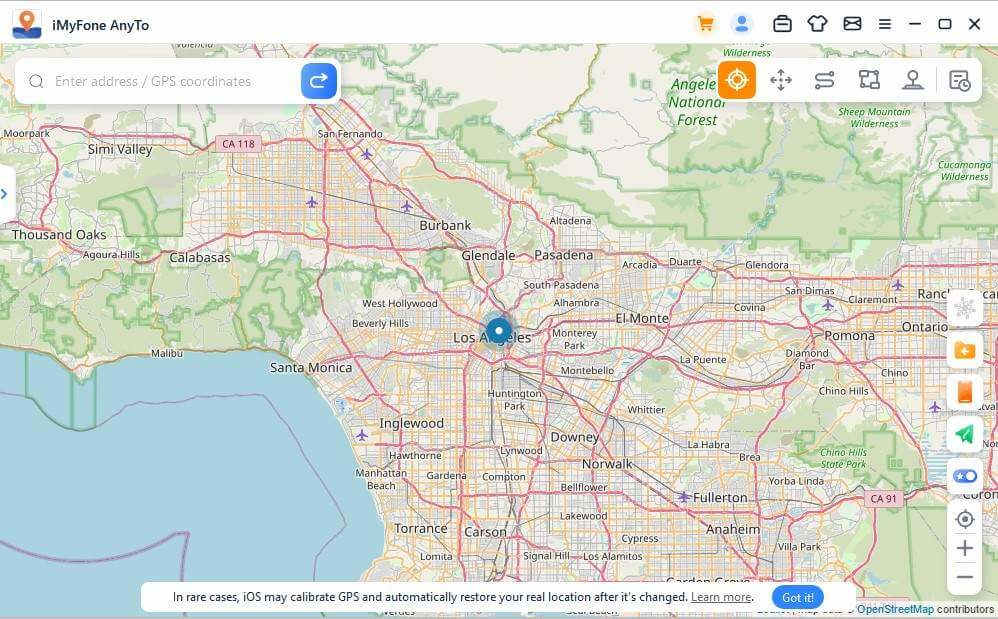
Hluti 2: Breyttu GPS staðsetningu á hvaða stað sem er með aðeins 1 smelli
Skref 1: Veldu áfangastað á kortinu
Veldu Teleport Mode efst í hægra horninu. Þú getur nú þysjað inn og út úr kortinu með því að fletta og velja áfangastað. Að öðrum kosti geturðu slegið inn heimilisfang/GPS hnit efst í vinstra horninu til að leita að áfangastað, til dæmis: Vancouver.
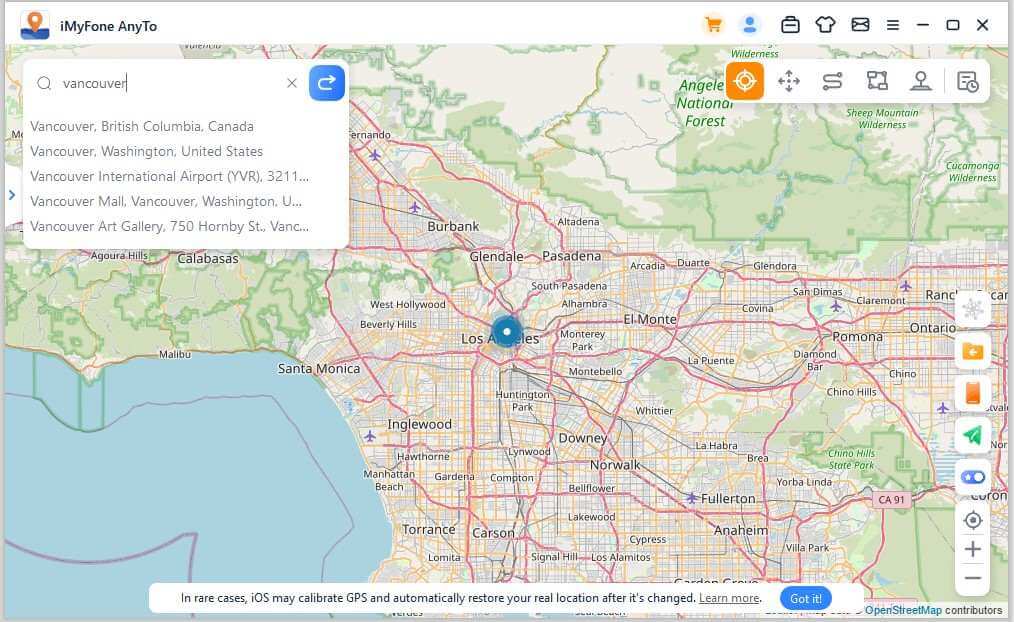
Skref 2: Breyttu GPS staðsetningu með einum smelli
Þegar þú velur áfangastað birtist hliðarstika. Það sýnir þér upplýsingar um áfangastað, svo sem örnefni, hnit og fjarlægð. Smelltu á Færa .

Staðsetning þín mun strax breytast í Vancouver. Öll staðsetningartengd forrit munu nota uppfærða staðsetningu, þannig að staðsetning iPhone þíns mun einnig breytast í Vancouver.
Athugaðu: Ef þú vilt endurstilla staðsetningu þína skaltu einfaldlega endurræsa iOS tækið þitt til að fá raunverulega staðsetningu.
Hluti 3: GPS Movement Simulation - Jump Teleport Mode
Skref 1: Veldu Jump Teleport Mode
Ef þú vilt sérsníða stökkfjarflutningsleiðina geturðu valið Jump Teleport Mode.
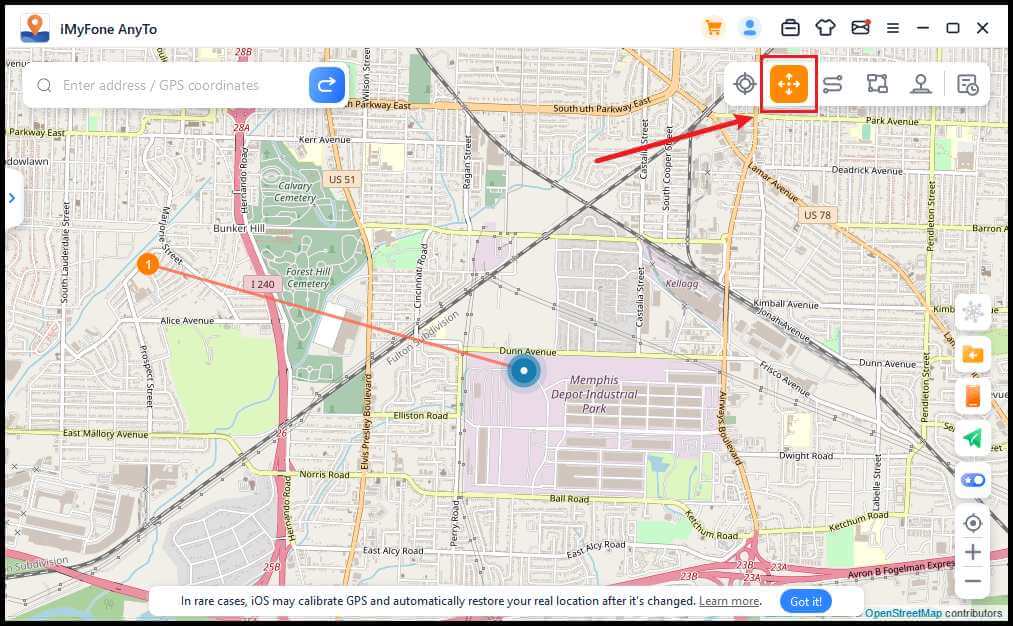
Skref 2: Skipuleggðu Jump Teleport leiðina þína
Veldu mismunandi fjarflutningspunkta einn í einu á kortinu sem þú vilt fara í gegnum. Að öðrum kosti skaltu slá inn heimilisfang/GPS hnit til að stilla punktana.
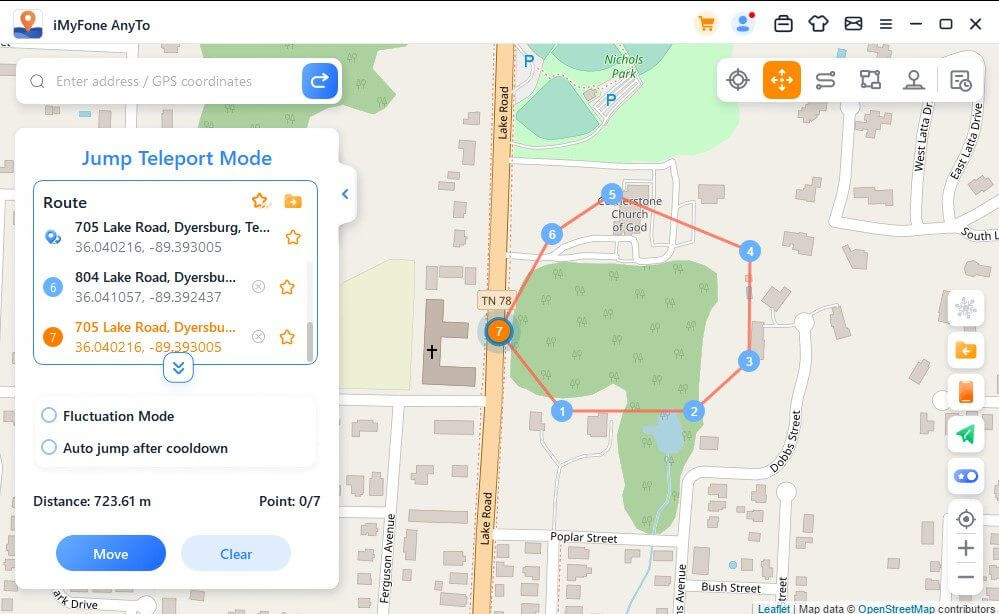
Þegar þú hefur valið leiðina skaltu smella á Færa til að fara á næsta punkt og þú getur skipt á milli fyrri og næsta punkts eins og þú vilt.
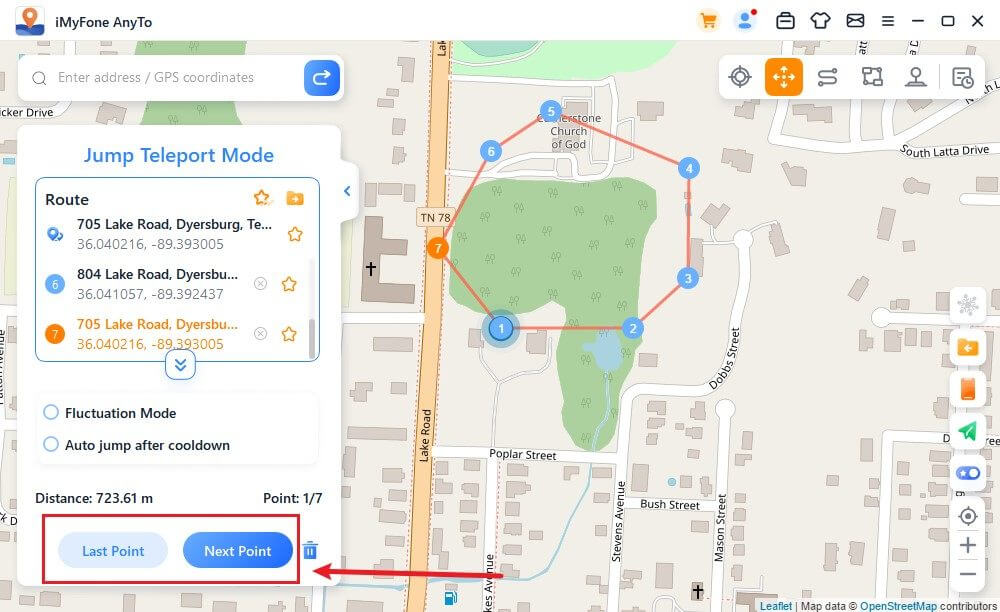
Ef þú vilt klára leiðina skaltu fara á síðasta punkt og smella á End.
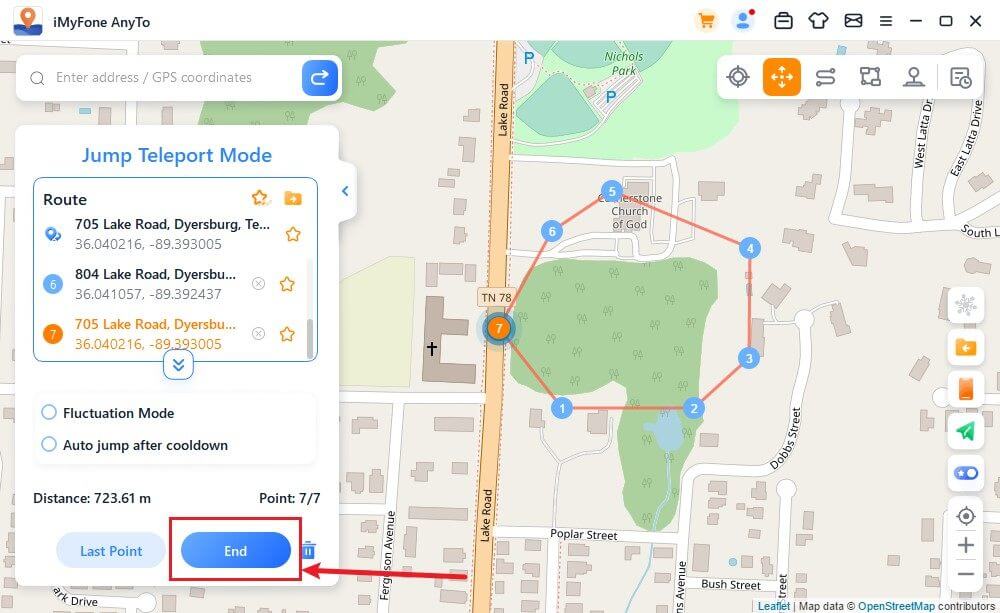
Að auki geturðu valið Auto Jump after cooldown áður en leiðin er hafin, og valin leið færist sjálfkrafa á næsta stað miðað við kólnunartímann þar til leiðinni er lokið.
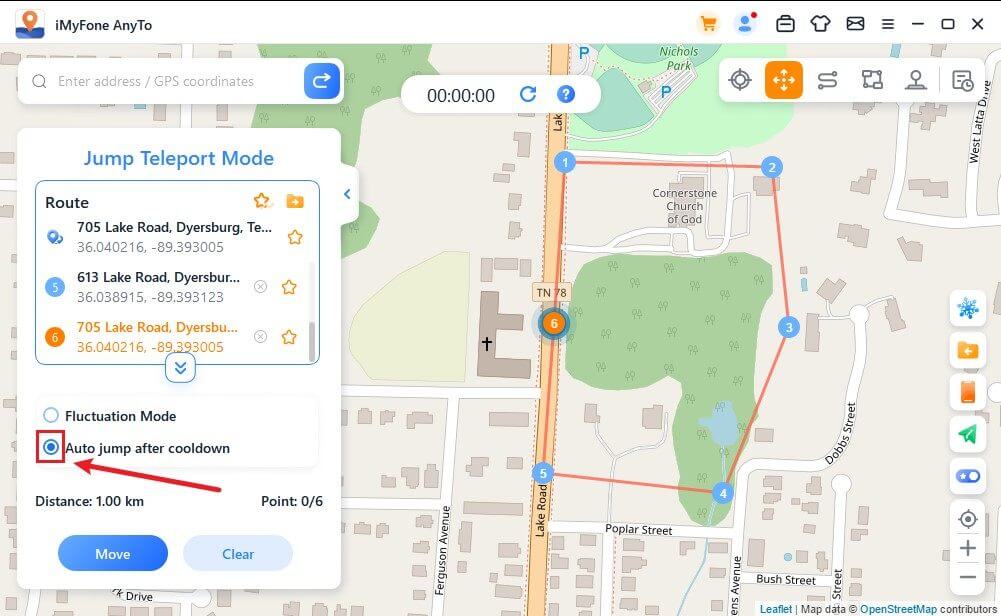
Þegar það hreyfist á kortinu uppfærist GPS á iOS tækinu þínu í rauntíma án tafar. Þegar því er lokið mun hljóð spilast og hvetja birtist.
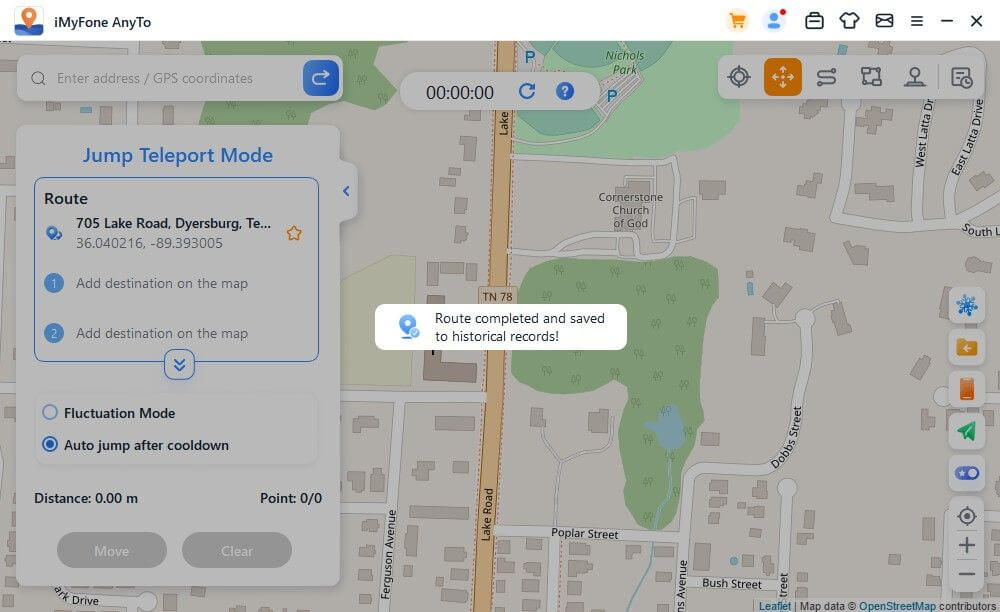
Hluti 4: Líktu eftir GPS hreyfingu með sérsniðinni leið - tveggja punkta ham
Skref 1: Veldu tveggja punkta stillingu
Ef þú vilt sérsníða leiðina geturðu valið Two-spot Mode efst í hægra horninu.
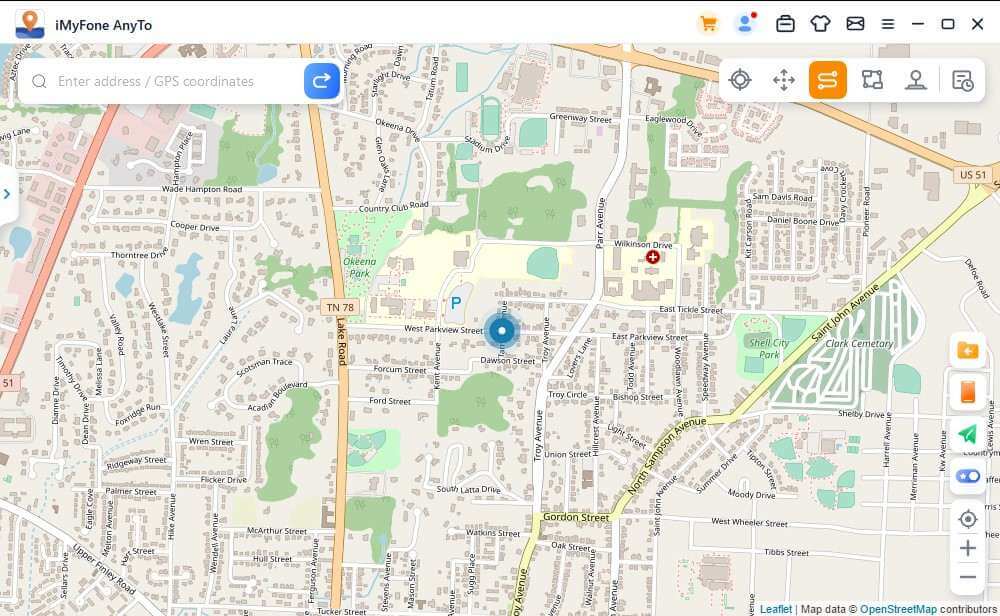
Skref 2: Skipuleggðu tveggja staða leiðina þína
Veldu staðsetningu á kortinu sem áfangastað. Þú getur líka valið áfangastað með því að slá inn heimilisfangið eða hnitin í leitarreitinn. Völdum áfangastað verður bætt við hliðarstikuna. Þú getur skoðað nöfn staðanna og hnit núverandi staðsetningar og áfangastaðar.
Nú geturðu stillt hversu oft sýndarslóðin færist fram og til baka á milli þessara tveggja staða. Renndu hraðastikunni til að stilla hreyfihraðann.
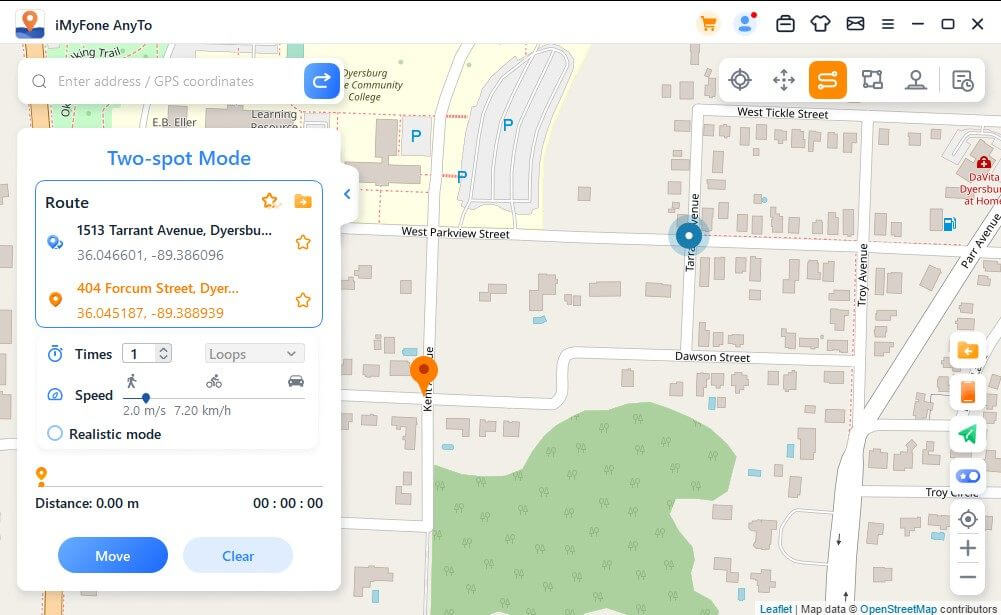
Þegar allt hefur verið stillt skaltu smella á Færa til að hefja hreyfihermi. Þú getur séð hvernig fjarlægðin og tíminn breytast þegar hún hreyfist.
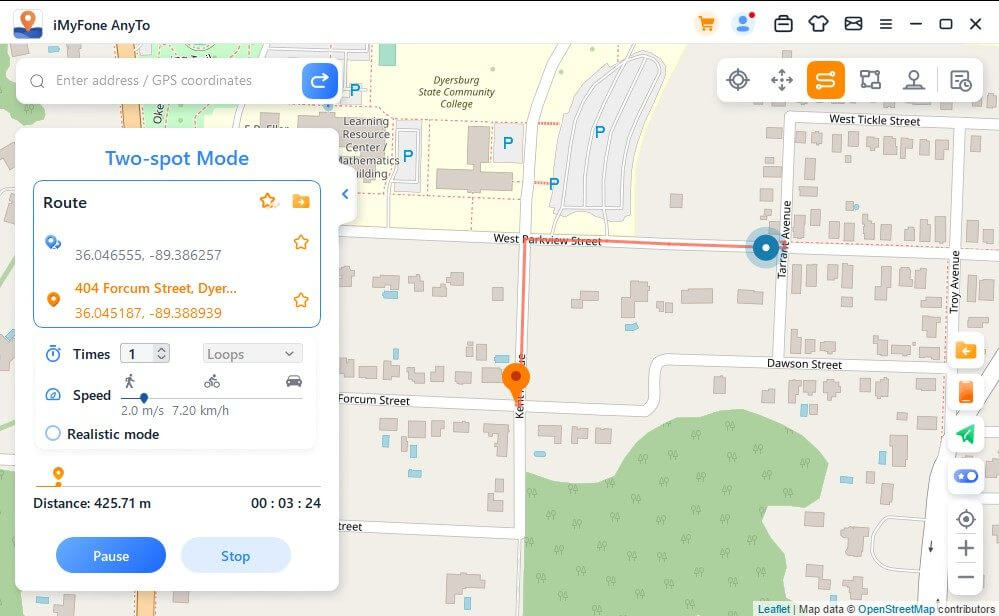
Þegar það hreyfist á kortinu uppfærist GPS á iOS tækinu þínu í rauntíma án tafar. Þegar því er lokið mun hljóð spilast og hvetja birtist.
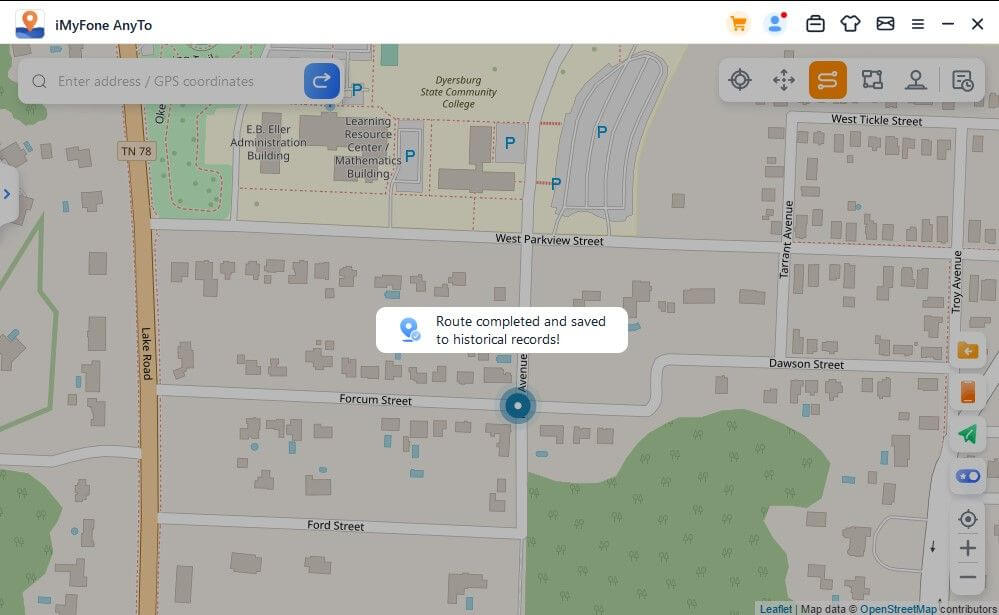
Hluti 5: Líktu eftir GPS-umferð með sérsniðinni leið - Multi-spot Mode
Skref 1: Veldu Multi-spot Mode
Ef þú vilt teikna leið með mörgum áfangastöðum geturðu valið Multi-spot Mode efst í hægra horninu.
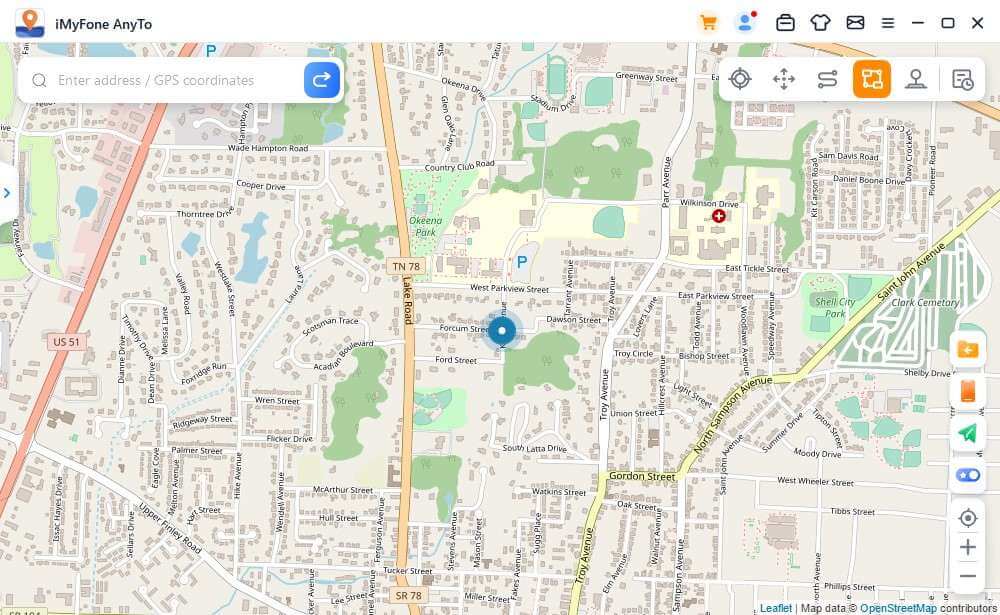
Skref 2: Skipuleggðu fjölpunkta leiðina þína
Veldu mismunandi áfangastaði einn í einu á kortinu sem þú vilt fara í gegnum. Þú getur líka slegið inn heimilisfangið eða hnitin í leitarreitinn til að velja áfangastað. Völdum áfangastað verður bætt við hliðarstikuna.
Stilltu fjölda hringferða með því að slá inn fjölda. Stilltu síðan hraðann með því að stilla hraða sleðann. Þegar tímar og hraði eru stilltir skaltu smella á Færa til að hefja ferðina.
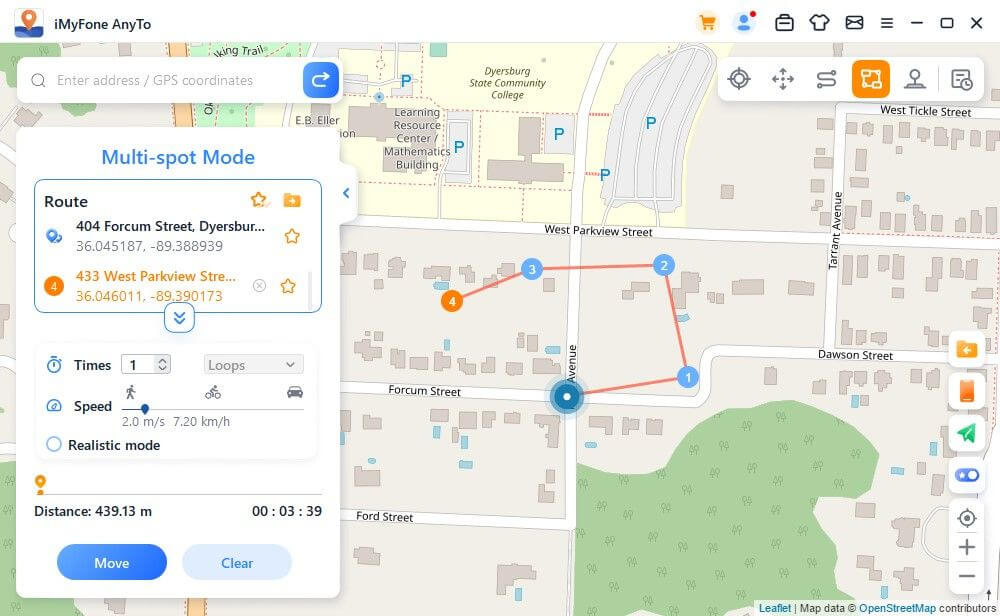
iMyFone AnyTo mun líkja eftir umferð á þeim hraða sem þú stillir. Þú getur notið allra staðsetningartengdra AR leikja án þess að ganga!
Þegar það hreyfist á kortinu uppfærist GPS á iOS tækinu þínu í rauntíma án tafar. Þegar því er lokið mun hljóð spilast og hvetja birtist.
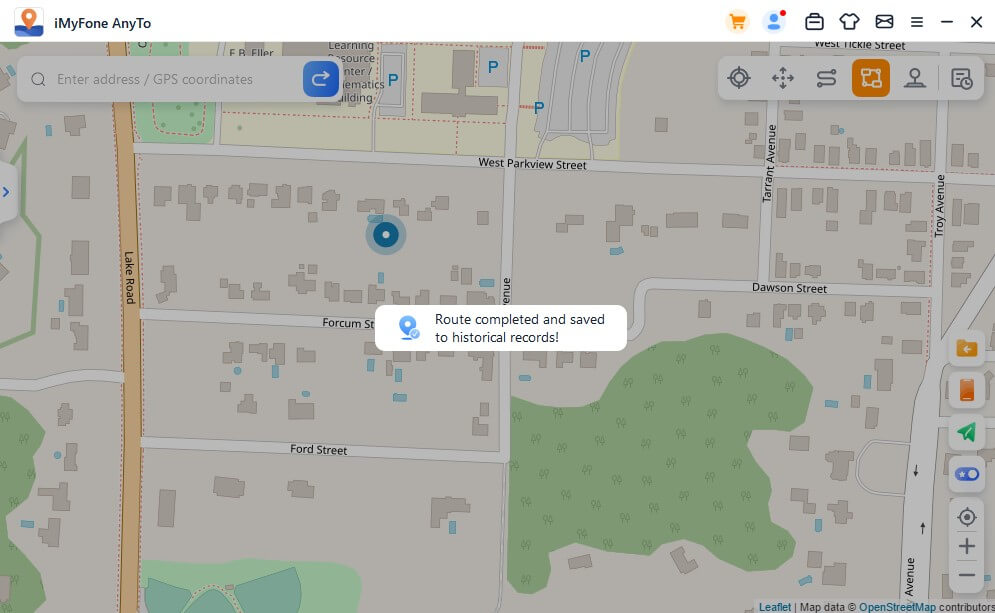
Athugið: Til að koma í veg fyrir að leikjaframleiðendur haldi að þú sért að svíkja staðsetningu, væri betra að velja áfangastaði meðfram tilteknum vegum.
Hluti 6: Fölsuð GPS staðsetning - Stýripinnastilling
Skref 1: Veldu stýripinnaham
Ef þú vilt falsa GPS-stöðu þína með stýripinnanum geturðu valið stýripinnann efst í hægra horninu. Einn smellur fyrir sjálfvirka hreyfingu.
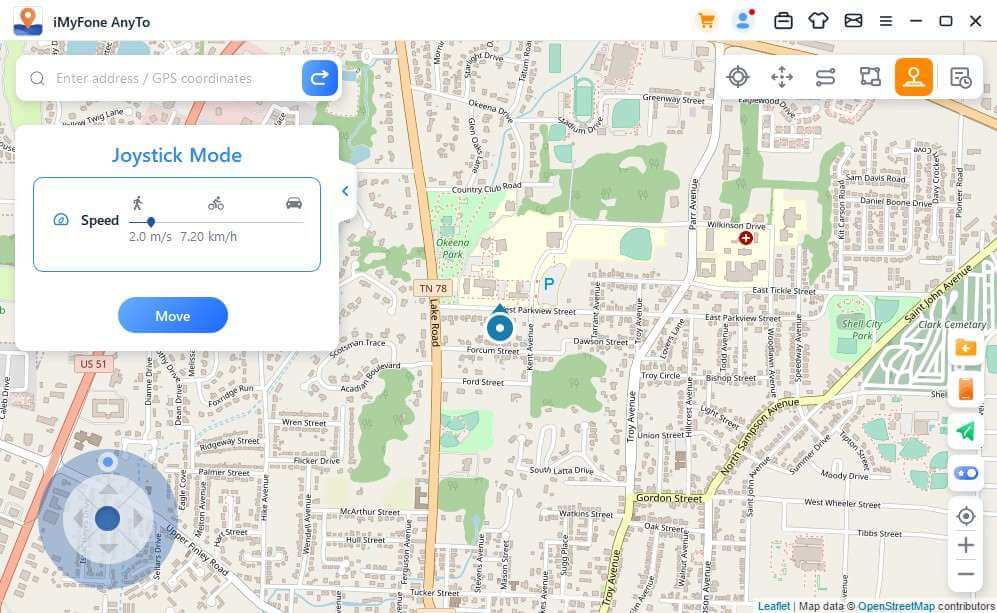
Skref 2: Stilltu stefnuna
Stilltu 360 gráðu stefnu. Farðu fram eða aftur með því að smella á stefnuhnappinn. Þú getur breytt leiðbeiningum í rauntíma á leiðinni. Að öðrum kosti geturðu notað W, A, S, D takkana eða upp, niður, vinstri, hægri örvarnar til að stjórna hreyfingu GPS punktsins.
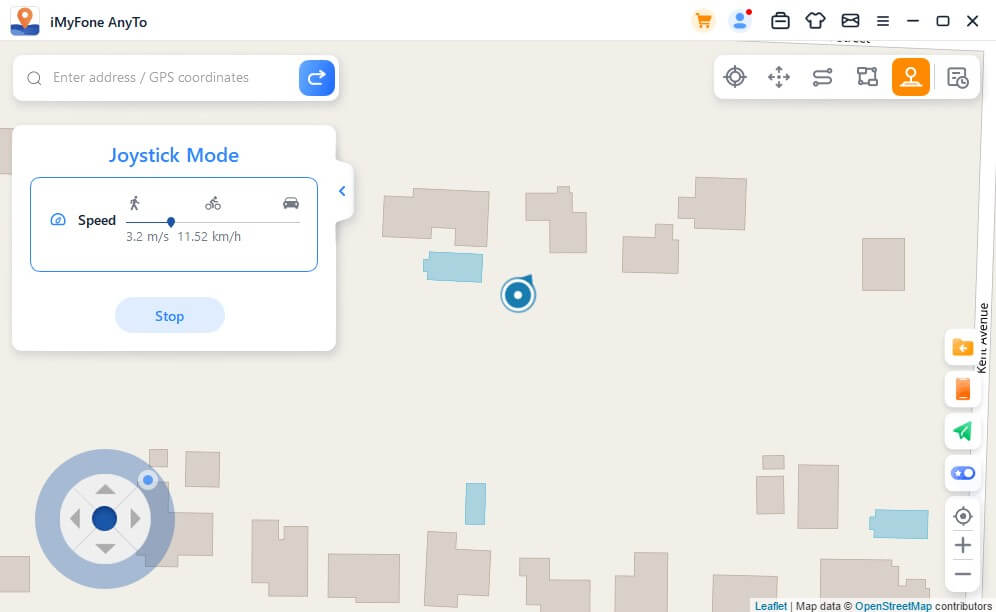
Hluti 7: Sérstakir eiginleikar iMyFone AnyTo
Eiginleiki 1: Hringleið
Í Multi-spot mode, þegar upphafspunktur og endapunktur eru nálægt, mun forritið sjálfkrafa spyrja hvort þú þurfir að búa til hringleið. Smelltu á Já, það mun samræma upphafspunkt og endapunkt; smelltu á Nei, endapunkturinn mun halda nákvæmum hnitum.
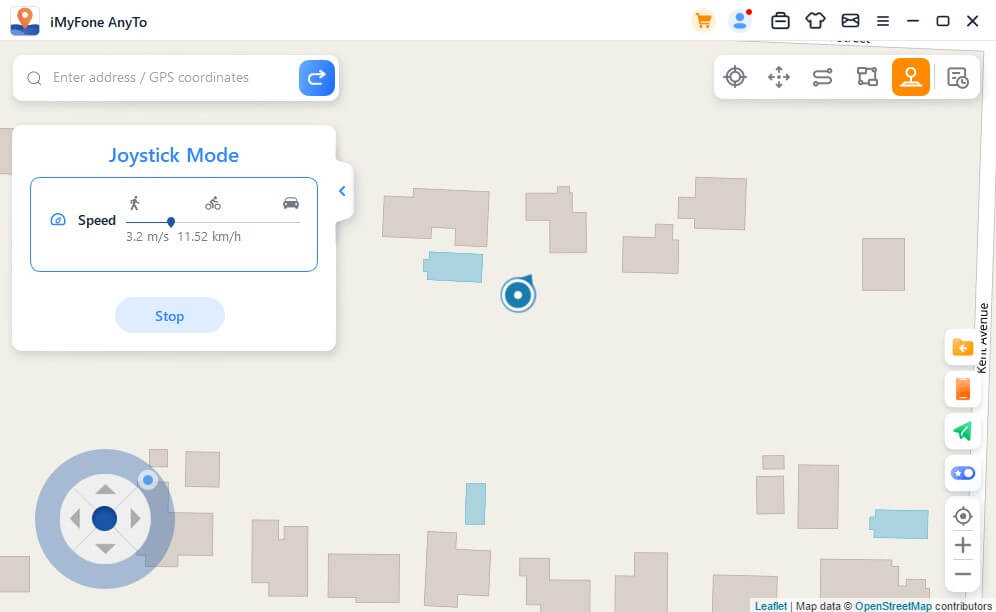
Eiginleiki 2: Raunhæf stilling
Athugaðu Realistic Mode, og þá mun hreyfanlegur hraði breytast af handahófi í efri eða neðri 30% af völdum hraðasviði. Hraðinn er breytilegur á 5 sekúndna fresti.
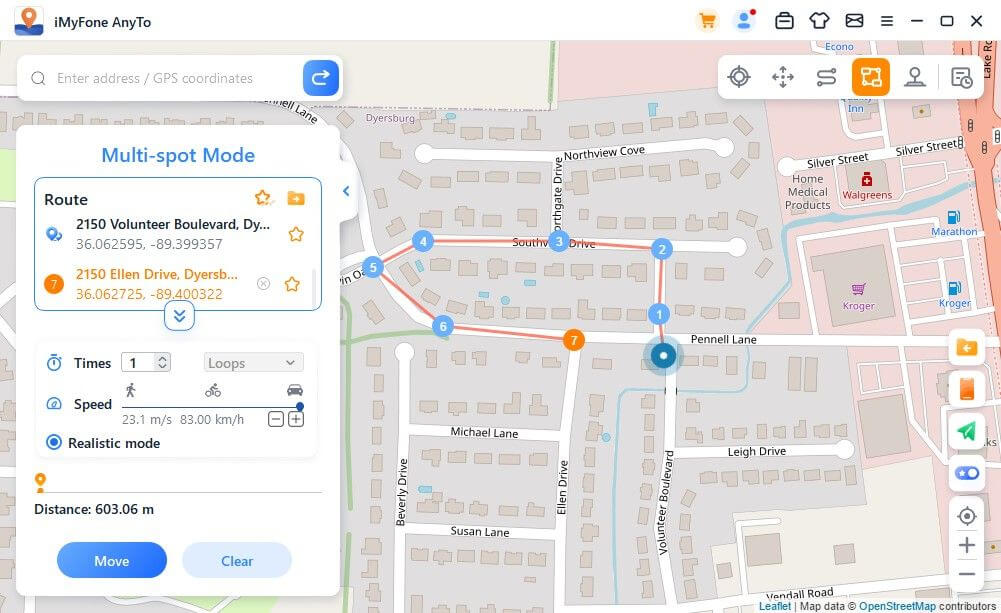
Eiginleiki 3: Skil eða lykkjur
Þegar tímarnir eru fleiri en 1 getur notandinn valið að skila upprunalegum vegi (frá upphafi til enda og síðan til baka), eða lykkja (frá upphafi til enda, frá upphafi til enda aftur) í formi endurtekningar á þessari leið.
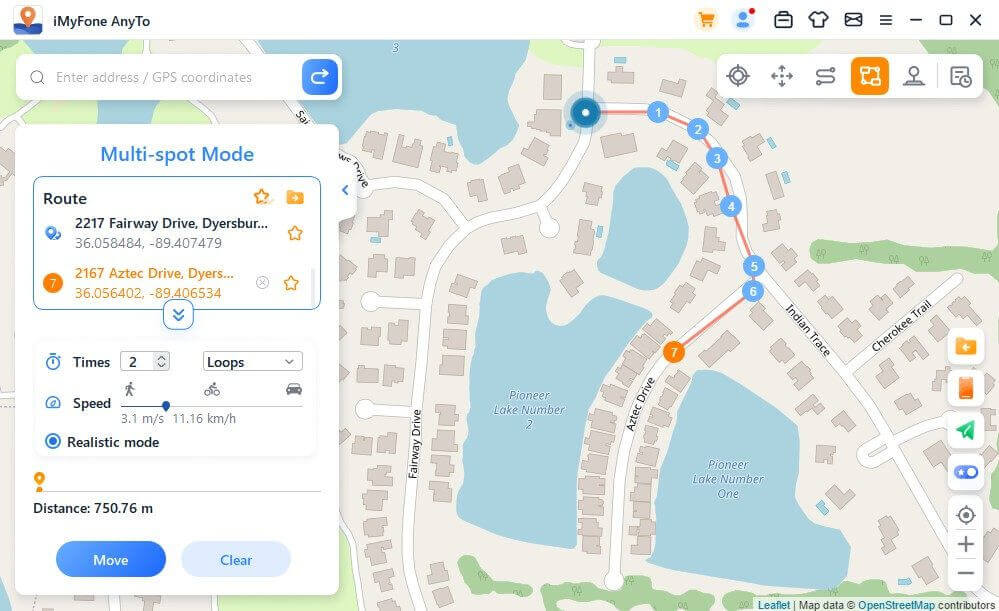
Lögun 4: Safnaðu blettum og leiðum
Þegar þú notar Teleport Mode og leitar að nýjum stað geturðu smellt á stjörnutáknið til að safna þessum bletti. Kveiktu á stjörnuhnappnum neðst í hægra horninu til að sýna uppáhalds staðina þína á kortinu.
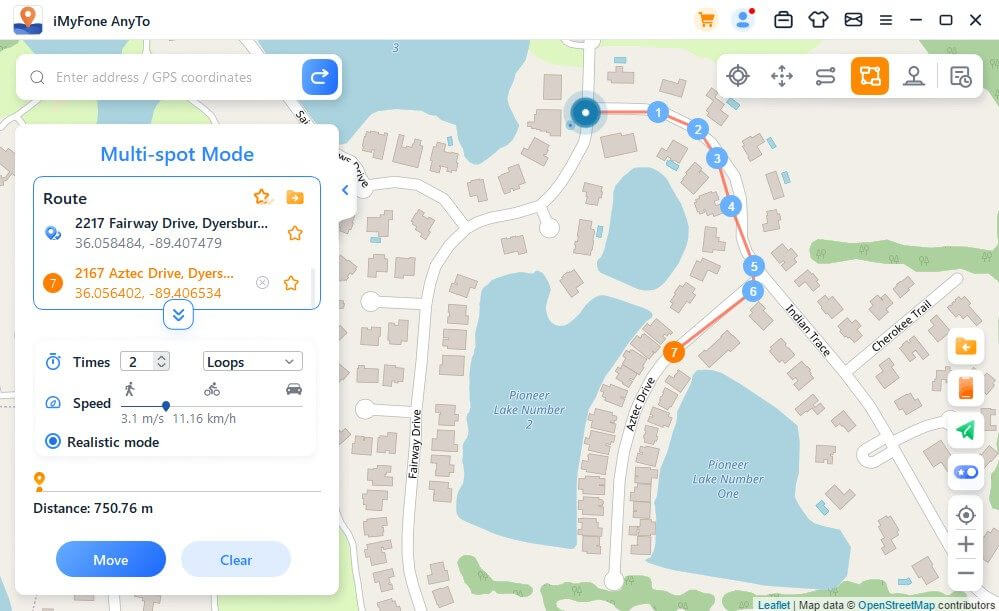
Þegar þú býrð til multi-spot leið eða tveggja punkta leið geturðu líka smellt á Stjörnu táknið til að safna þessari leið.
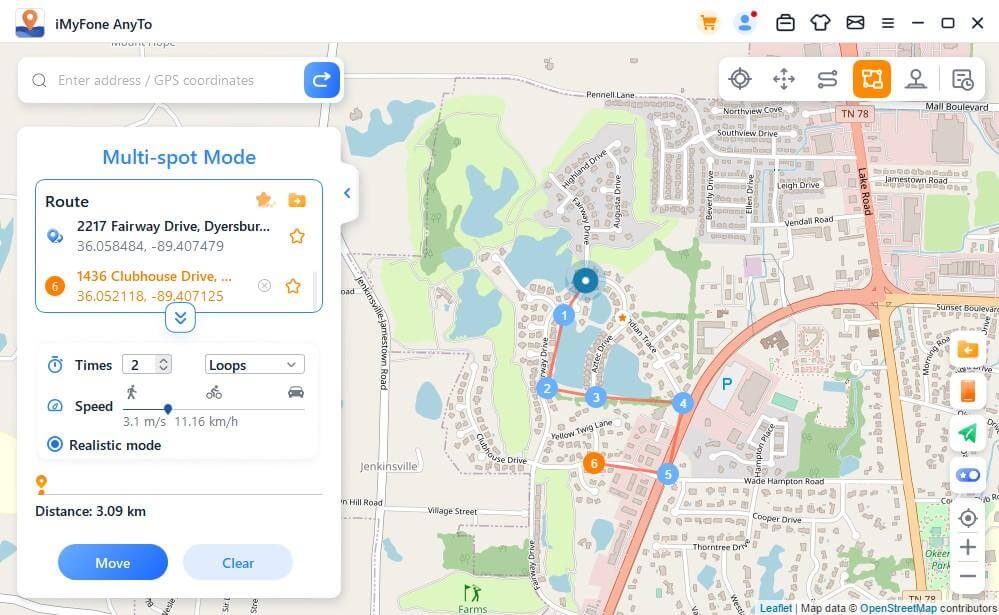
Staðirnir og leiðirnar sem safnað er verða sýndar í spjaldinu Vistaðar staðir og vistaðar leiðir.
Pikkaðu á efsta táknið vinstra megin við stjörnutáknið til að setja uppáhaldið þitt efst.
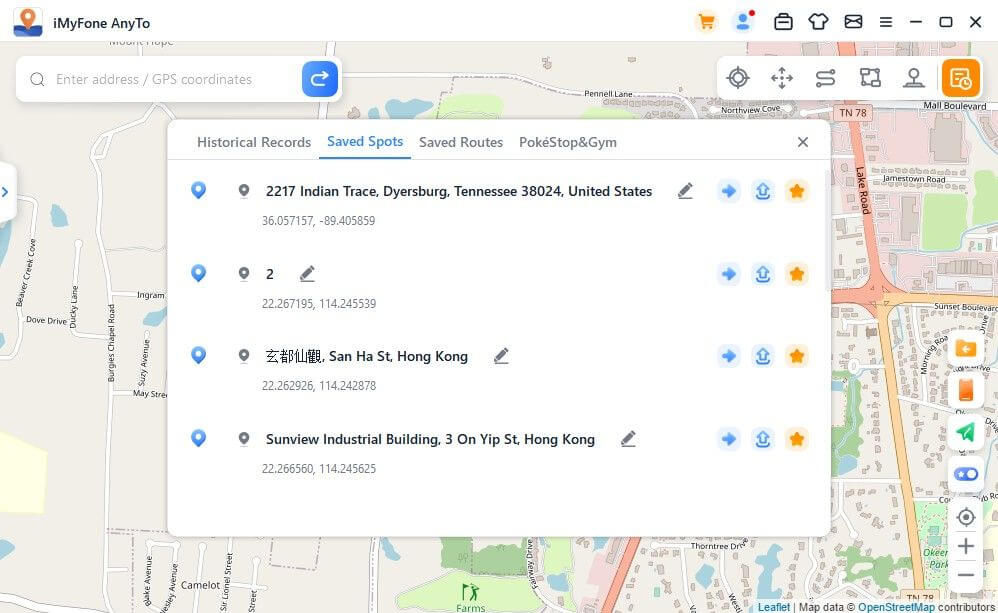
Eiginleiki 5: Stýring á mörgum tækjum (inniheldur iOS og Android)
iMyFone AnyTo styður 10 tæki í PC útgáfu og 1 tæki á iOS útgáfu, engin tæki takmörk fyrir Android útgáfu.
Smelltu á spjaldið til hægri og það mun sýna tengda tækið. Smelltu síðan á plúsmerkið í efra hægra horninu.
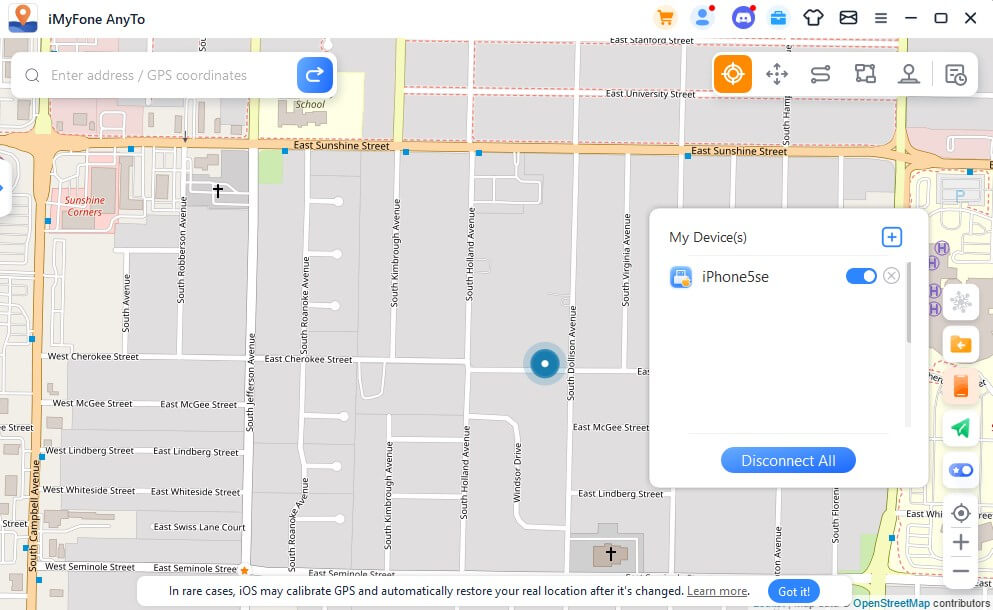
Veldu iOS tækið sem þú vilt breyta GPS staðsetningu á sama tíma.
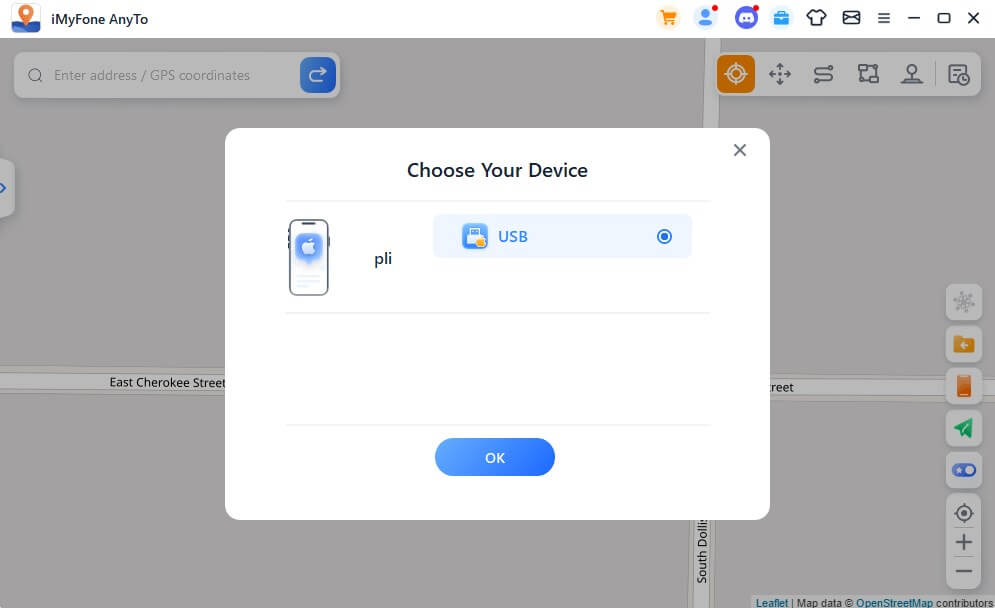
Eftir að hafa treyst tölvunni geturðu séð öll tæki á tækjaborðinu, smellt á rofahnappinn til að stjórna/afstýra hvaða tæki sem er hvenær sem er, eða smellt á X hnappinn til að aftengja hvaða tæki sem er fyrir sig. Eða þú getur beint aftengt allt til að fara aftur á heimasíðuna.
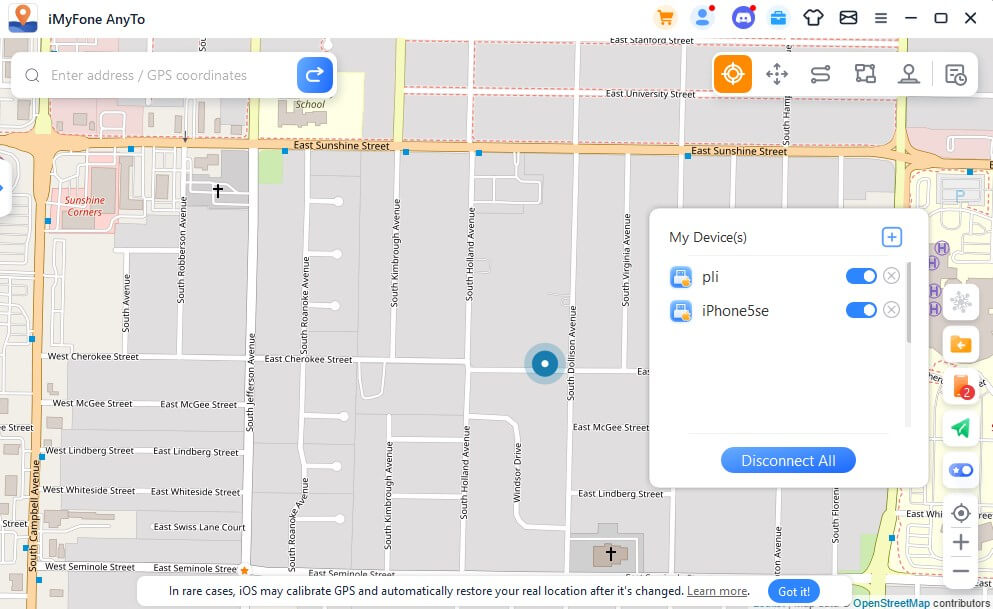
Athugið: Þegar þú kaupir VIP grunnfríðindi geturðu notað allt að 5 tæki í tölvuútgáfu. Kaup á SVIP grunnréttindum styðja allt að 10 tæki á PC útgáfu og 1 tæki á iOS útgáfu, engin tæki takmörk fyrir Android útgáfu. Ef þú þarft að bæta við fleiri tækjum geturðu smellt á Bæta við hnappinn undir listanum yfir keypt fríðindi í aðildarmiðstöðinni til að fá fleiri tæki.
Eiginleiki 6: Flytja inn / flytja út GPX skrá
iMyFone AnyTo getur flutt inn/útflutt GPX skrá af stökum og mörgum leiðum til að vista uppáhaldsleiðirnar þínar núna.
Smelltu á Import táknið til hægri og þú getur flutt inn GPX skrána.
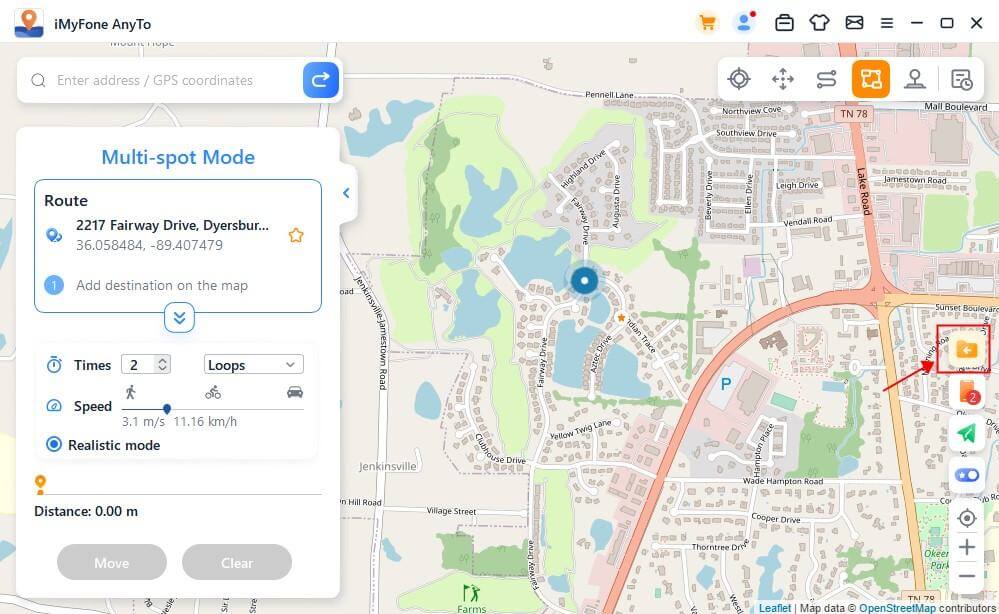
Smelltu á Flytja út táknið á vinstri leiðarspjaldinu og þú getur flutt út GPX skrána.
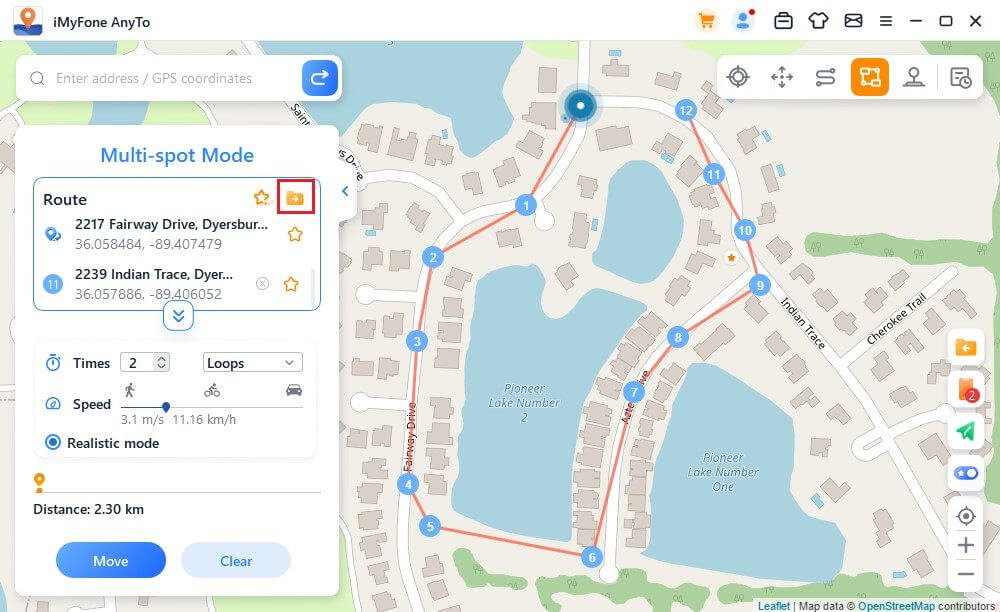
Eiginleiki 7: Sveiflustilling
Í fjarflutningshamnum geturðu athugað bylgjuhaminn. Eftir að hafa athugað mun sýndarstaðsetningarpunkturinn sveiflast fram og til baka innan nokkurra metra frá miðju valinnar stöðu.
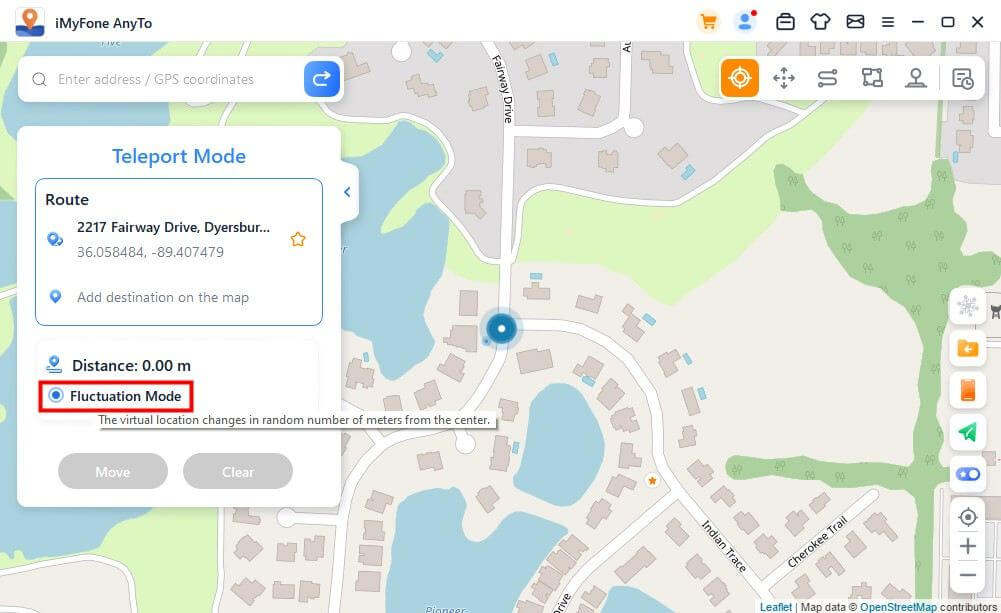
Eiginleiki 8: Virkni fyrir kælitíma
Þegar þú vilt nota Teleport Mode eða Jump Teleport Mode til að breyta stöðunni með einum takka geturðu kveikt á kælihnappinum neðst í hægra horninu á vöruviðmótinu og kælitíminn mun birtast á þessum tíma.
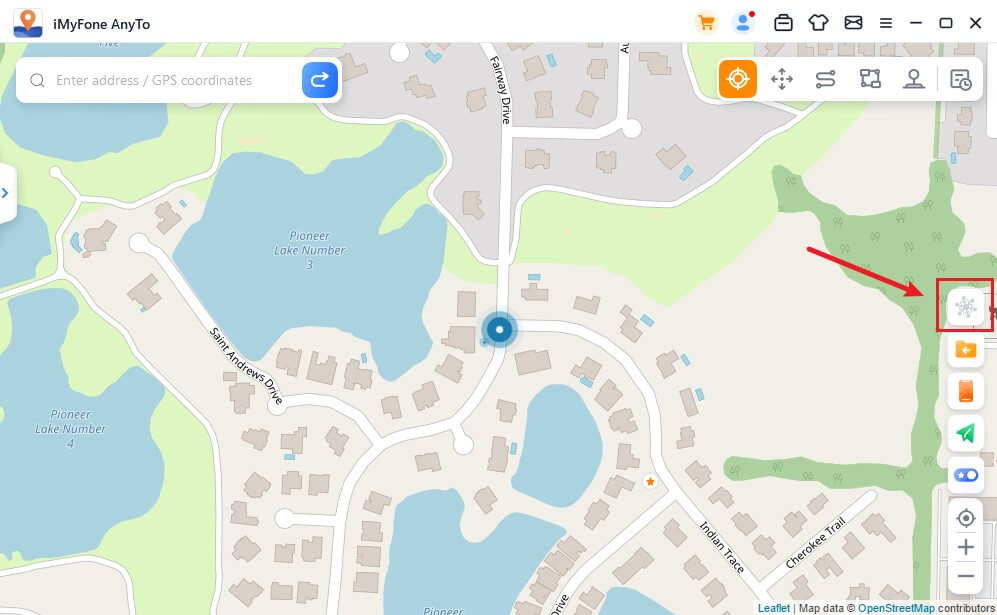
Þegar þú velur viðeigandi staðsetningu og smellir til að færa, mun tímamælirinn reikna út samsvarandi kælitíma í samræmi við fjarlægðina. Mælt er með því að þú framkvæmir ekki aðrar aðgerðir fyrr en niðurtalningu er lokið til að forðast að vera í stofufangelsi af leiknum.
Lærðu meira: [Full leiðbeiningar] Hvernig virkar Pokémon Go Cooldown? Upplýsingar um Pokémon Go Cooldown
Að auki getur stökkfjarflutningsstillingin valið að hoppa sjálfkrafa eftir að hafa kólnað.
Þegar þú hefur lokið við að velja punkta og velur að hoppa sjálfkrafa eftir að hafa kólnað niður skaltu smella á færa hnappinn, og það hoppar sjálfkrafa á næsta stað í samræmi við niðurtalningartímann þar til leiðin er lokið.
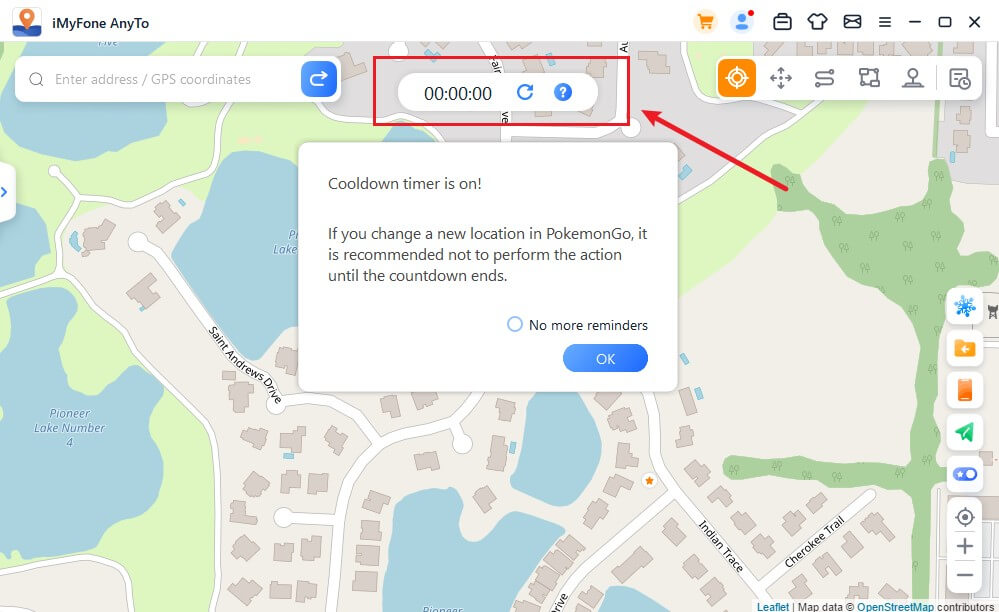
Smelltu á Endurstilla, niðurtalningin verður hreinsuð og niðurtalningin mun endurreikna tímann þegar þú breytir staðsetningunni næst.
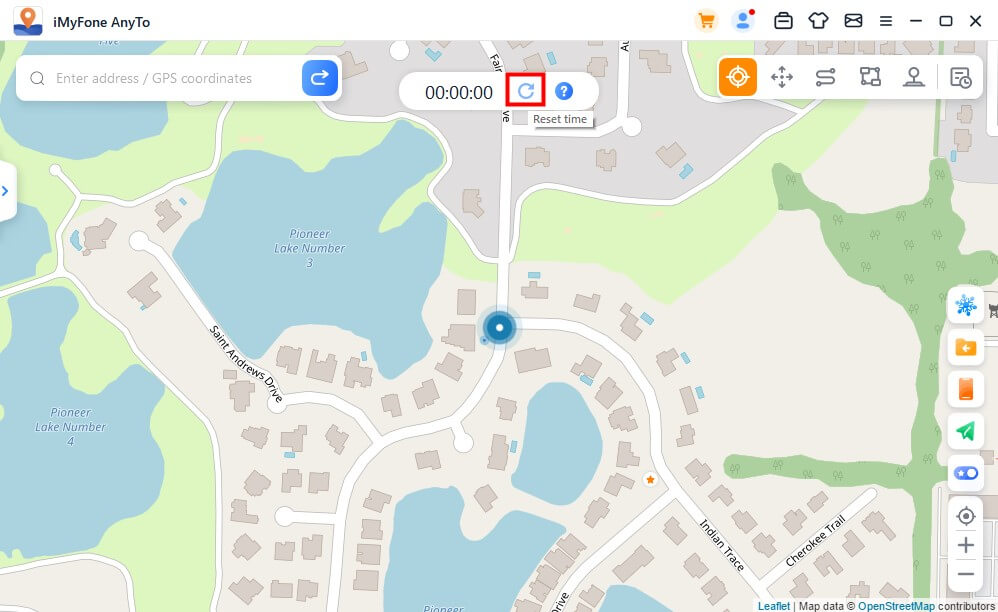
Þegar þú vilt ekki nota kólnunartímamælirinn skaltu ýta aftur á Kælingarhnappinn til að slökkva á honum.
Eiginleiki 9: Kortasafn - PokéStop & Gym
Bætti við PokéStop & Gym eiginleikanum í Saga og eftirlæti fyrir PokémonGo notendur. Þú getur valið uppáhaldssvæðið þitt og smellt til að fara á svæðið.
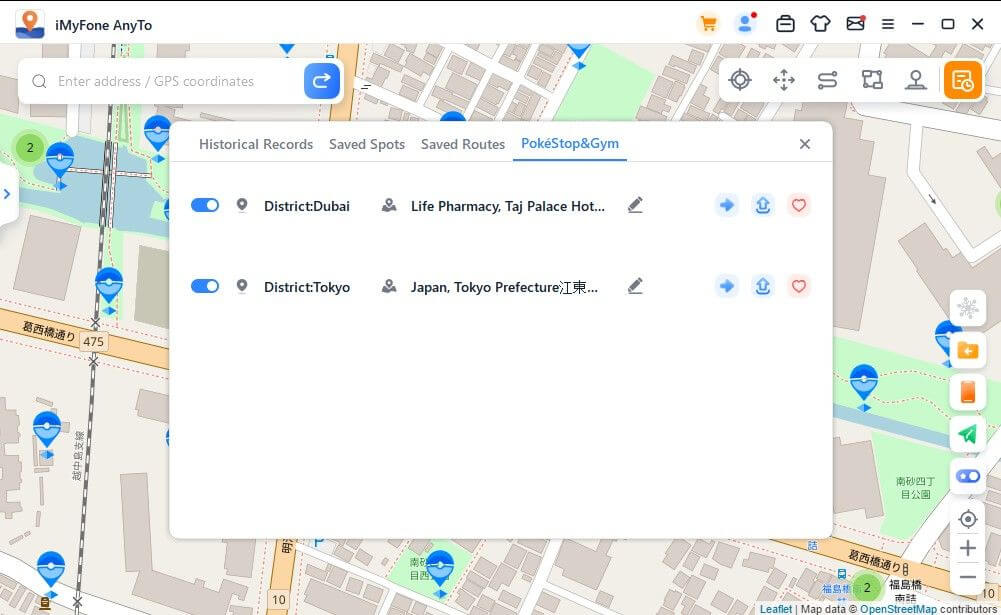
Þú getur séð alla PokéStops og líkamsræktarstöðvar á svæðinu. Þú getur hermt eftir hreyfingum eða breytt sýndarstaðsetningunni til að safna hlutum á PokéStops eða berjast í líkamsræktarstöðinni í samræmi við þarfir þínar.
Ef þessi eiginleiki er ekki gagnlegur fyrir þig geturðu smellt á lokahnappinn og táknið birtist ekki á kortinu. Ef þér líkar við ákveðið svæði geturðu smellt á Like.
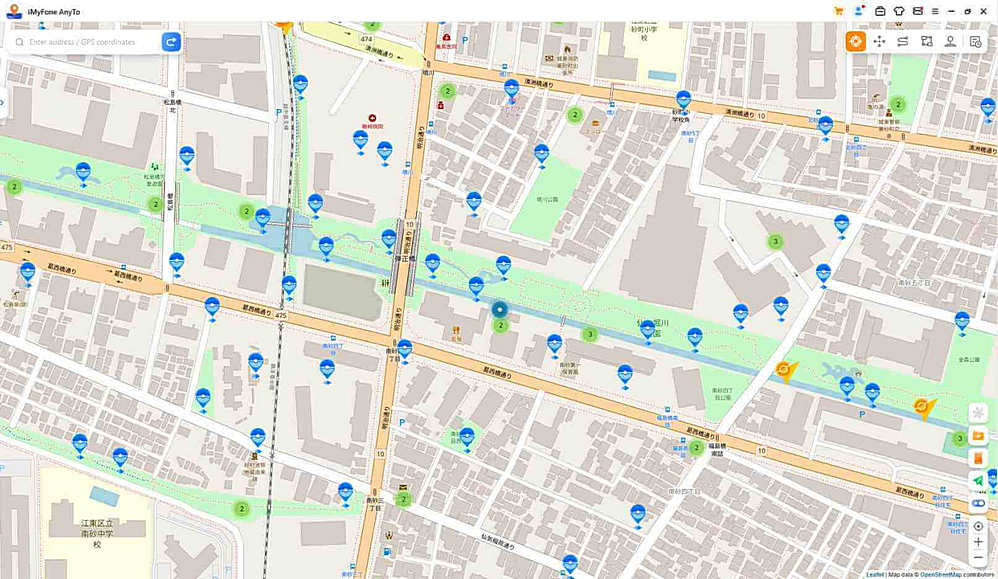
Eiginleiki 10: Pokémon upplýsingaleit
Smelltu til að skoða alla kennslugreinina um hvernig á að nota Pokemon Go upplýsingaaðgerðina .
Smelltu á upplýsingaleitarhnappinn á hægri hliðarstikunni til að opna upplýsingaleitaraðgerðina.
Hér geturðu leitað að tilteknum staðsetningarupplýsingum um Pokémon, árásir og verkefni í rauntíma, og farið á hnitin til að veiða Pokémon, taka þátt í árásum eða ljúka verkefnum. Athugaðu að sem stendur er aðeins enska studd við leit.
Veldu Pokémon Search, sláðu inn nafn Pokémonsins í leitarreitinn og þú getur bætt við æskilegu iv gildi, cp gildi og lv gildi.
Smelltu á leitarhnappinn eða ýttu á Enter takkann á lyklaborðinu til að leita að viðeigandi Pokémon staðsetningarupplýsingum. Til dæmis geturðu leitað að "pikachu iv60 cp600 lv26". Ef engar upplýsingar finnast er mælt með því að leita með leitarorðum í staðinn.
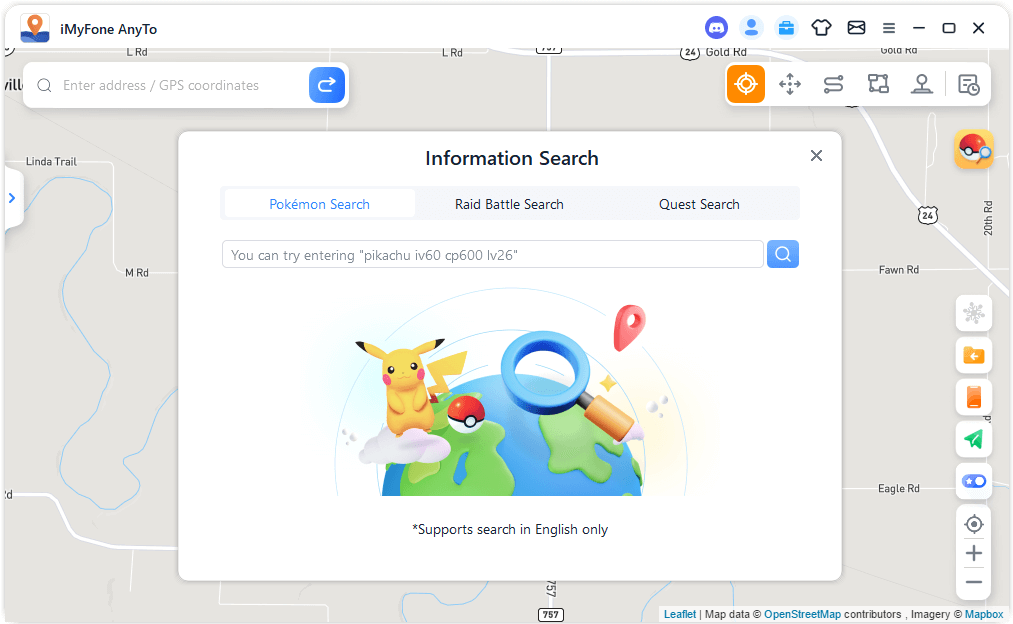
Að auki, þegar þú velur Raid Battle Search skaltu slá inn nafn yfirmannsins Pokémon eða stig árásarinnar í leitarreitinn, og þú getur leitað að viðeigandi upplýsingum um raid staðsetningu í rauntíma. Til dæmis geturðu slegið inn "pikachu" eða "T1".
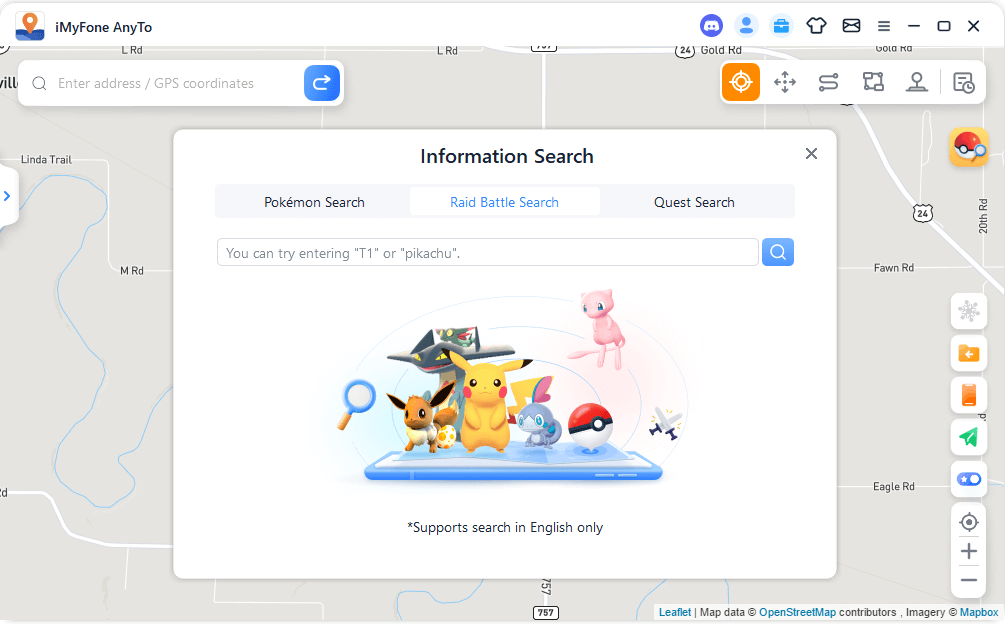
Þegar þú velur Quest Search, sláðu inn nafn Pokémon, mega mission eða æskilegt atriði í leitarreitinn og þú getur leitað að viðeigandi staðsetningarupplýsingum í rauntíma. Til dæmis gætirðu slegið inn "pikachu", "mega" eða "pokeball".
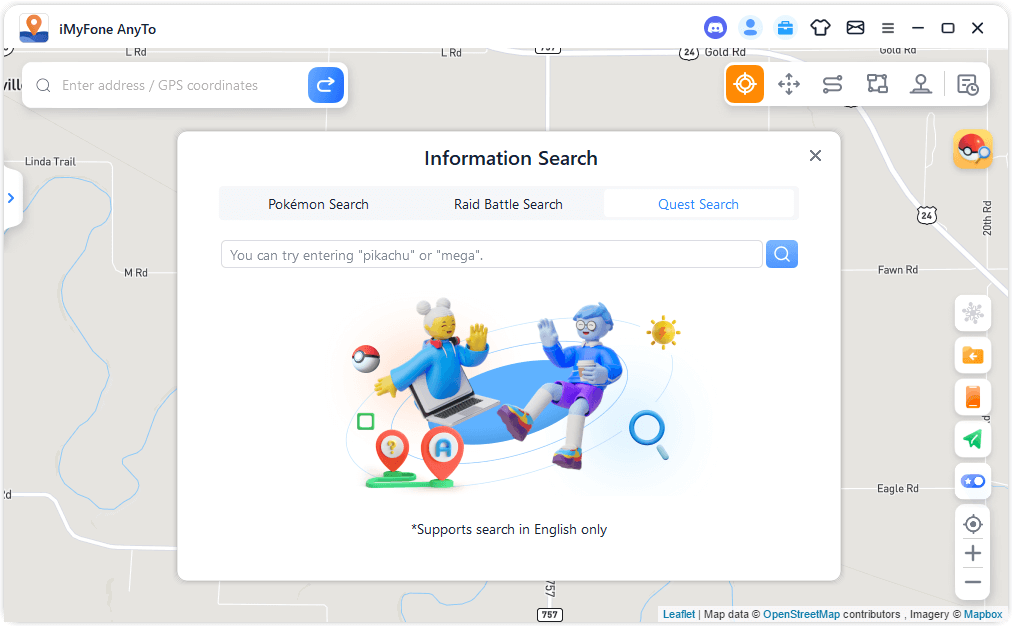
Eftir að leitinni er lokið munu upplýsingarnar birtast á listanum. Þú getur smellt á Afrita hnappinn til að afrita leitarniðurstöðurnar.
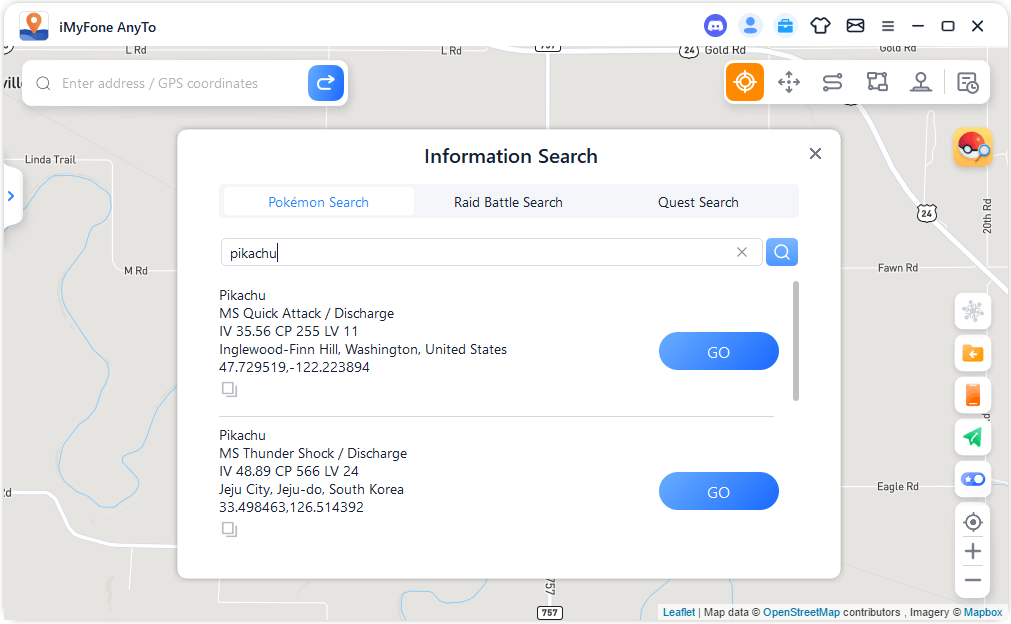
Eða smelltu á Fara hnappinn í niðurstöðulistanum til að komast á áfangastað í núverandi ham. Til dæmis, ef þú ferð á áfangastað í fjarflutningsham, mun vinstri hliðarstikan stækka og þú getur smellt á Færa hnappinn til að komast á áfangastað.
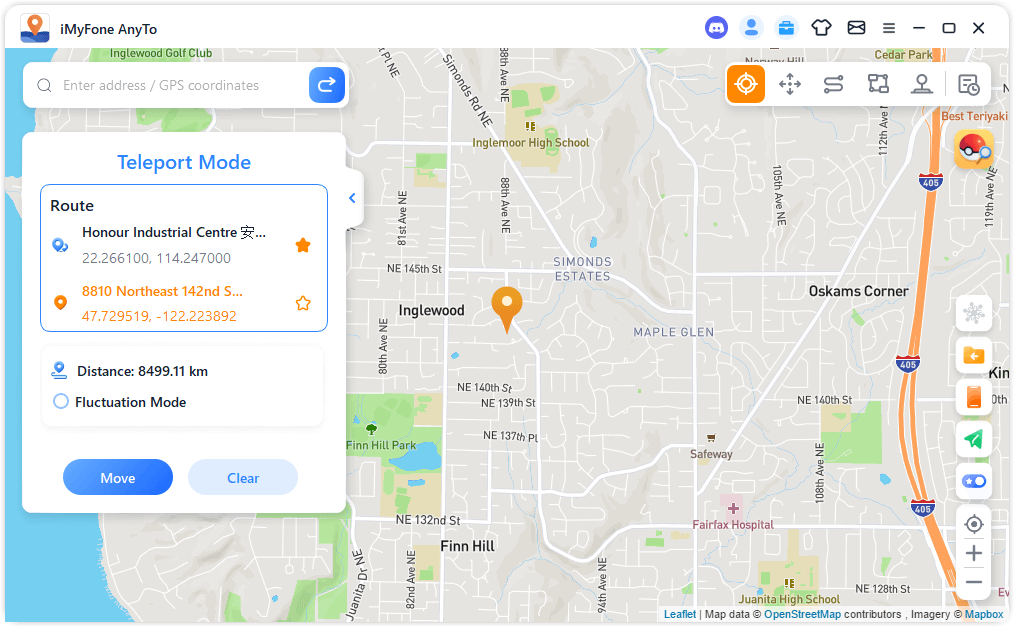
Hluti 8: Notendahandbók fyrir iMyFone AnyTo iOS/Android útgáfu
iMyFone AnyTo fyrir iOS
Skref 1: Settu upp iMyFone AnyTo iOS forritið
1: Tengdu iPhone við tölvuna og treystu tölvunni.
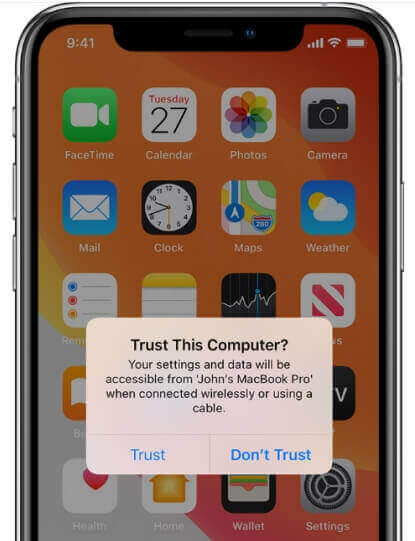
2: Opnaðu ToolBox á AnyTo PC útgáfunni. Finndu iOS forritið og smelltu á Fá hnappinn.
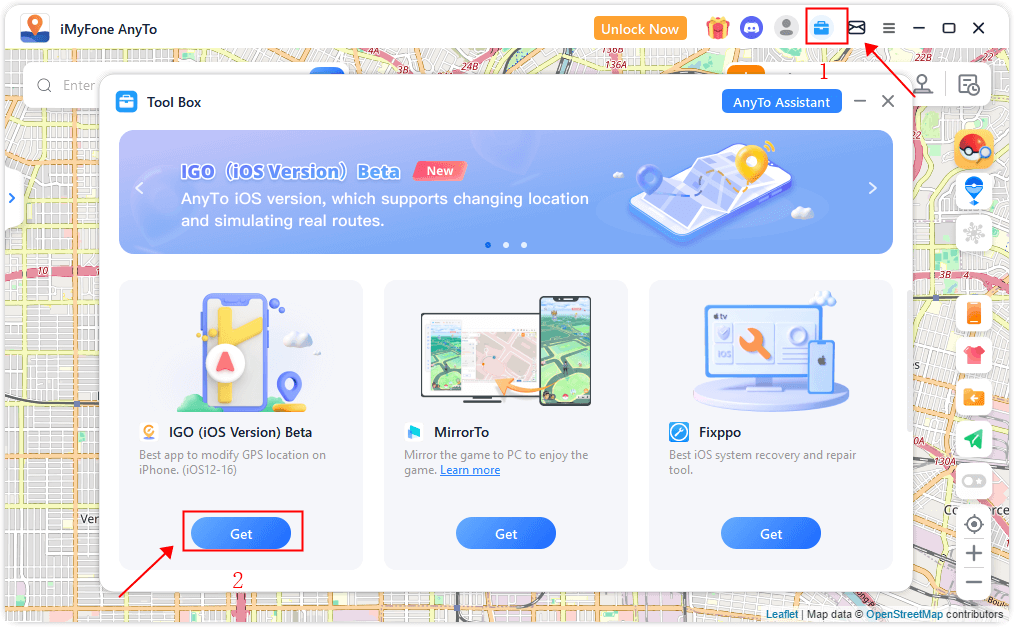
3: Virkja þróunarham á iPhone þínum (nauðsynlegt fyrir iOS 16 og nýrri útgáfur). Ljúktu við uppsetningu ökumanns Apple (nauðsynlegt fyrir iOS 17 og eldri útgáfur).
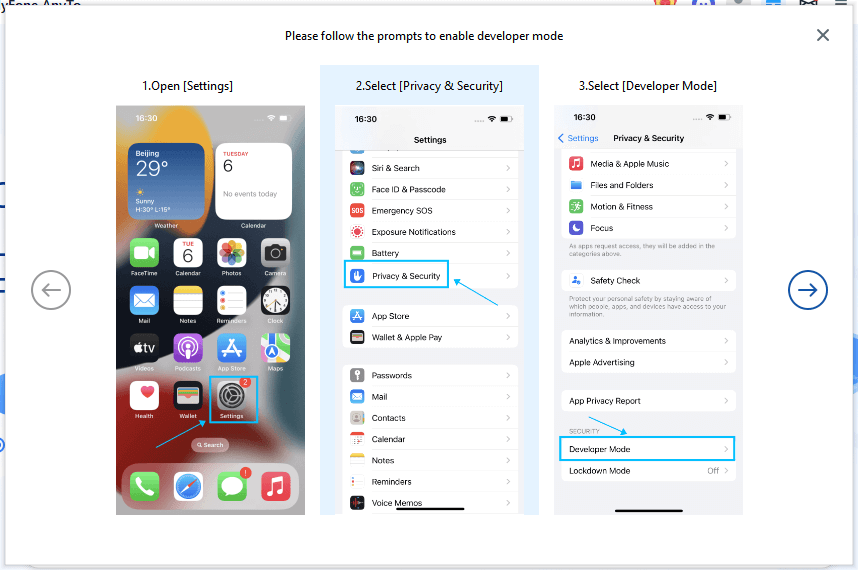
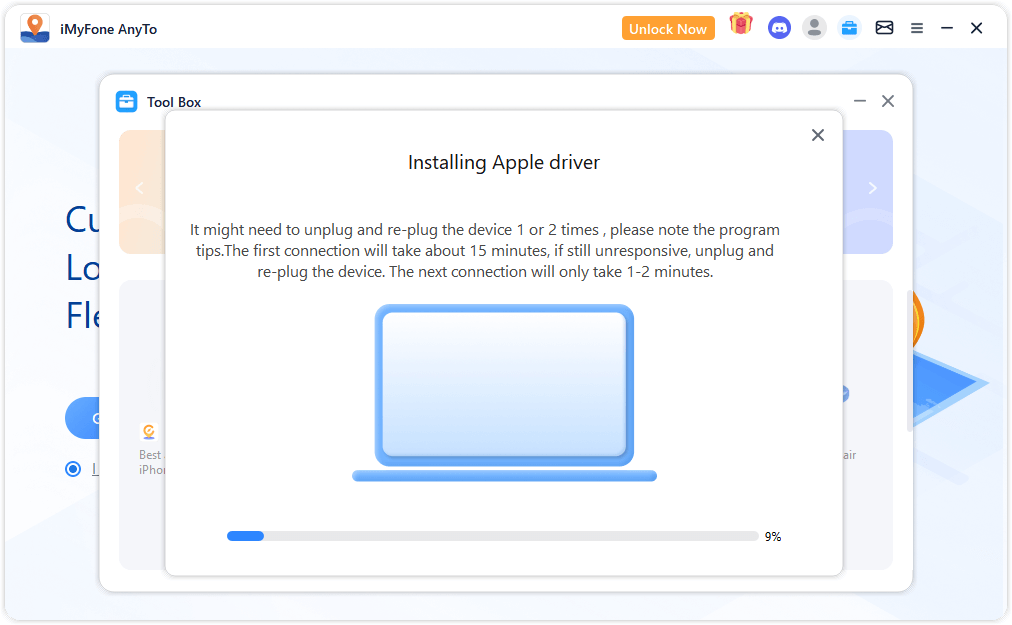
4: Smelltu á Setja upp til að ljúka uppsetningu stillingarskrár.
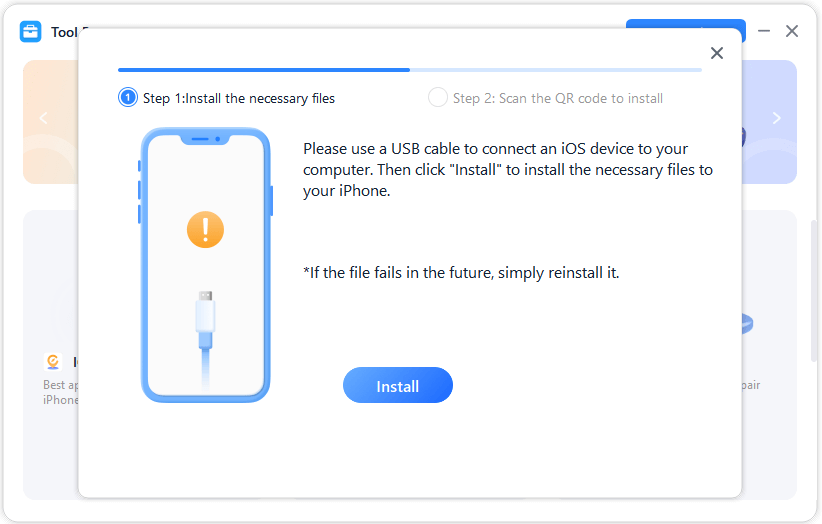
5: Skannaðu QR kóðann og skráðu þig inn með reikningi meðlims þíns á iPhone til að setja upp iMyFone AnyTo iOS útgáfuna.
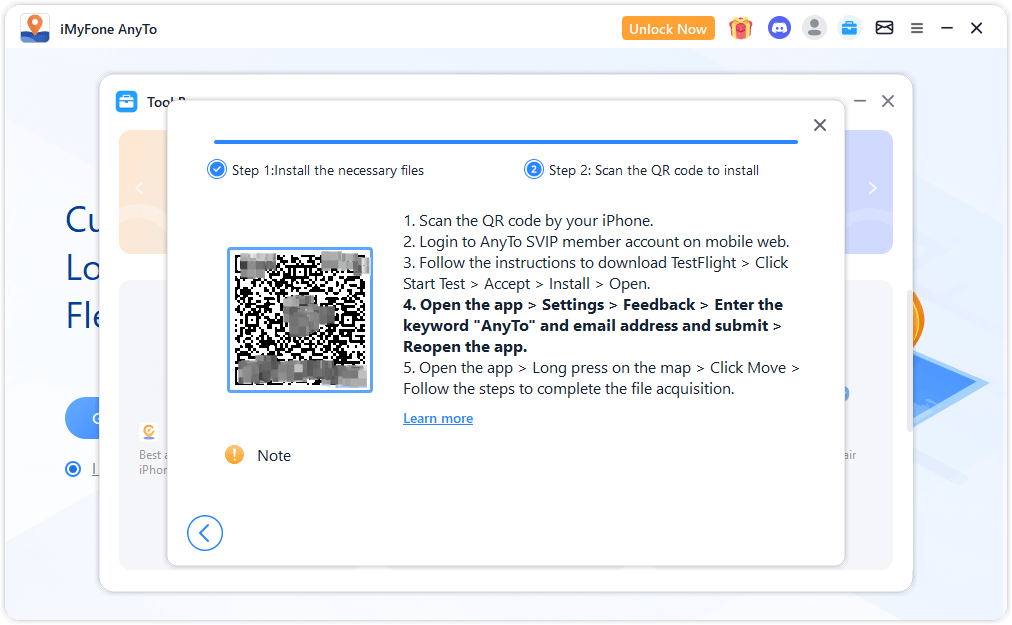
Skref 2: Stilltu VPN
1: Opnaðu iOS forritið > Farðu í Stillingar > Bankaðu á Feedback
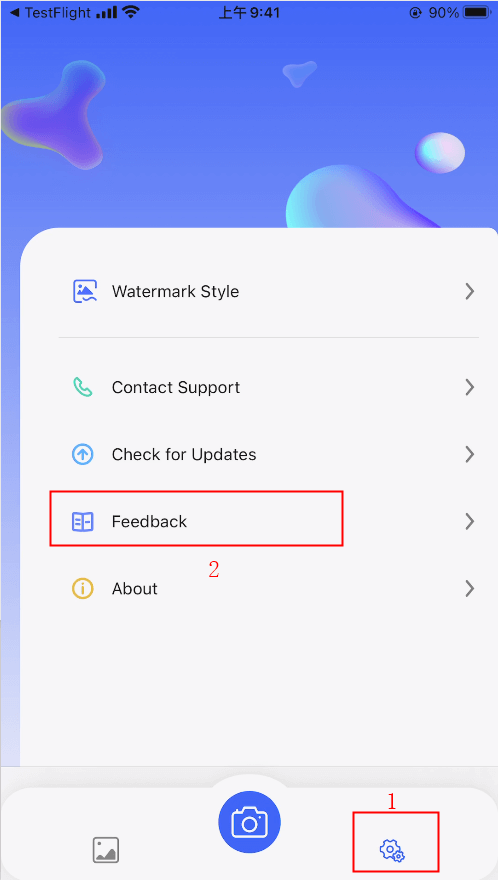
2: Sláðu inn leitarorðið AnyTo (Case Insensitive) og netfang og sendu síðan > Opnaðu appið aftur.
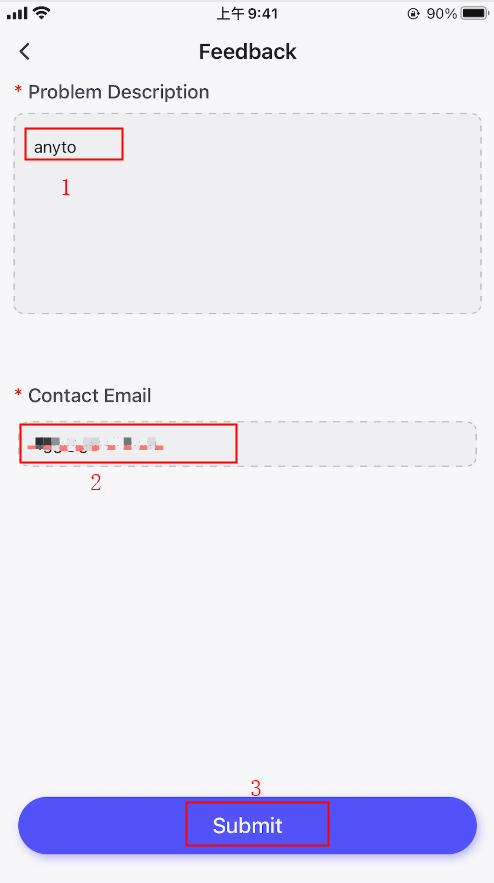
3: Opnaðu iOS forritið > ýttu lengi á kortaviðmótið > bankaðu á Færa > fylgdu skrefunum til að byrja að stilla VPN.
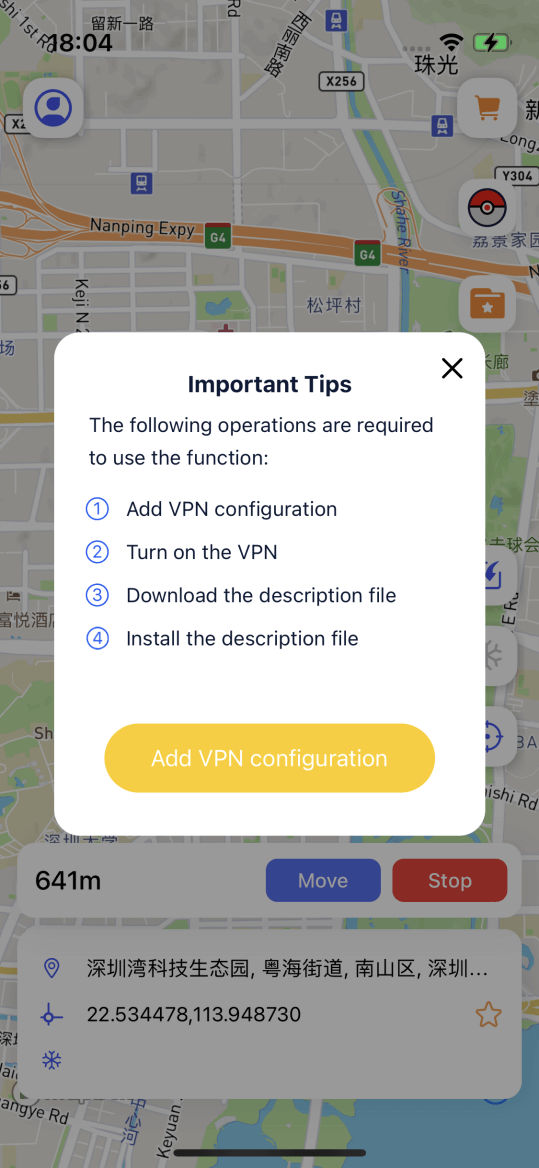
4: Í sprettiglugganum sem birtist, Pikkaðu á Leyfa til að hlaða niður lýsingarskrá og ljúka uppsetningunni á henni.
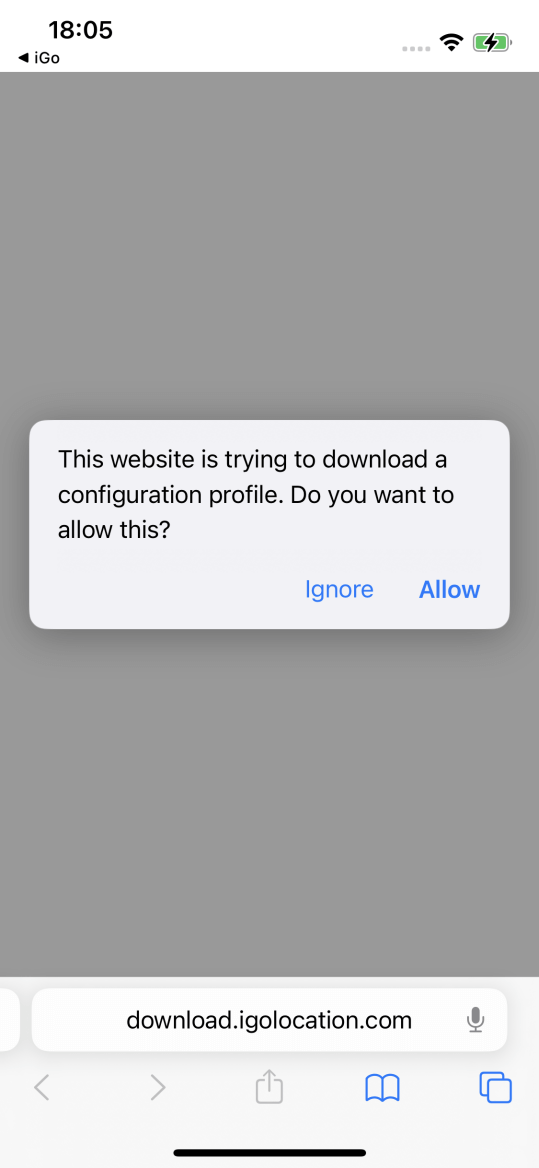
5: Farðu í Stillingar > bankaðu á VPN og tækjastjórnun > veldu niðurhalað snið > bankaðu á Setja upp.
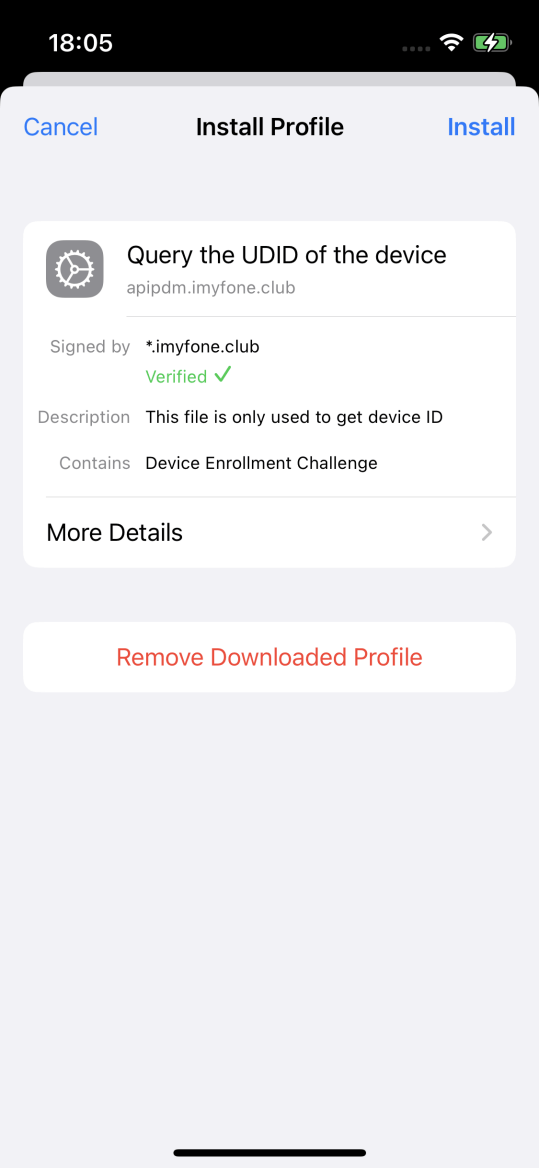
6: Ljúktu við uppsetninguna og byrjaðu að skipta um staðsetningar.
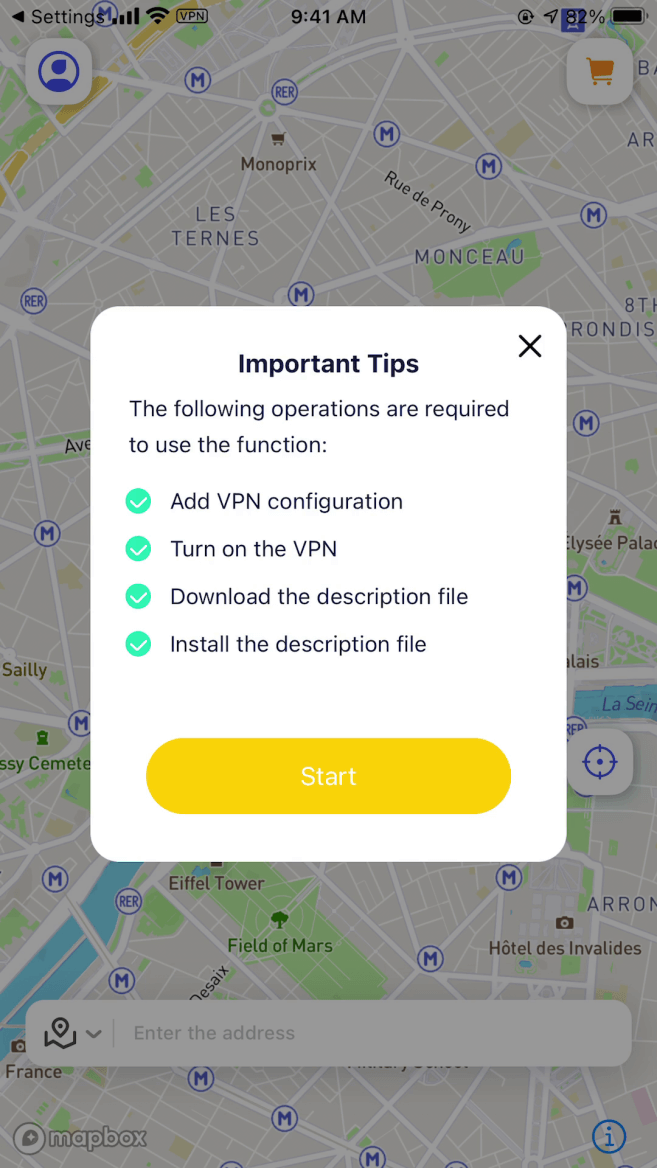
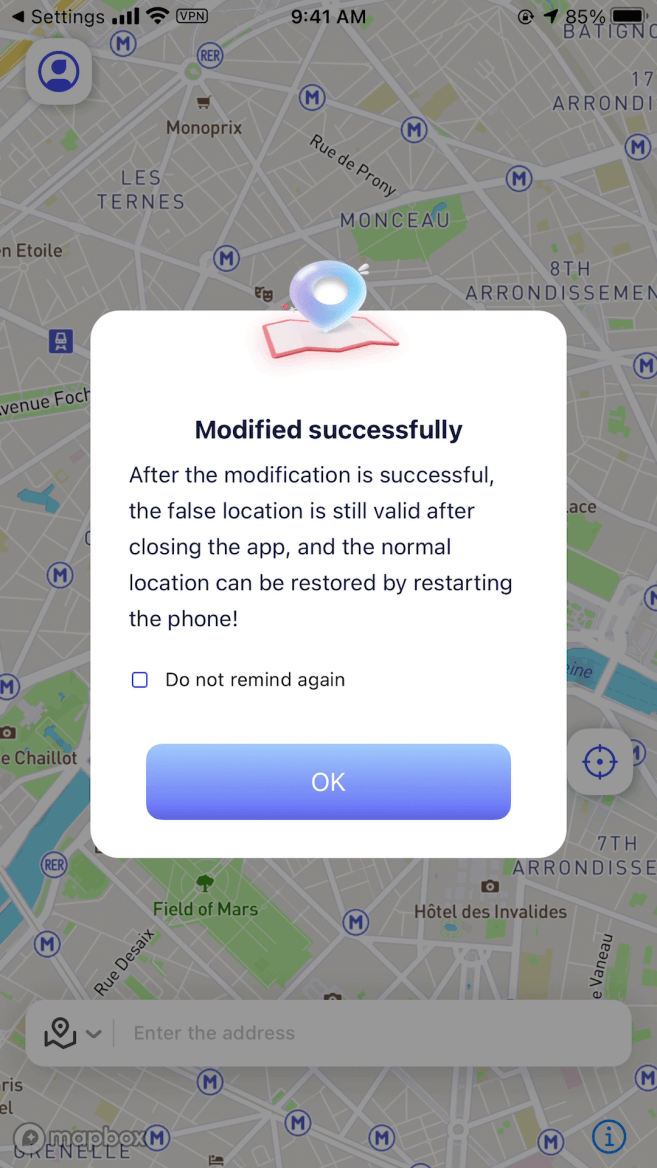
iMyFone AnyTo fyrir Android
Skref 1: Settu upp iMyFone AnyTo Android app
Skref 2: Veldu General Mode eða Game Mode
Almenn stilling: Almenn stilling hentar flestum staðsetningartengdum forritum eins og Google kortum, Facebook, WhatsApp o.s.frv.
- Farðu í "Stillingar" > "Um síma" > "Upplýsingar um hugbúnað" og pikkaðu á "Smíði númer" 7 sinnum.
- Farðu í "Valkostir þróunaraðila"> "Veldu spotta staðsetningarforrit" og veldu "AnyTo". Eftir að hafa lokið þessum skrefum geturðu byrjað að breyta staðsetningu þinni.
Leikjastilling: Hannað sérstaklega til að breyta staðsetningu í AR leikjum eins og Pokémon Go, Monster Hunter Now, Dragon Quest Walk o.fl.
- Skiptu um hnappinn á hægri hliðarstiku aðalviðmótsins til að opna leikjastillinguna eða veldu leikjastillingu úr hliðarskúffunni.
- Farðu inn á leikjavalssíðuna, veldu leikinn sem þú vilt spila og pikkaðu á "Í lagi".
- Fylgdu leiðbeiningunum til að setja upp sérsniðna appið. Breyttu staðsetningunni á viðkomandi áfangastað áður en þú opnar leikinn til að forðast uppgötvun.
Hluti 9: Breyttu iPhone/Android staðsetningu án tölvu
Háttur 1: Fjarflutningsstilling
Sendu staðsetningu þína á hvaða stað sem þú hefur valið. Það eru 3 leiðir til að breyta staðsetningu í Teleport ham.
Aðferð 1: Ýttu lengi á kortið til að velja staðsetninguna sem þú vilt breyta > Veldu stillinguna sem þú þarft og bankaðu á hana > Breyting lokið.
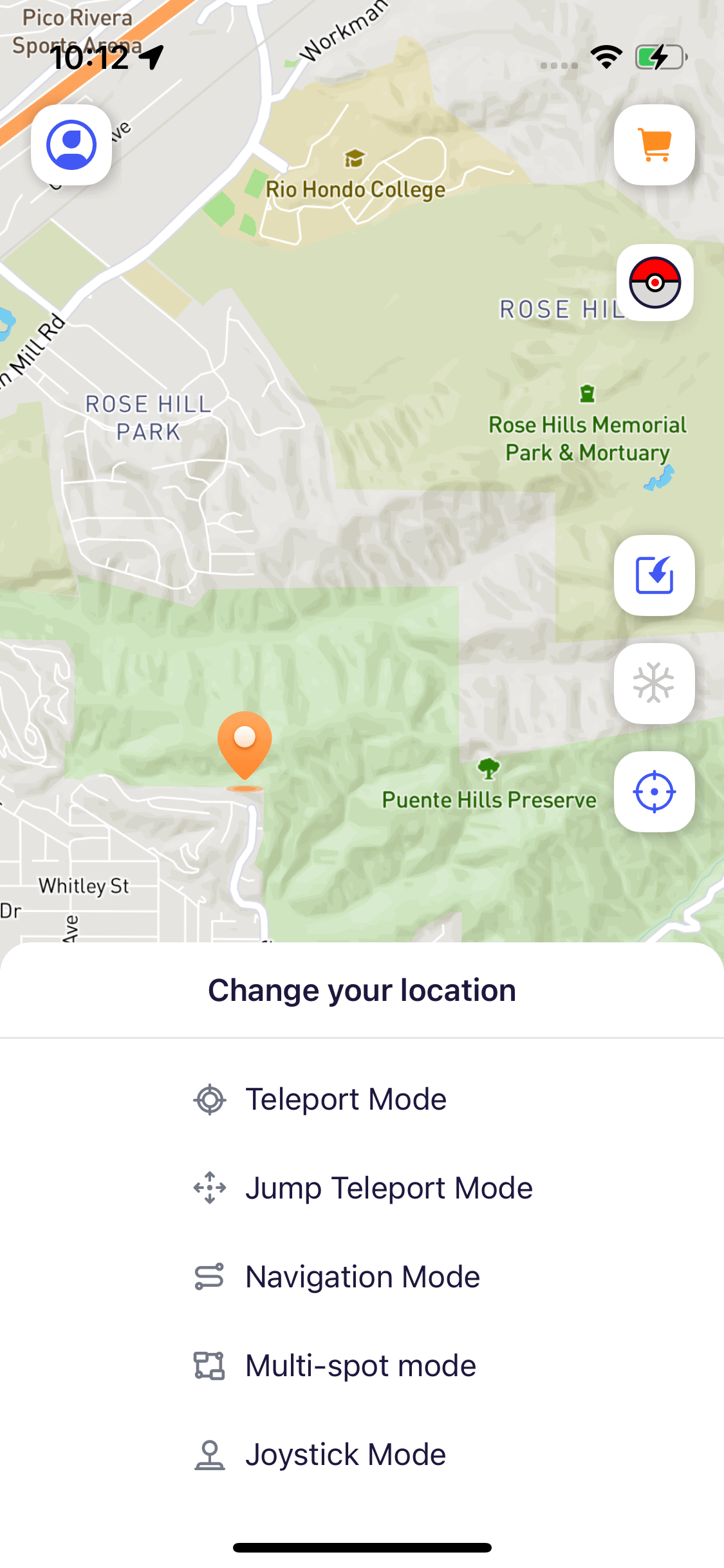
Aðferð 2: Sláðu inn heimilisfangið til að leita > Veldu staðsetninguna sem þú vilt breyta > Veldu stillinguna sem þú þarft og bankaðu á hana > Breyting lokið.
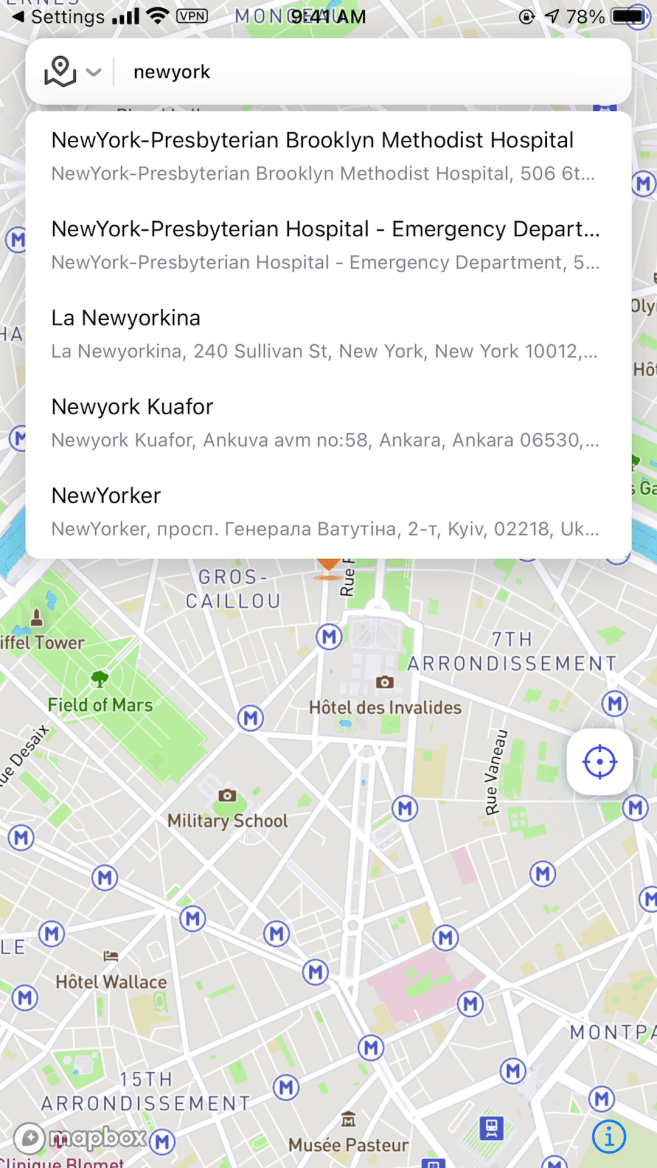
Aðferð 3: Sláðu inn hnitin til að leita > Veldu staðsetninguna sem þú vilt breyta > Veldu stillinguna sem þú þarft og bankaðu á hana > Breyting lokið.
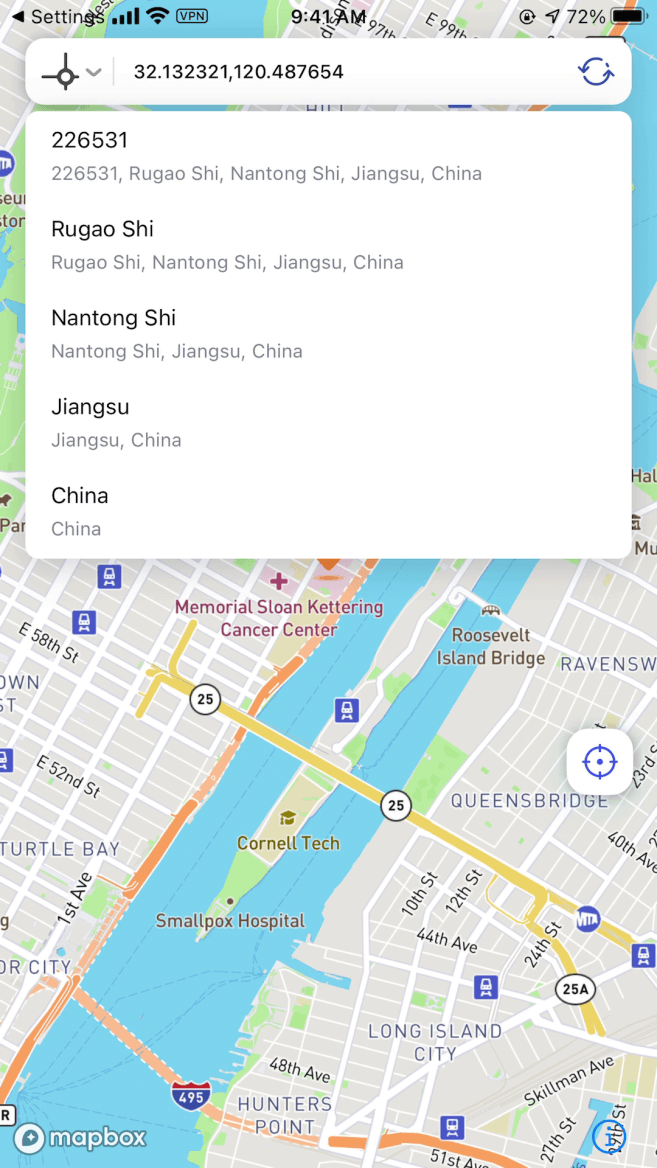
Háttur 2: Hoppa fjarskiptastillingu
Fjarlægðu í röð þeirra staða sem þú hefur valið. Veldu staðsetninguna sem þú vilt breyta og ýttu lengi á kortinu til að velja Jump Teleport Mode. Ýttu lengi á kortið til að velja staðsetningarupplýsingarnar sem þú vilt fjarskipta í röð.
Athugið: Þú getur ýtt lengi á til að velja marga staðsetningarpunkta. Þú getur afturkallað eða hreinsað valdar staðsetningarupplýsingar með hnappinum til vinstri.
Handvirkt stökk: Með því að smella á Færa fjarlægirðu staðsetningu þína á næsta stað. Pikkaðu á Næsta til að hoppa á næsta stað. Þú getur líka pikkað á Fyrri til að fara aftur á fyrri staðsetningu.
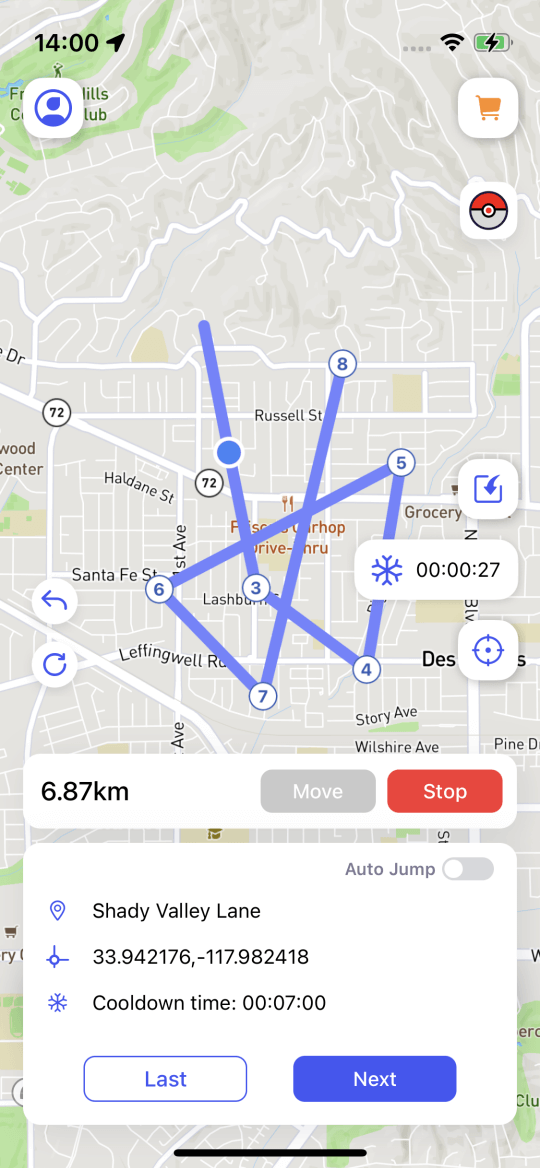
Sjálfvirkt stökk: Pikkaðu á Auto Jump til að kveikja á því. Þegar kveikt er á því hoppar það sjálfkrafa á næsta stað fyrir þig miðað við niðurtalningu kælingar. (Þú þarft að kveikja á kælistillingunni fyrst)
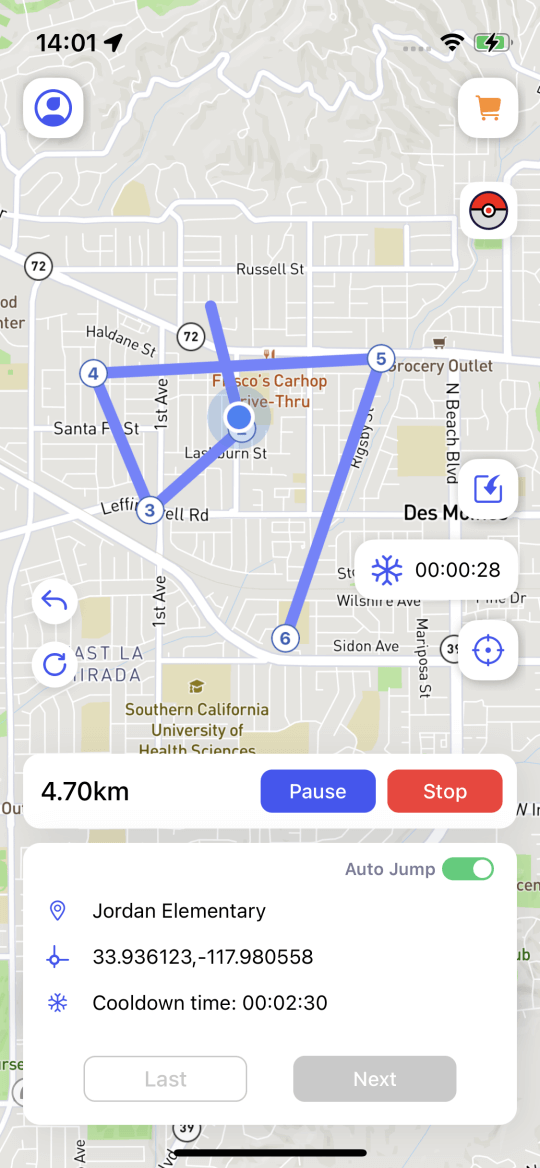
Stilling 3: Leiðsöguhamur
Líktu eftir ferðastillingunni sem þú velur til að breyta staðsetningu. Veldu staðsetninguna sem þú vilt breyta og ýttu lengi á kortinu til að velja Leiðsöguham.
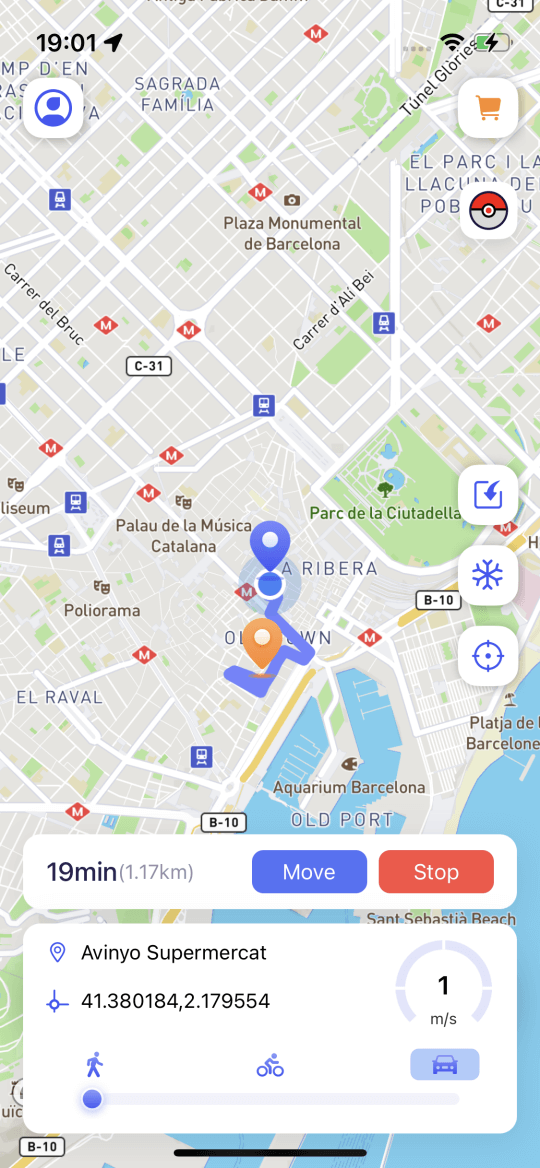
Mode 4: Multi-spot Mode
Breyttu miðun út frá röð staðsetninga sem þú velur og ferðamáta sem þú velur. Veldu staðsetninguna sem þú vilt breyta og ýttu lengi á kortið til að velja fjölpunkta stillingu. Ýttu lengi á kortið til að velja staðsetningarupplýsingarnar sem þú vilt fletta í röð (þú getur ýtt lengi á til að velja marga staðsetningarpunkta).
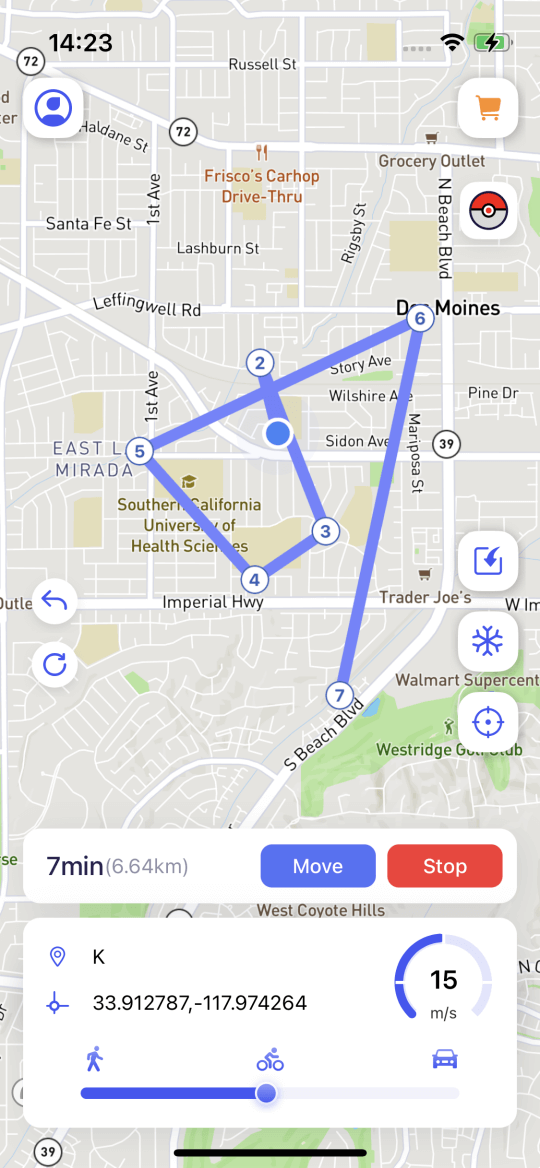
Stilling 5: Stýripinnastilling
Falsa sýndarstaðsetninguna með því að stýra stýripinnanum og breyta hreyfihraðanum. Veldu staðsetninguna sem þú vilt breyta og ýttu lengi á kortið til að velja stýripinnann. Dragðu miðjuhring hjólsins til að velja stefnuna sem þú vilt færa og læstu því (þú getur dregið hringinn undir ferðastillingu til að skipta um hreyfihraða).
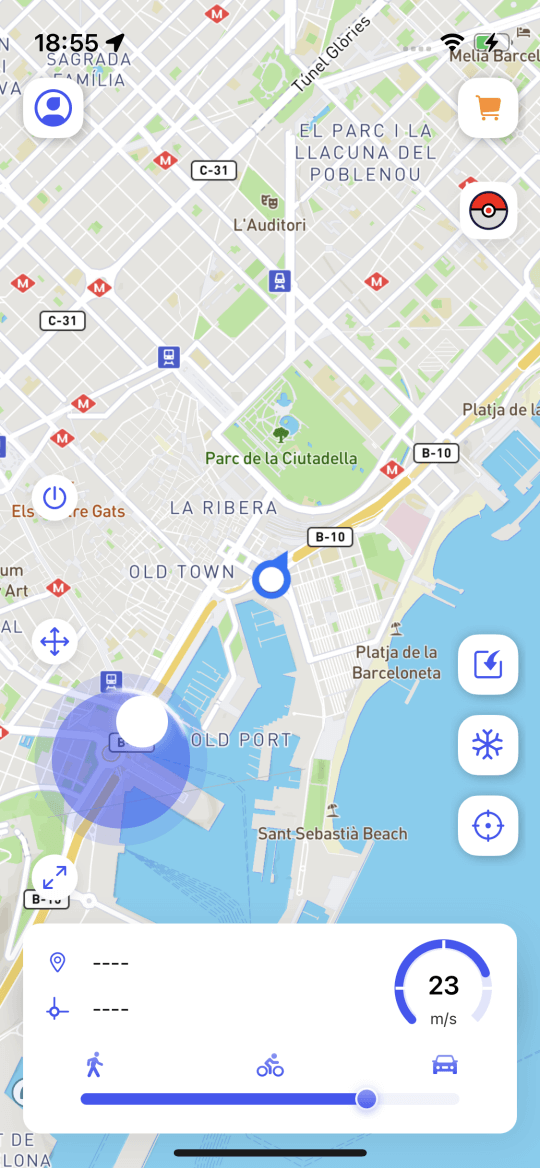
Hluti 10: Sérstakir eiginleikar iMyFone AnyTo iOS/Android útgáfu
Eiginleiki 1: Flytja inn GPX skrár
Þú getur flutt inn staðbundnar GPX skrár þínar og við munum sjálfkrafa bera kennsl á og passa þær við samsvarandi mynstur fyrir þig.
Pikkaðu á Flytja inn GPX skrá og veldu staðbundna skrá > Þekkja sjálfkrafa leiðir og passa og breyta staðsetningaraðferðum.
Athugið: Þú getur afturkallað eða hreinsað valdar staðsetningarupplýsingar með hnöppunum til vinstri. Þú getur dregið hringinn fyrir neðan ferðastillinguna til að skipta um hreyfihraða.
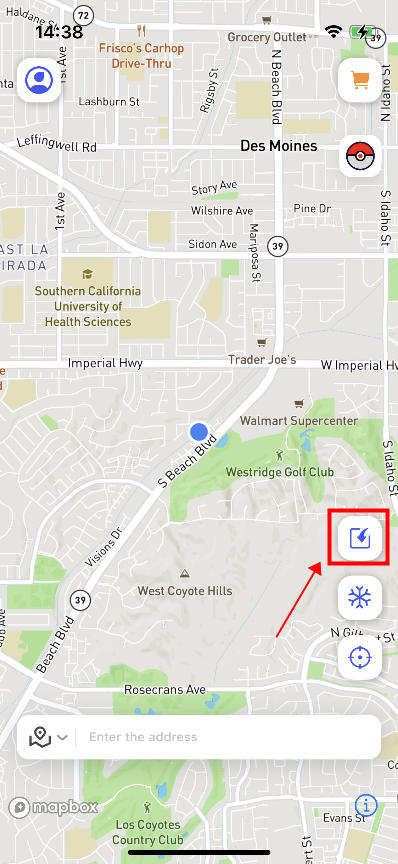
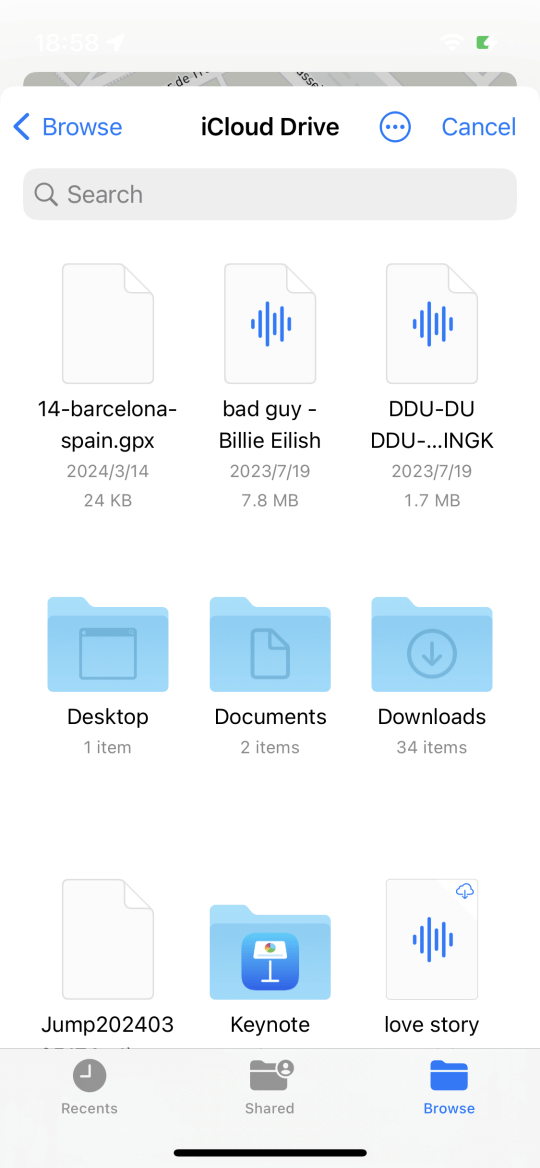
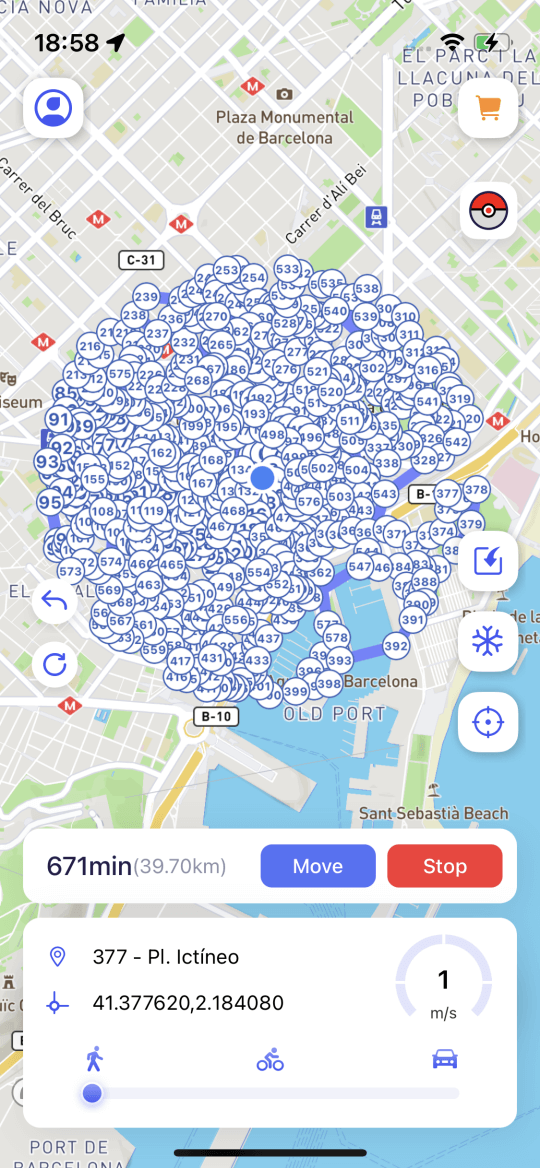
Eiginleiki 2: Kælingartími
Sýnir þér nauðsynlegan kælitíma miðað við fjarlægðina frá breyttri staðsetningu þinni (Leiknotendur geta forðast að vera uppgötvaðir af pallinum með því að fara eftir kælireglunum).
Pikkaðu á hnappinn fyrir niðurkælingu á heimasíðunni til að kveikja á honum. Eftir að hafa kveikt á honum verður sýndur kraftmikill kælitíminn. Ef þú vilt ekki sýna þessa stillingu geturðu slökkt á henni í persónulegu miðstöðinni þinni.
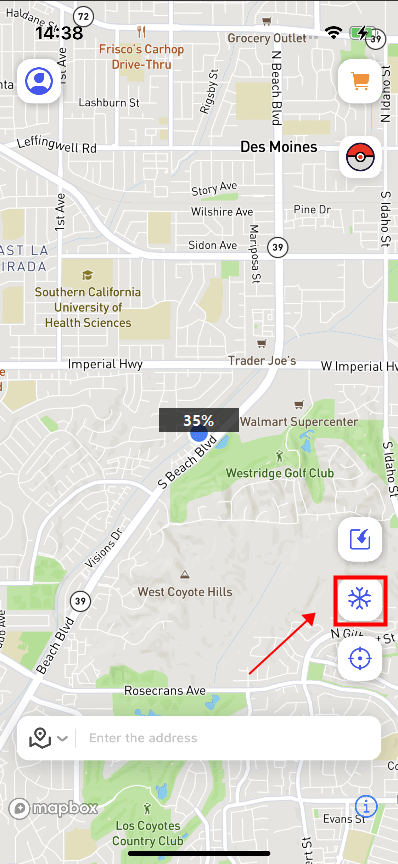
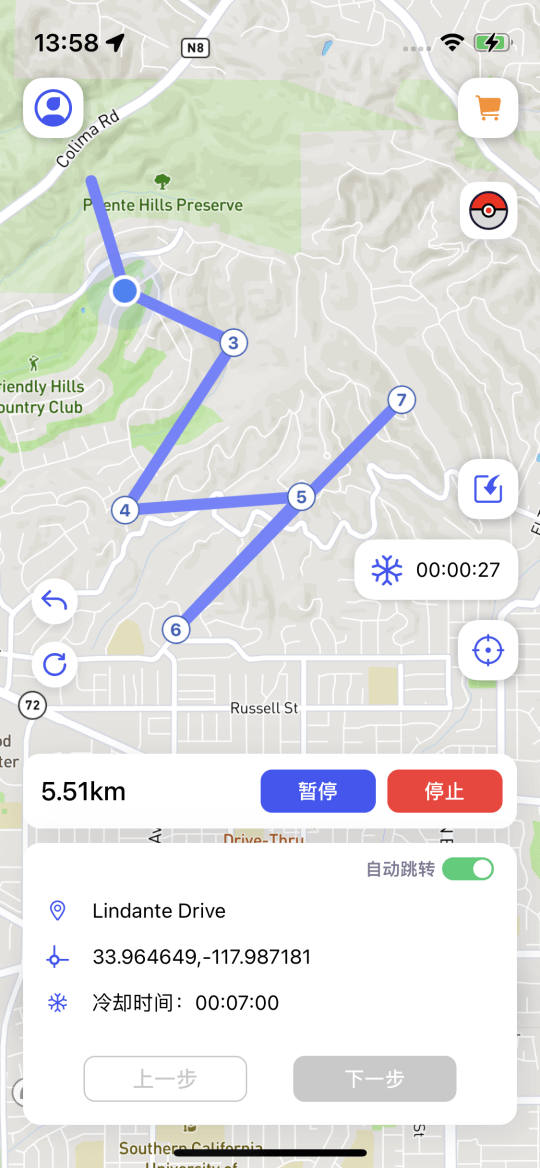
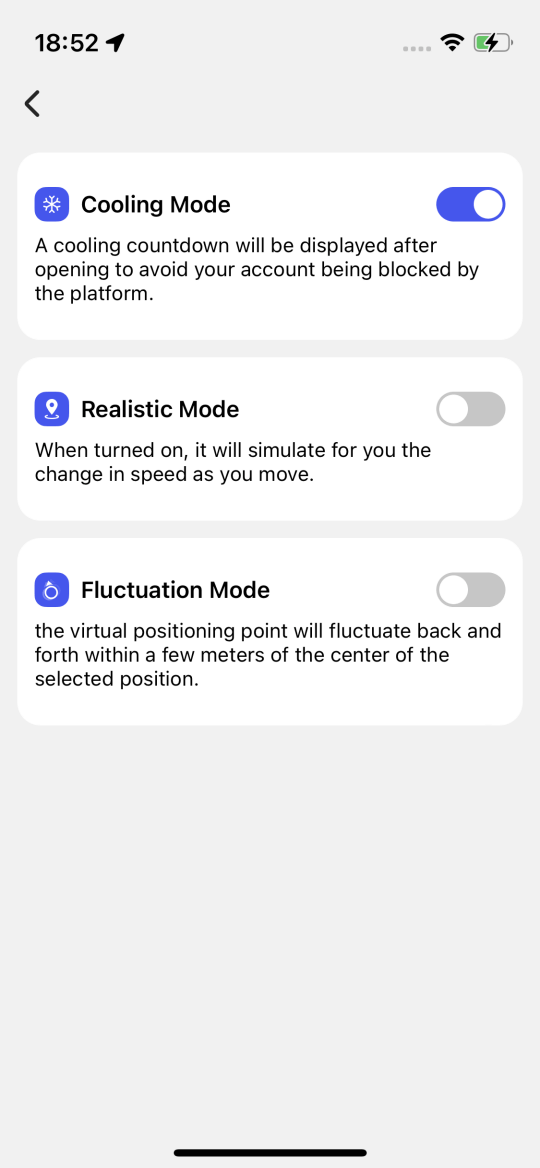
Eiginleiki 3: Núllstilla staðsetningu handvirkt
Þú getur kveikt á handvirkri endurheimt sannrar staðsetningar í Persónumiðstöð - Stillingar. Eftir að hafa kveikt á því geturðu séð endurheimtahnappinn á heimasíðunni.
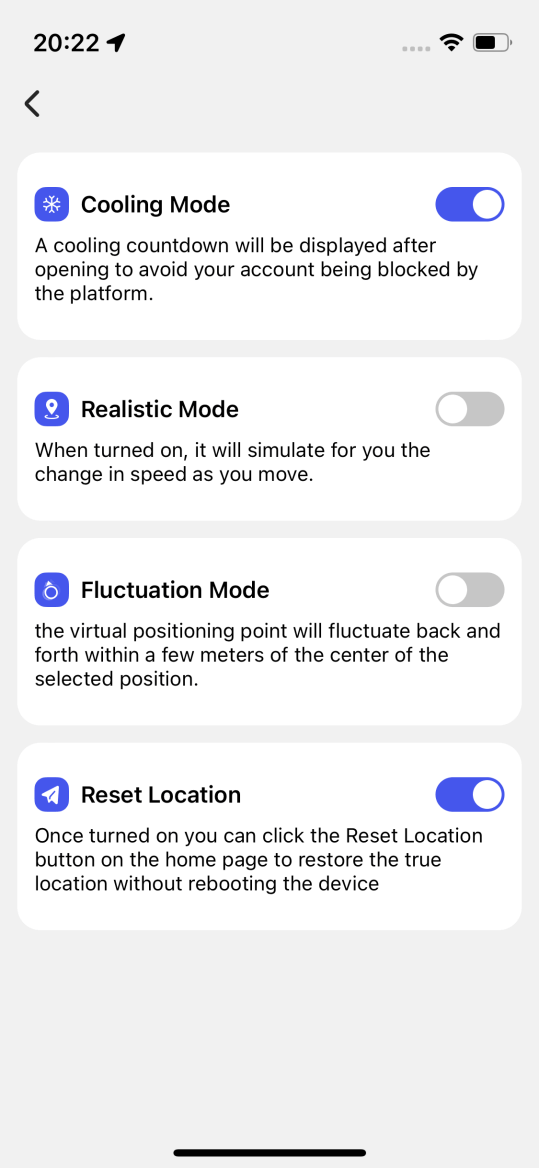
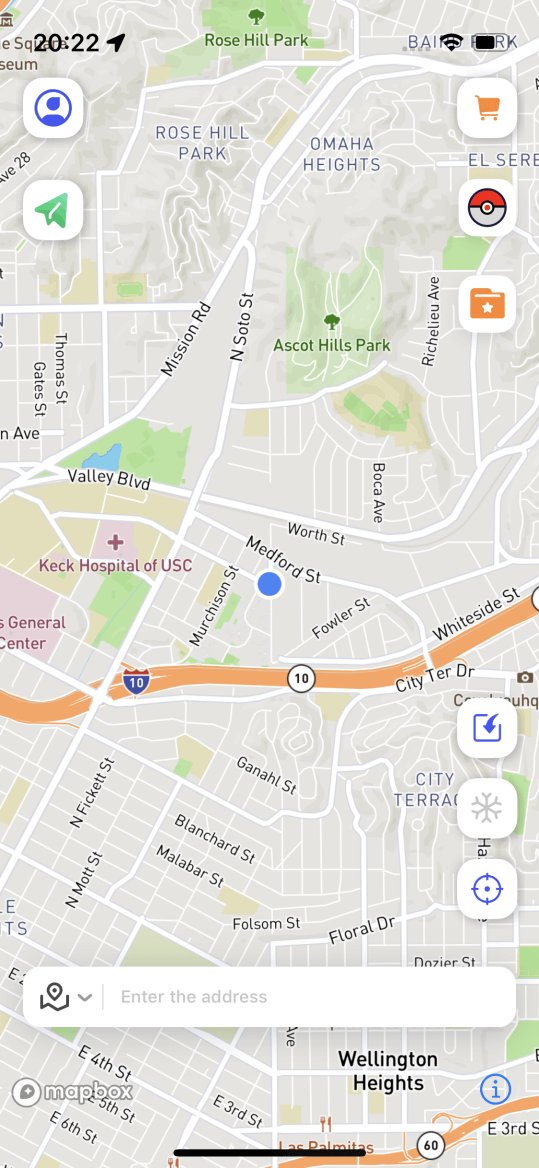
Lögun 4: Pokédex
Þú getur skoðað upplýsingar um Pokémon og raid bardaga og leitað að tilteknum Pokémon/raid bardaga.
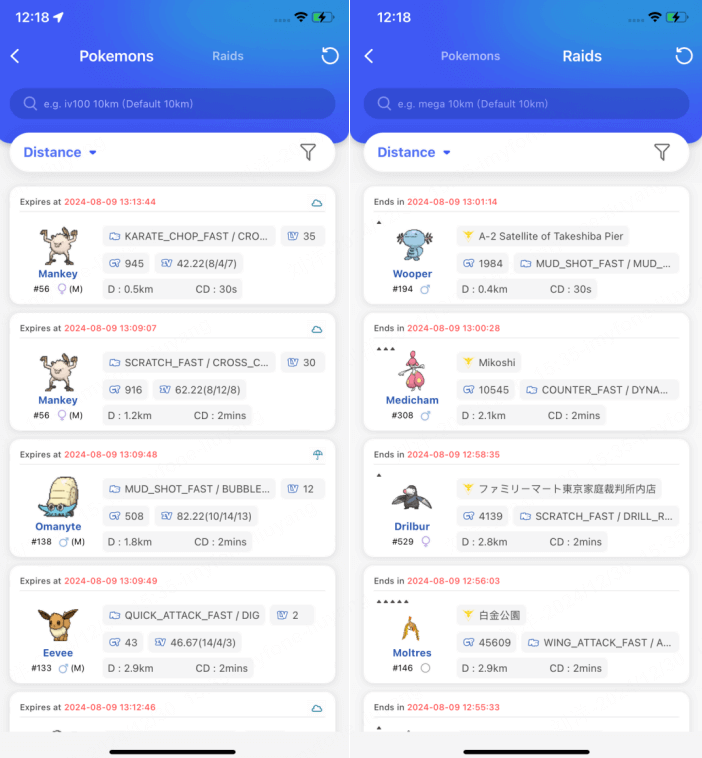
Eiginleiki 5: Búðu til leið sjálfkrafa
Pikkaðu á til að búa sjálfkrafa til leið fyrir þig til að heimsækja allt framboð PokeStop nálægt þér.
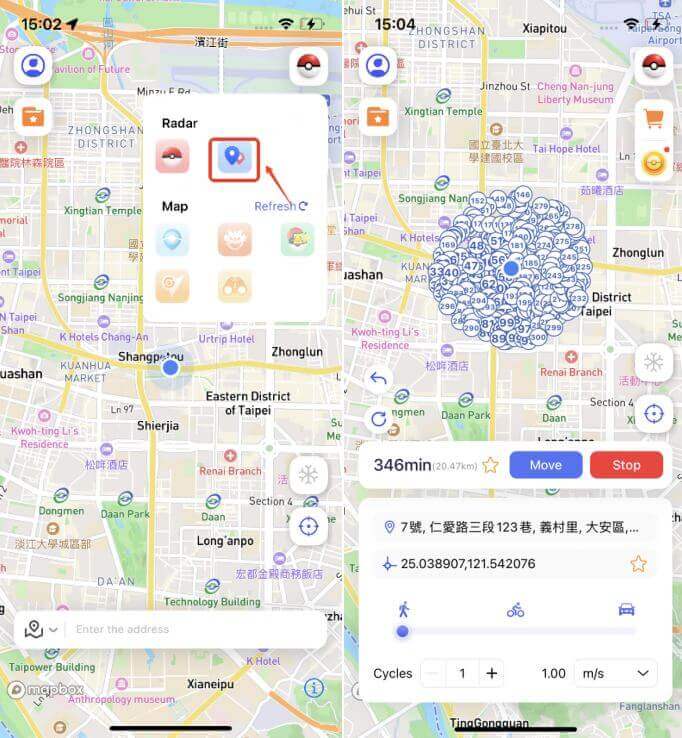
Eiginleiki 6: Pokémon upplýsingaleit
Þú getur pikkað á Track til að skoða allar staðsetningar tiltekins Pokémon.
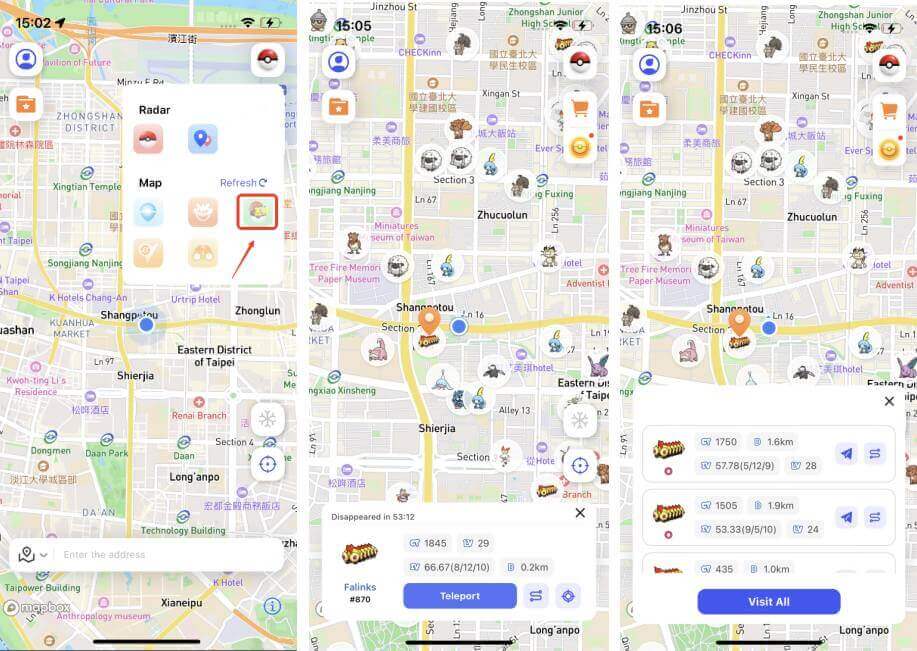
Eiginleiki 7: Raid Battles Information Search
Þú getur pikkað á Track til að skoða allar staðsetningar Pokémon GO árása.
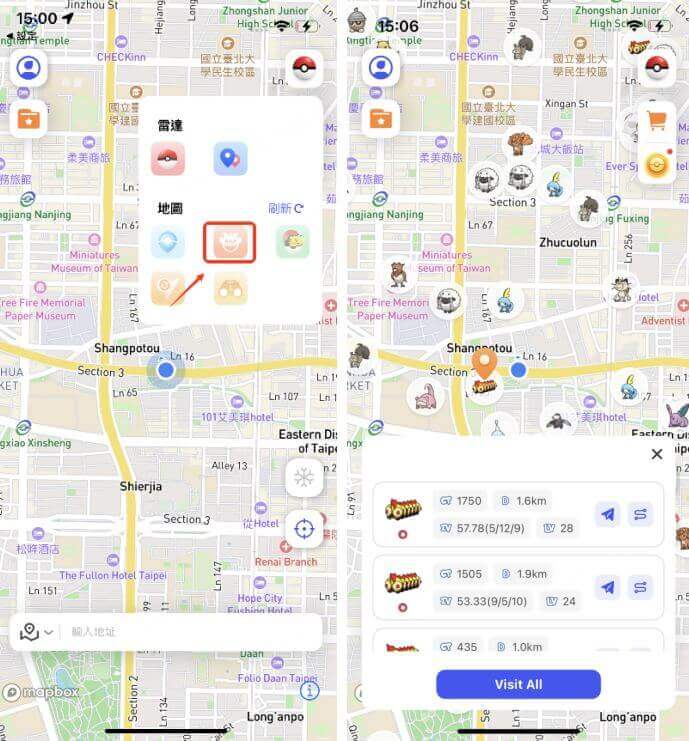
Eiginleiki 8: PokéStops upplýsingaleit
Eftir að hafa kveikt á honum muntu geta séð upplýsingar um PokéStops innan 5 km radíuss frá þér.
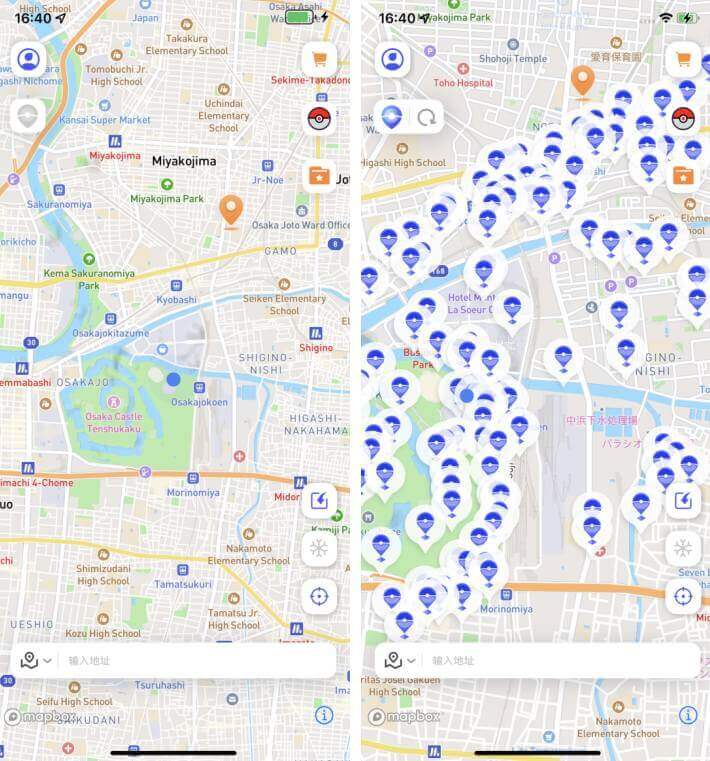
Eiginleiki 9: Pokemon GO líkamsræktarstöð upplýsingaleit
Þú getur pikkað á líkamsræktarstöð til að skoða upplýsingar um Pokémon í ræktinni.
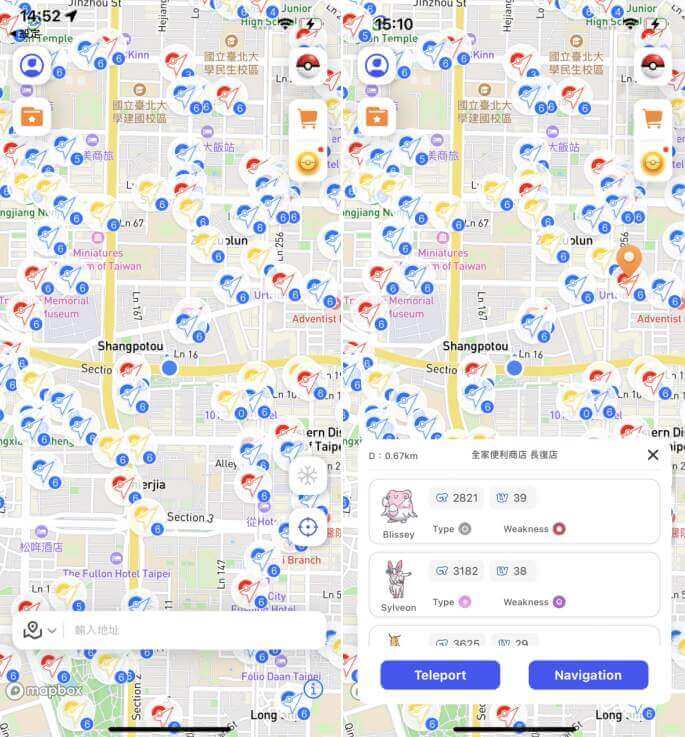
Eiginleiki 10: Pokemon GO rannsóknarupplýsingaleit
Þú getur pikkað á Pokemon GO Research til að skoða upplýsingar og verðlaun.
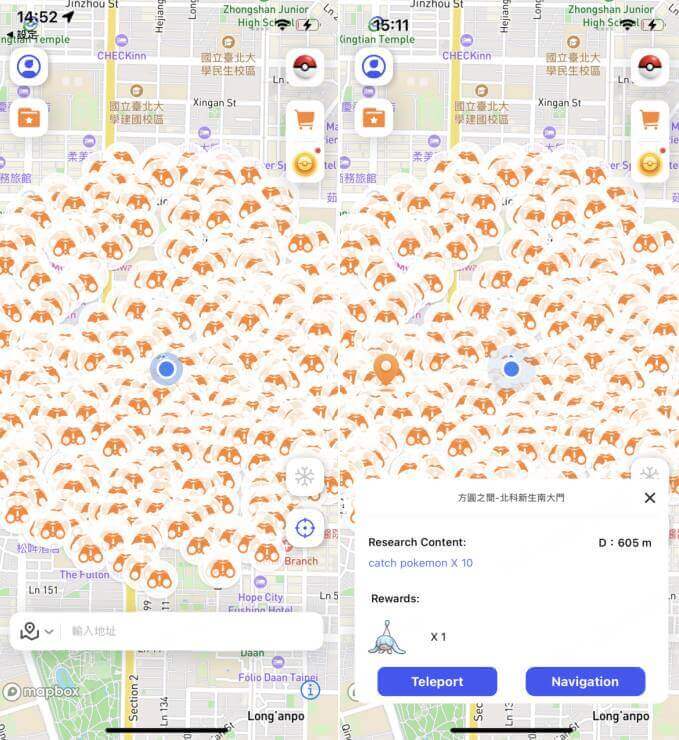
Þarftu meiri hjálp?
Stuðningsmiðstöð >



