Notendahandbók fyrir iMyFone LockWiper (Android).
Gleymdirðu skjápassamynstrinu þínu, PIN-númerinu, lykilorðinu, fingrafarinu eða Face ID úr Android tækinu þínu? Viltu opna skjá margra Samsung tækja án þess að tapa gögnum? Eða viltu fjarlægja Google FRP læsingu á Samsung tækjum án þess að vita lykilorðið?
Ekki hafa áhyggjur! iMyFone LockWiper (Android) getur hjálpað þér að leysa ofangreind vandamál. Fylgdu skrefunum hér að neðan til að fjarlægja læsinguna fljótt og fá aðgang að tækinu þínu án vandræða.
Hluti 1: Opnaðu Google FRP
Það eru tvær leiðir til að opna Google FRP: Staðalham og Advanced Mode
Ítarleg stilling virkar aðeins á sumum Samsung tækjum og Android útgáfan verður uppfærð í nýjustu útgáfuna eftir að hafa verið tekin úr lás.
Staðalstilling getur fljótt opnað tæki og breytir ekki Android útgáfunni! Ef háþróuð stilling er ekki studd af tækinu þínu skaltu velja þessa stillingu.
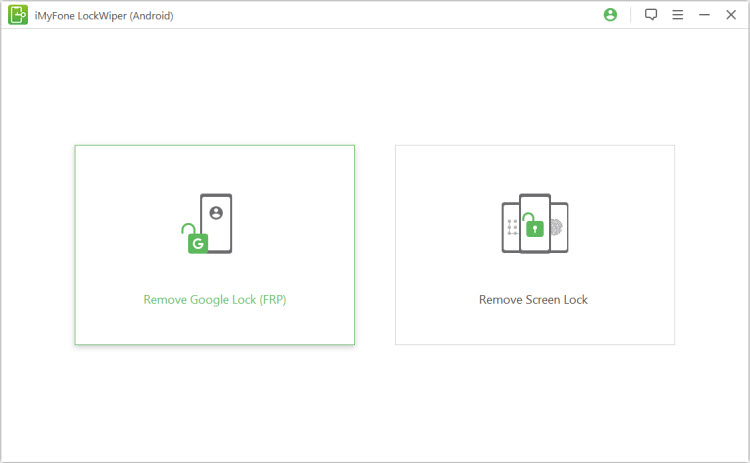
Opnaðu Google FRP Lock - Standard Mode
Skref 1: Kveiktu á Samsung tækinu þínu
Eftir að LockWiper (Android) hefur verið sett upp á tölvunni þinni skaltu velja "Standard Mode".
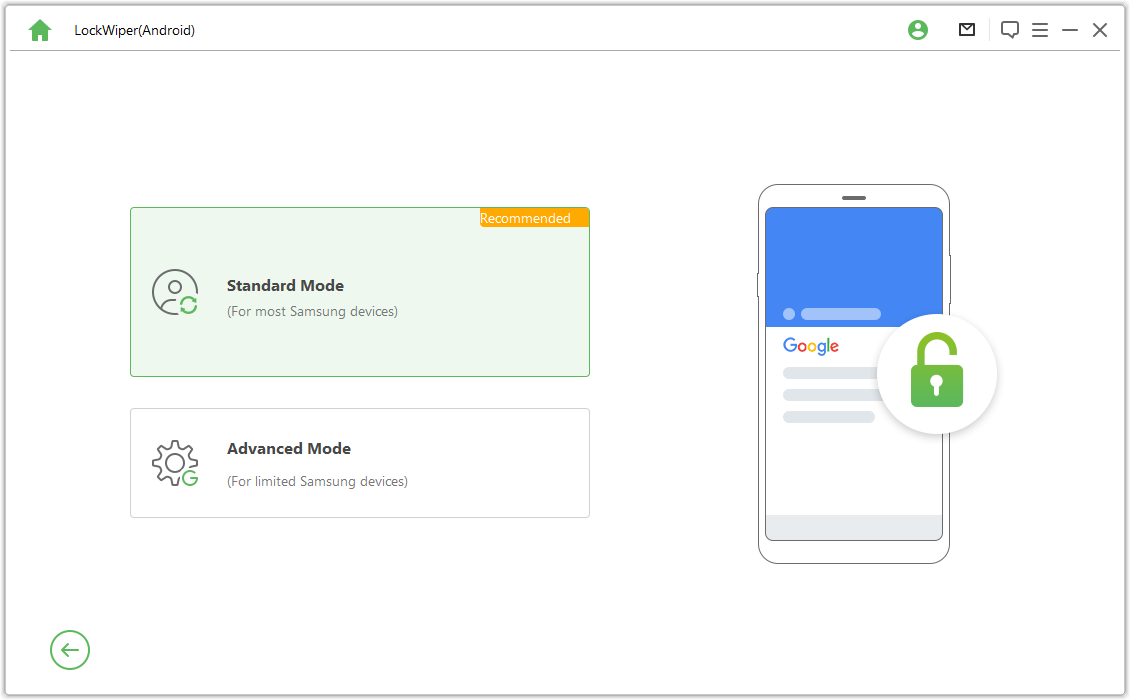
Skref 2: Veldu stýrikerfisútgáfu tækisins
Veldu stýrikerfisútgáfu af Samsung tækinu þínu og smelltu á „Start“.
Athugið: Ef þú veist það ekki skaltu smella á "Ég veit ekki stýrikerfisútgáfuna af tækið mitt " hér að neðan til að athuga.
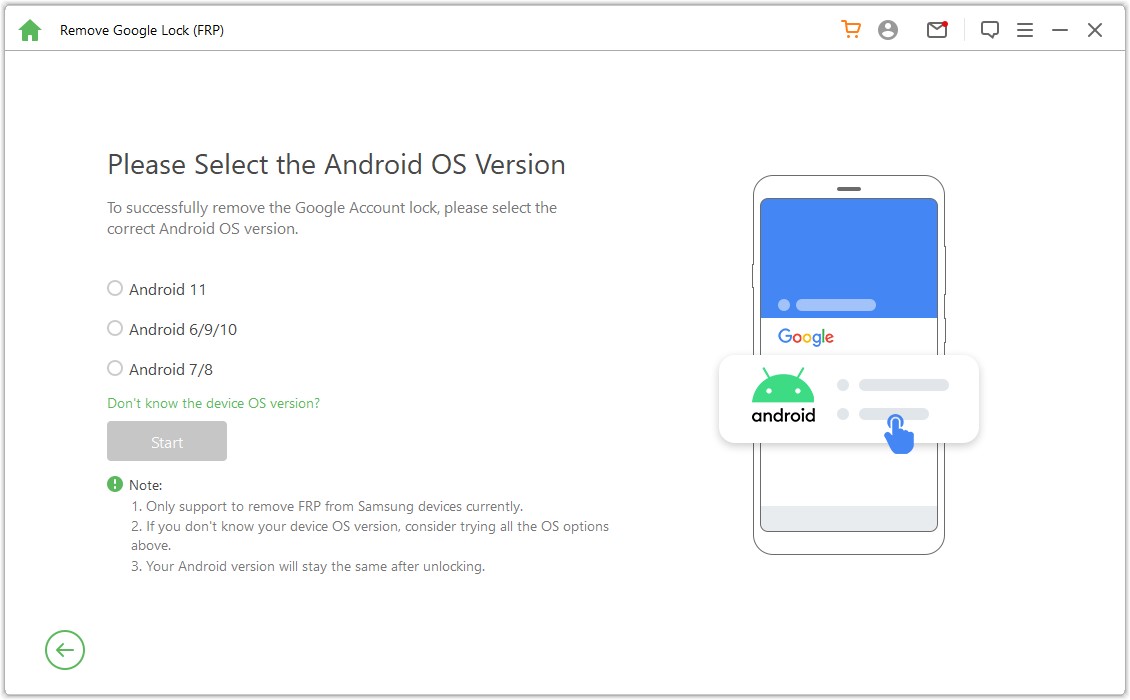
Skref 3: Uklonite Samsung FRP Lock
Tilfelli 1: Fyrir Android 11/12
Tilfelli 1: Fyrir Android 11/12
Athugaðu síðan og staðfestu viðvaranirnar á skjánum, smelltu á "Staðfesta" og tengdu tækið við tölvuna með USB snúru.
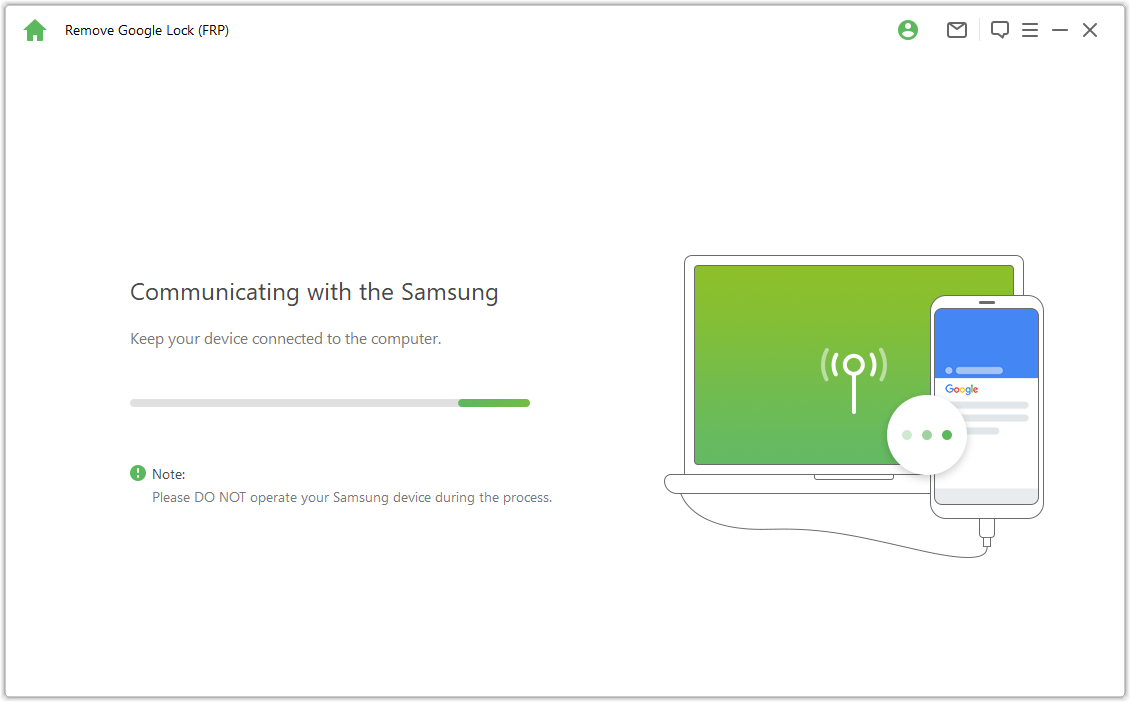
Bíddu nú í nokkrar sekúndur og þú munt sjá sprettiglugga með leiðbeiningum. Notaðu lykilorðið þitt til að fá aðgang að falinni valmynd Samsung Diagnostics, vertu bara viss um að tækið þitt leyfi USB kembiforrit.
Athugið: Haltu Samsung símanum þínum í gangi og þú þarft ekki að tengjast tölvunni meðan á þessu ferli stendur.
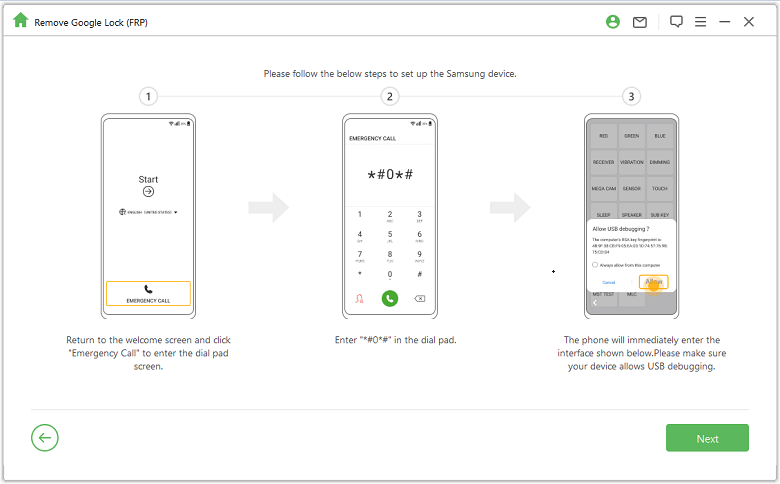
Ef USB kembiforrit sprettigluggi birtist ekki á tækinu skaltu tengja tækið aftur við tölvuna. Ef viðgerðarsprettiglugginn birtist enn ekki gæti vandamálið verið í tækinu, hlaðið niður Samsung USB bílstjóranum og settu hann upp sjálfur.
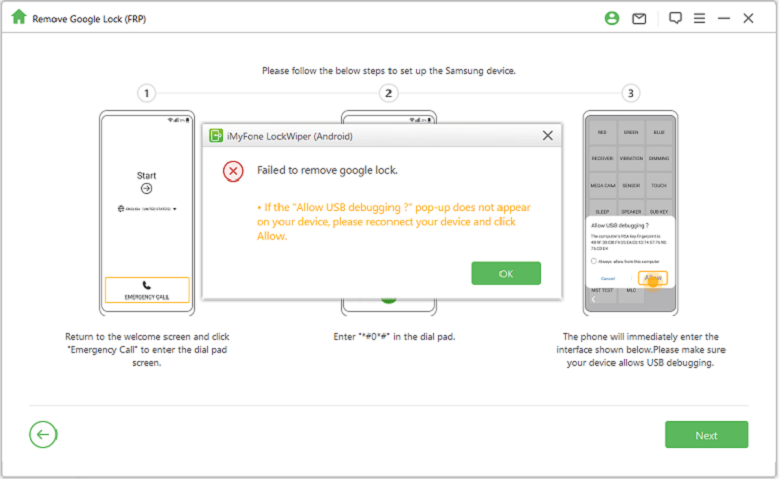
Bíddu í nokkrar mínútur þar til Google læsingin verður fjarlægð. Ekki nota Samsung tækið þitt meðan á þessu ferli stendur. Það er eðlilegt að skjárinn flökti eftir að hann hefur verið fjarlægður og endurræsir síðan tækið.
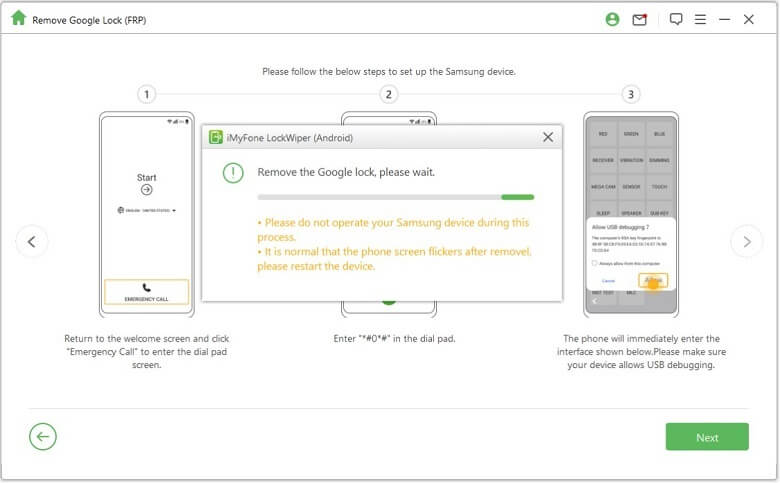
Samsung FRP læsing verður alveg fjarlægð eftir að tækið er endurræst.
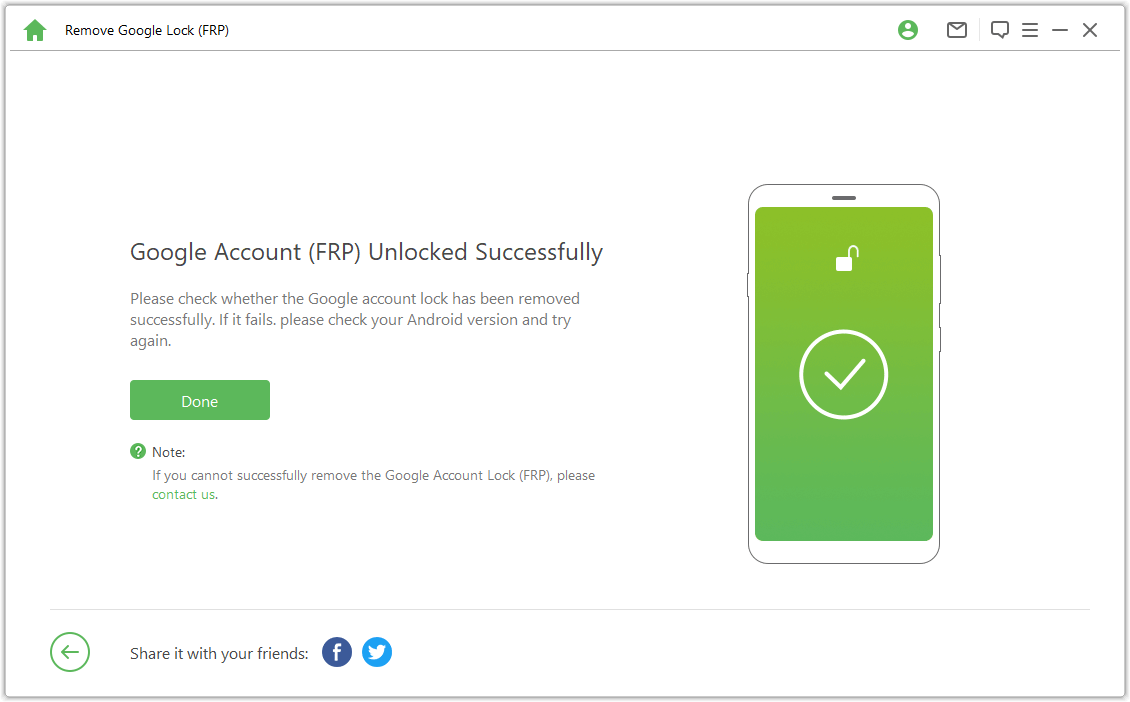
Tilfelli 2: Android undir 11
Kennslumyndband:
Athugaðu og staðfestu viðvaranirnar á skjánum, smelltu á "Staðfesta" og tengdu tækið við tölvuna með USB snúru.
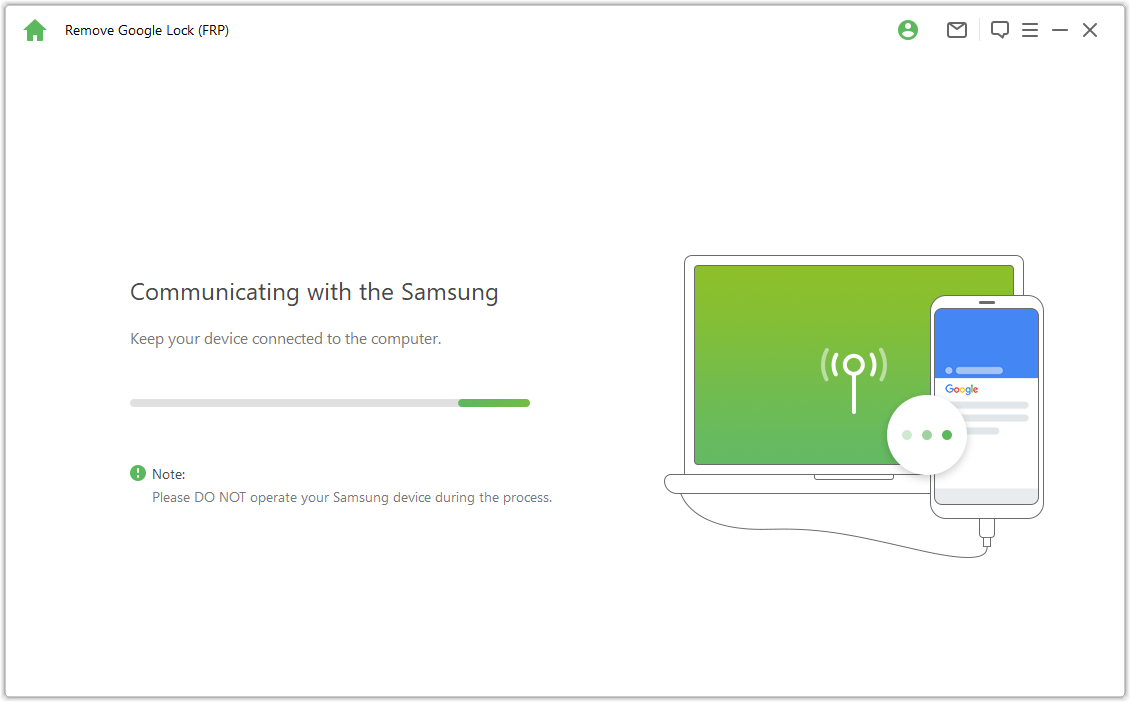
Smelltu á Skoða á Samsung tækinu þínu og síminn þinn mun fara í Galaxy Store. Sláðu inn slóðina "https://www.imyfone.com/frp/" í vafrann þinn og smelltu á . "Hlaða niður APK" til að hlaða niður sérsniðnum Google FRP Unlock APK. Þegar það hefur verið hlaðið niður skaltu setja upp og velja að leyfa óþekkt forrit ef beðið er um það.
Athugið: Opnaðu Samsung vafra héðan. Ef þú þarft að uppfæra í Samsung vafraforritið skaltu uppfæra fyrst.
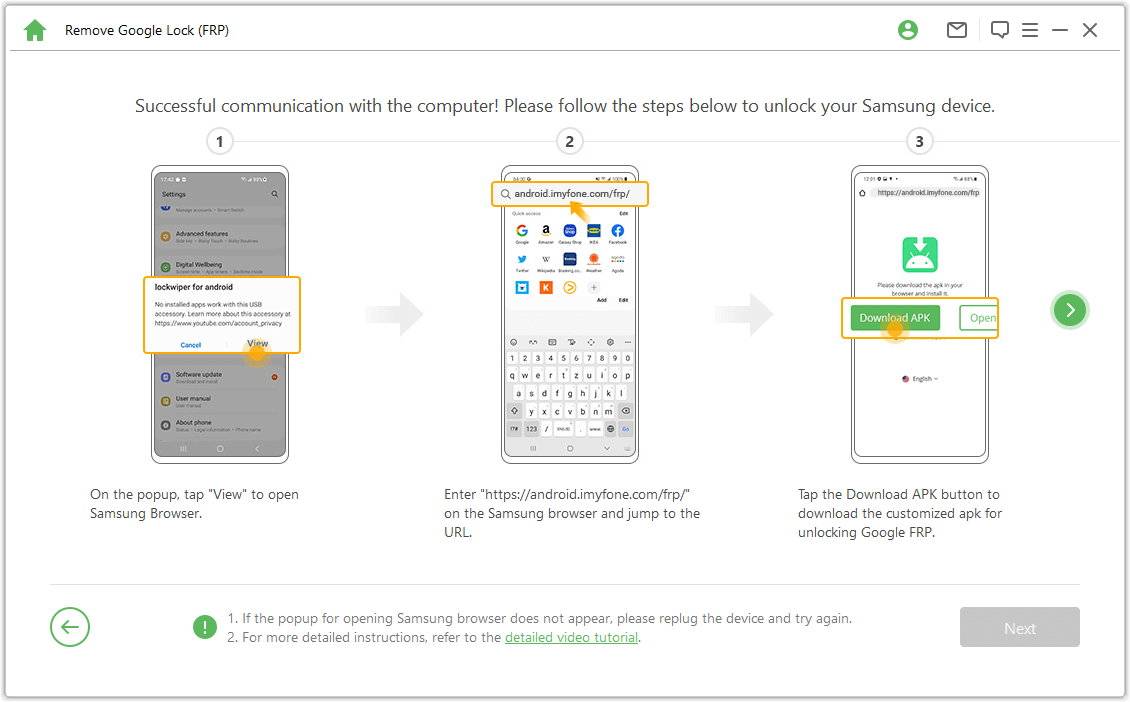
Smelltu á „Fara í stillingar“ í vafranum þínum til að fá aðgang að stillingavalmyndinni á Samsung tækinu þínu. Farðu í "Lásskjár og öryggi" eða "Líffræðileg tölfræði og öryggi".
Farðu í Aðrar öryggisstillingar > Device Managers eða Device Manager Apps. Í Tækjastjórnun skaltu slökkva á „Stjórna Android tæki“ og „Finndu tækið mitt“ og SLÖKKT Finna tækið mitt.
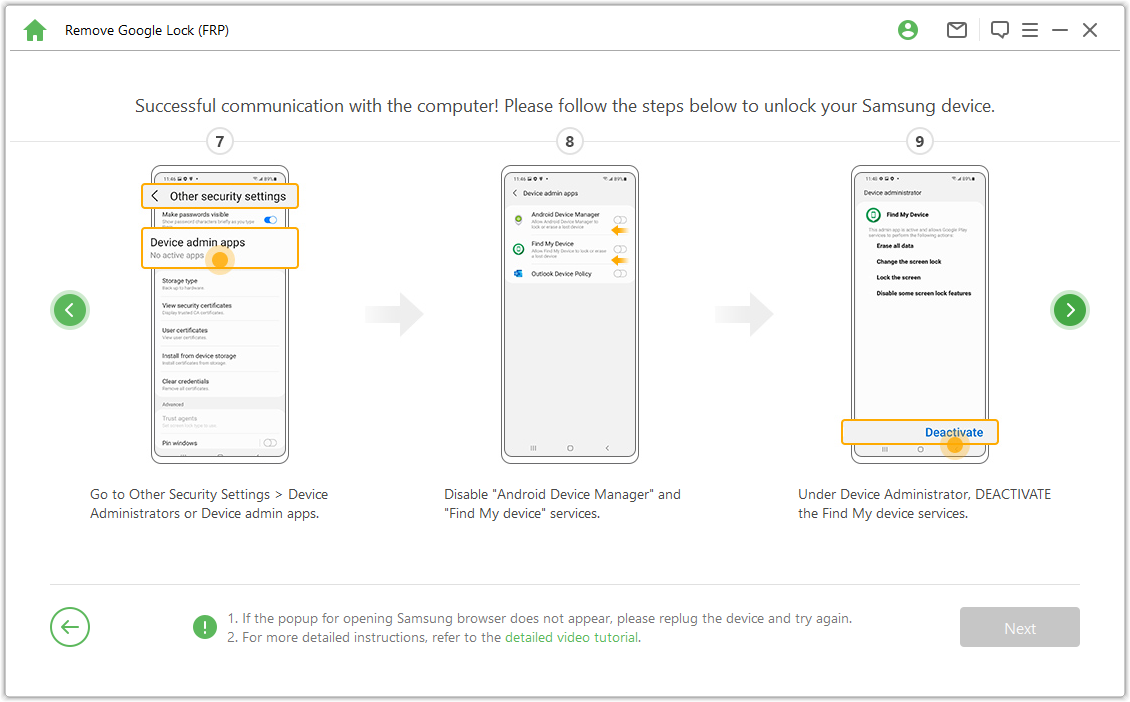
Farðu í Stillingar > Forrit, finndu Google Play Services og Google Play Store og slökktu á Google Play Services og Google Play Store. Þá muntu sjá færsluna „Óvirkjað“ hér.
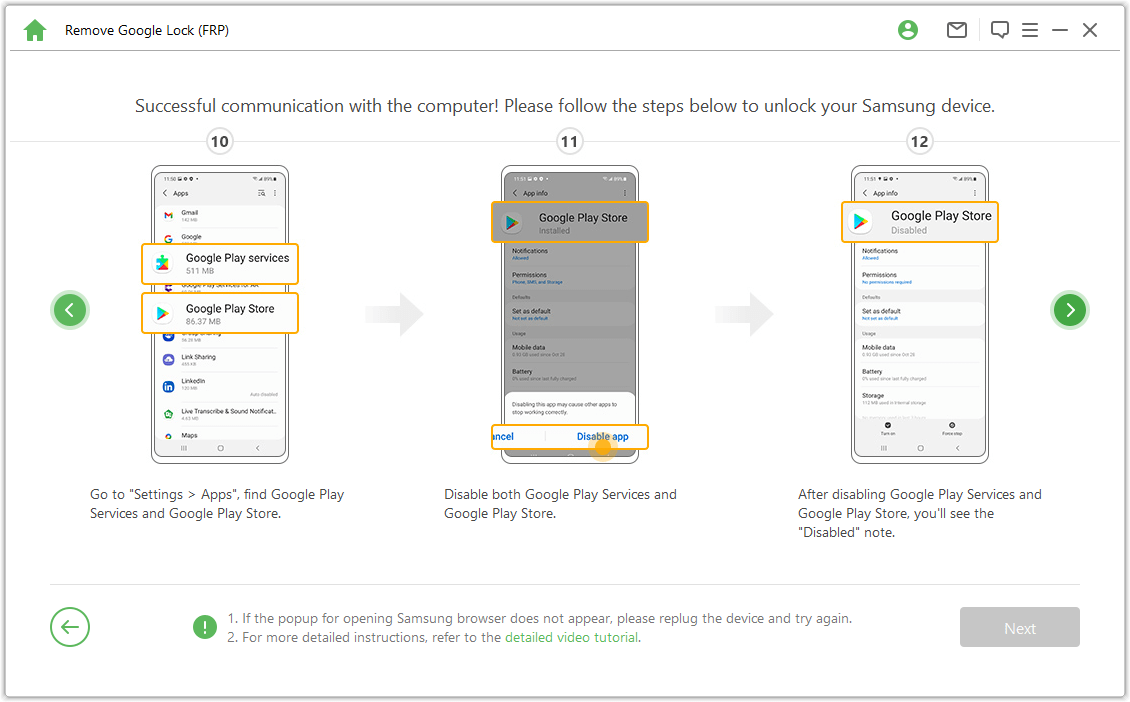
Farðu í "Stillingar > Cloud & reikningar > Stjórna reikningum > Bæta við reikningi" og veldu "Google" til að bæta við nýjum Google reikningi.
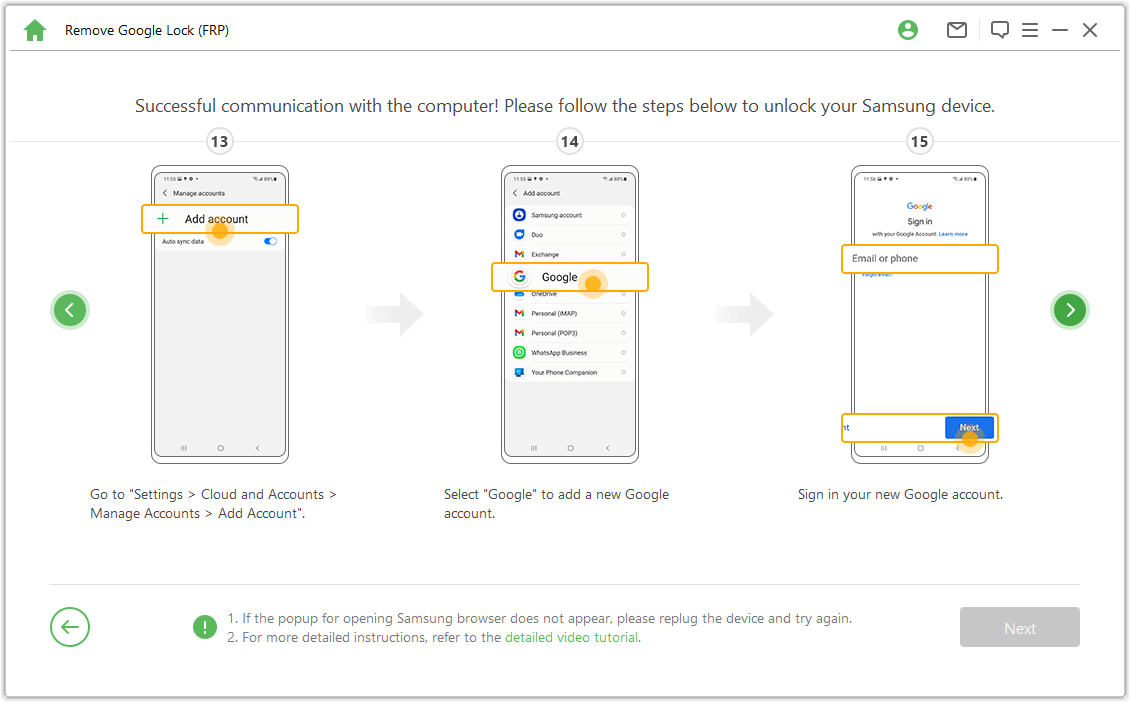
Farðu í "Lásskjár og öryggi >Aðrar öryggisstillingar > Tækjastjórar", smelltu á "Android tækjastjórnun" og "ON" veldu kosturinn. b> og „Finndu tækið mitt“. Farðu síðan í "Stillingar > Forrit" og veldu "ON" í Google Play Services og Google Play Store.
Að lokum skaltu endurræsa Samsung tækið þitt og fylgja leiðbeiningunum á skjánum til að fá aðgang að tækinu þínu.
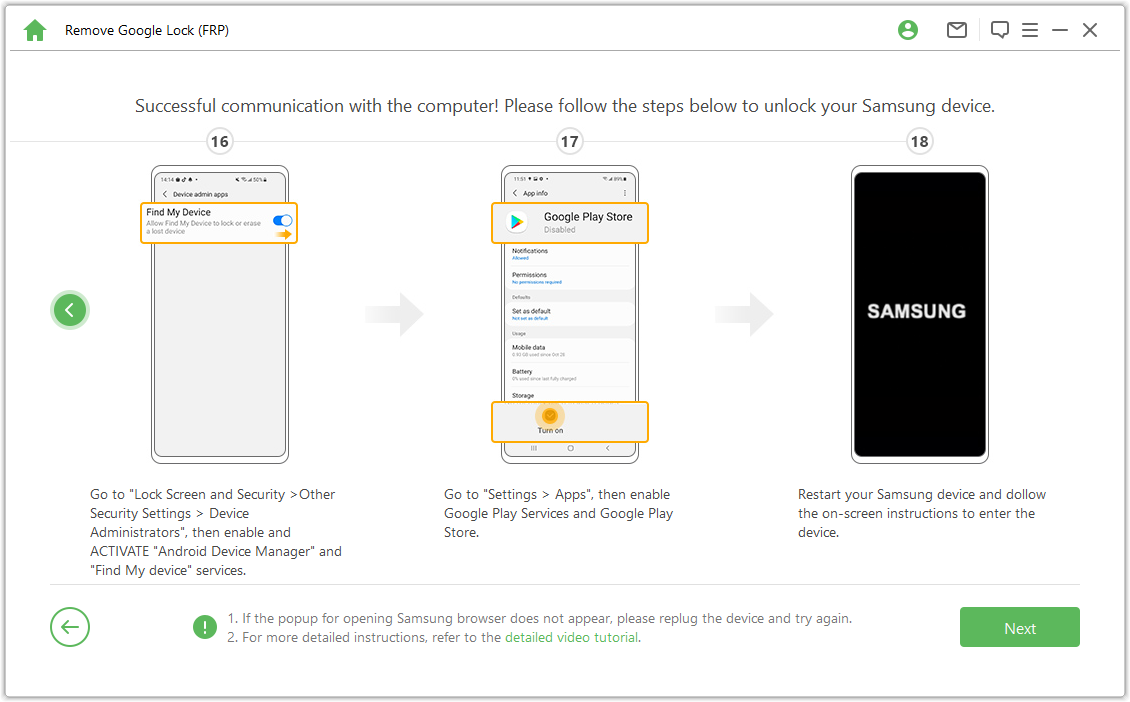
Skref 4. Endurræstu Samsung tækið þitt
Eftir það geturðu notað nýja Google reikninginn og notað allar aðgerðir tækisins.
Athugið: Ef PIN er krafist, notaðu PIN-númerið sem þú varst að stilla til að fá aðgang að Samsung tækinu þínu.
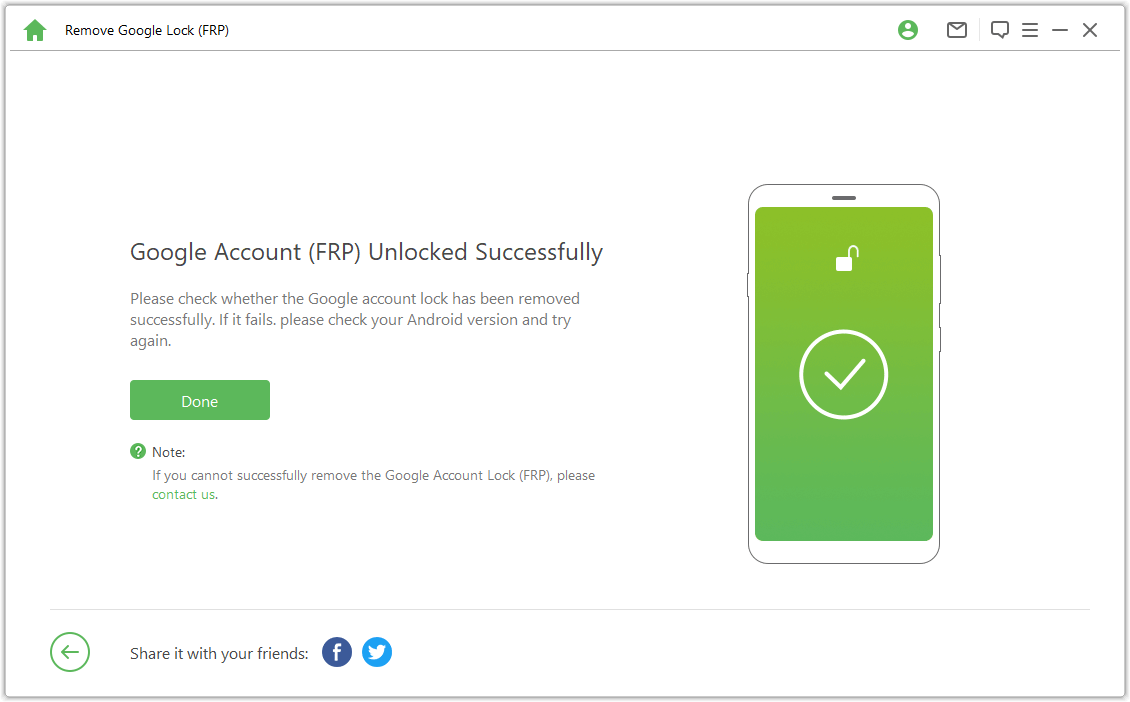
Google FRP Unlock er háþróuð stilling
Skref 1: Kveiktu á tækinu þínu
Eftir að LockWiper (Android) hefur verið sett upp á tölvunni þinni skaltu velja "Fjarlægja Google Lock (FRP)" og "Advanced Mode".
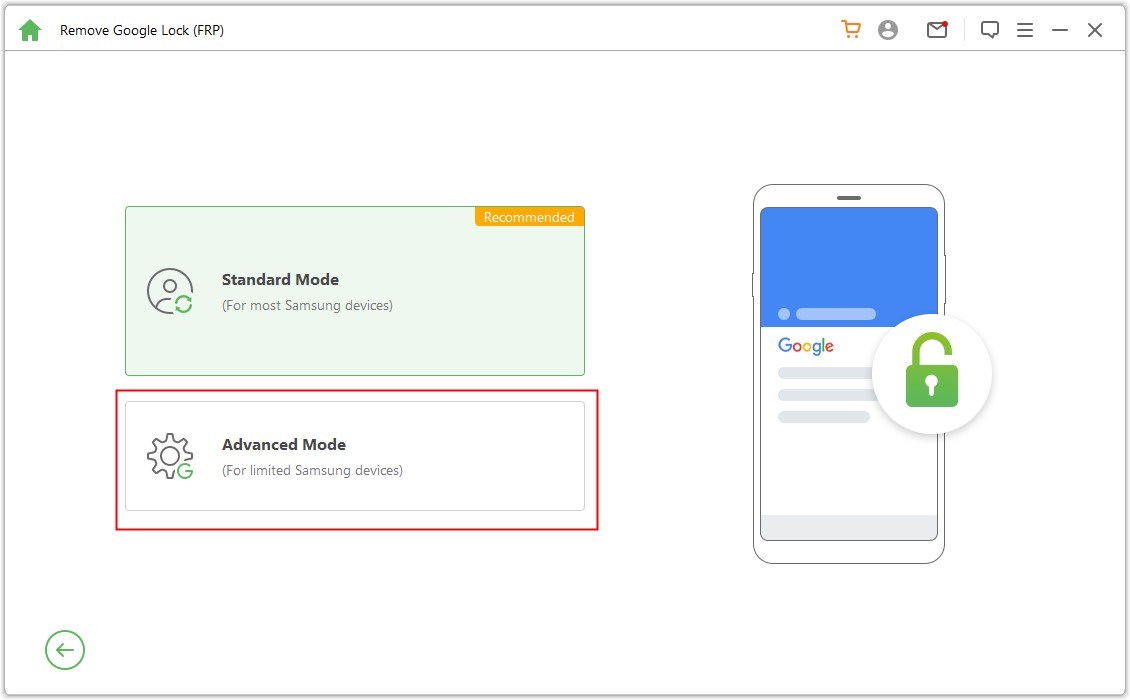
Smelltu á "Start" og tengdu tækið við tölvuna með USB snúru.
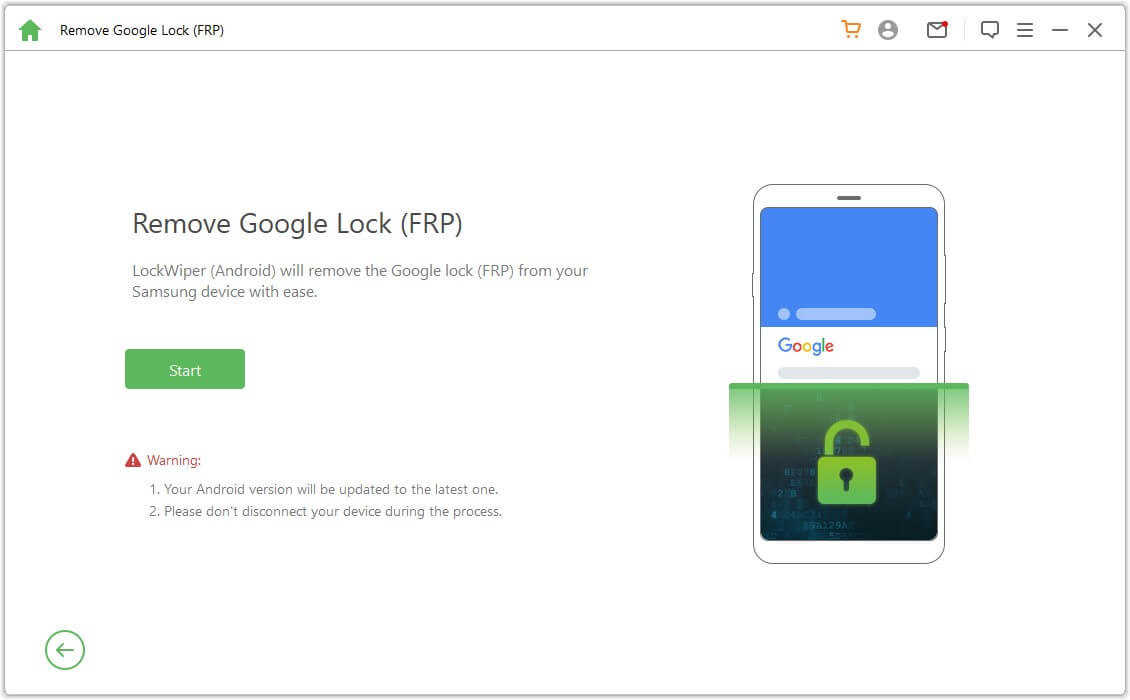
Skref 2: Veldu og staðfestu upplýsingar um tækið þitt
Upplýsingar um tækið þitt finnast sjálfkrafa. Ef nafn tækisins er rangt skaltu leiðrétta það og smella síðan á Næsta til að halda áfram.
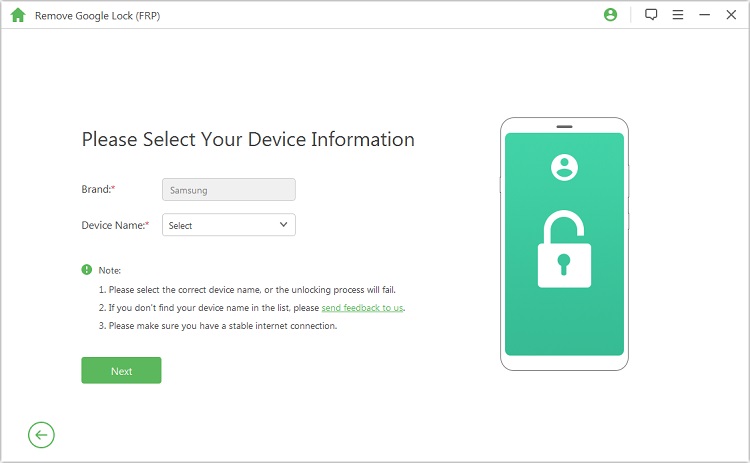
Fylgdu leiðbeiningunum á skjánum og smelltu á Næsta til að setja tækið þitt í bataham. Veldu PDA kort tækisins eða sláðu það inn handvirkt og veldu síðan rétt land og símafyrirtæki. Smelltu á „Hlaða niður“ til að halda áfram.
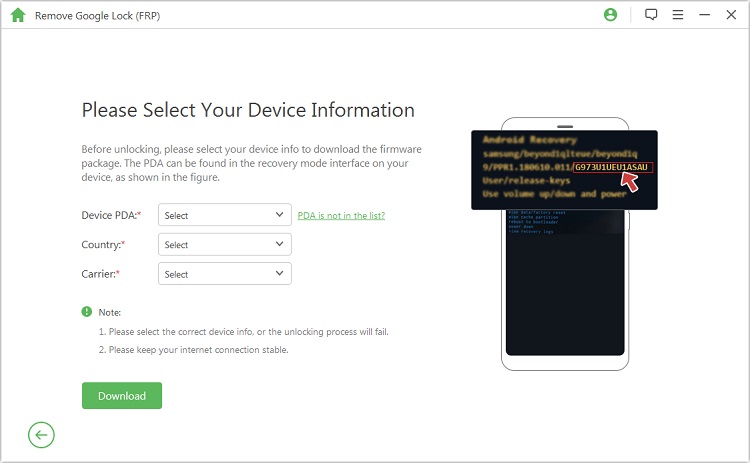
Skref 3: Undirbúðu gagnapakka fyrir tækið þitt
Eftir að hafa staðfest upplýsingar um PDA tækið þitt mun forritið byrja að leita að og hlaða niður gagnapakka fyrir tækið þitt.
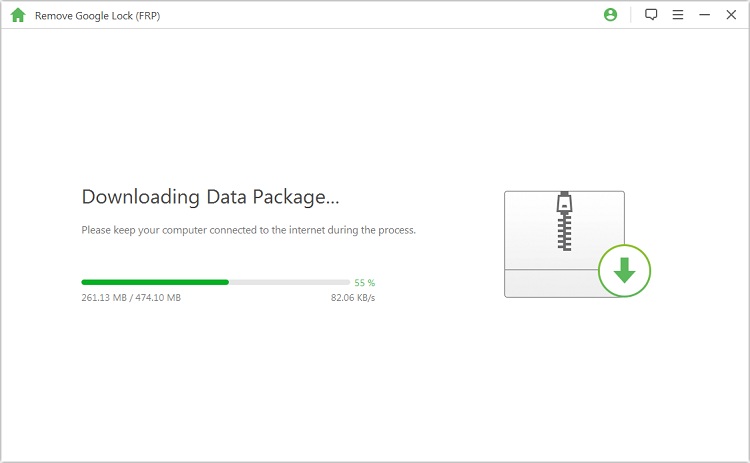
Eftir að niðurhalinu er lokið skaltu smella á Start Extract til að draga út pakkann.
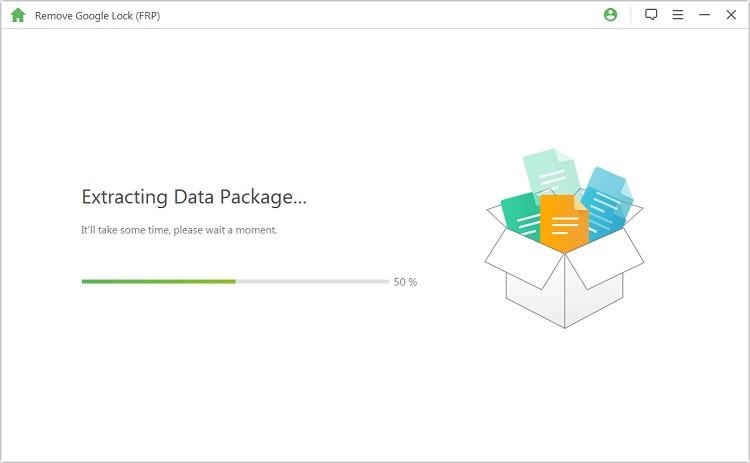
Eftir útdrátt, fylgdu skrefunum á skjánum til að setja tækið þitt í ræsiham og smelltu á „Start“.
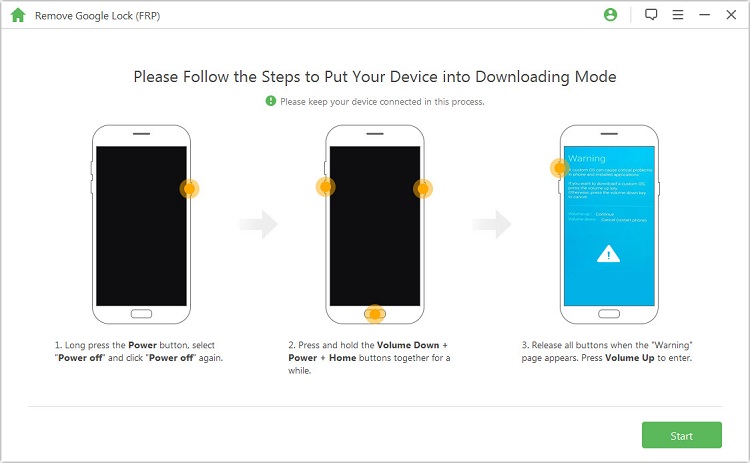
Staðfestu skrefið með því að slá inn "000000" til að hefja gagnauppsetningarferlið.
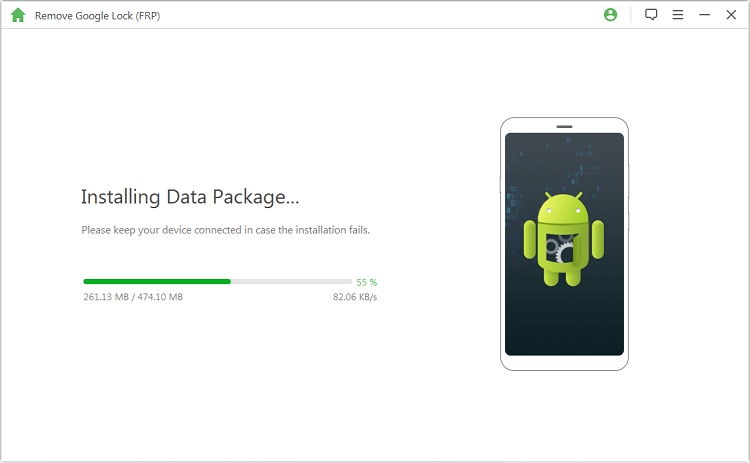
Eftir vel heppnaða uppsetningu skaltu fylgja leiðbeiningunum til að virkja "USB kembiforrit" og "OEM Unlock" á tækinu þínu. Staðfestu OEM aflæsingu aftur.
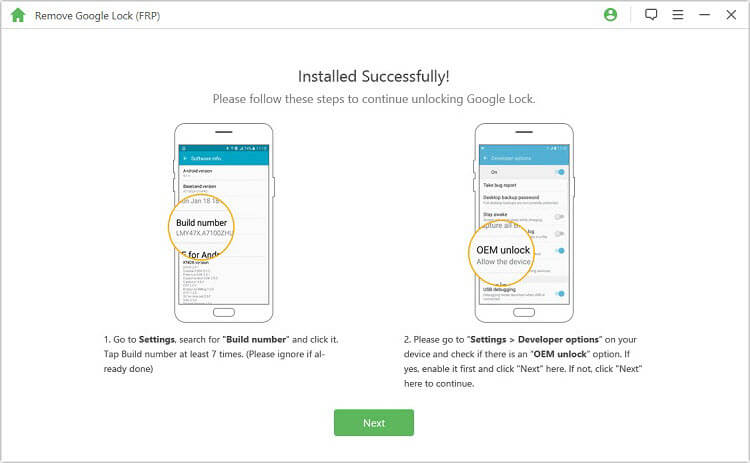
Skref 4: Undirbúðu fastbúnaðarpakkann fyrir tækið þitt
Fylgdu leiðbeiningunum til að endurstilla tækið. Eftir endurheimt skaltu setja tækið þitt í ræsiham aftur til að hlaða niður fastbúnaðarpakkanum í tækið þitt.
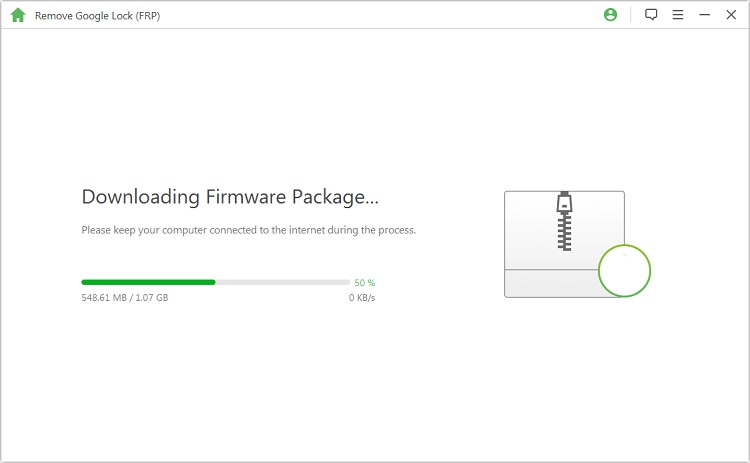
Þegar þú hefur hlaðið niður fastbúnaðarpakkanum skaltu smella á “Start Download” og það mun undirbúa fastbúnaðinn fyrir tækið þitt.
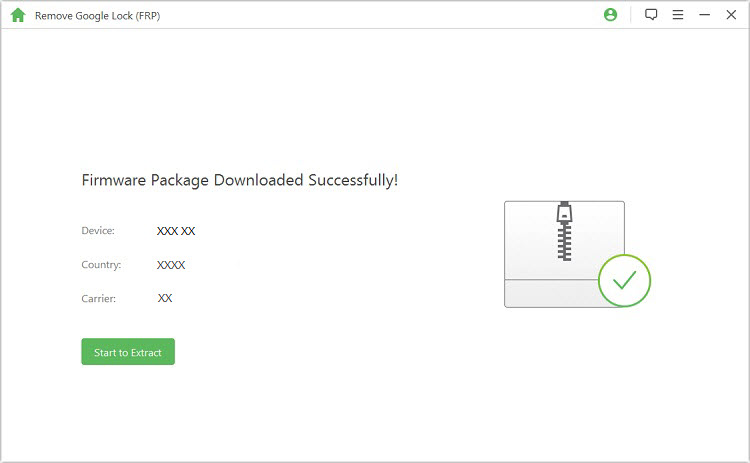
Skref 5: Byrjaðu að opna Google Lock
Eftir að hugbúnaðurinn hefur flassað fastbúnaðinum mun Google byrja að opna. Bíddu eftir að því ljúki.
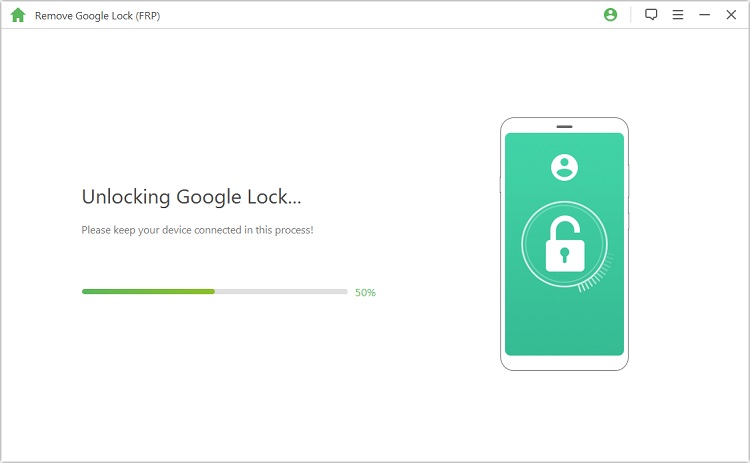
Til hamingju! Google læsing hefur verið fjarlægð úr tækinu þínu. Nú geturðu skráð þig inn á tækið þitt án þess að staðfesta Google reikninginn þinn.
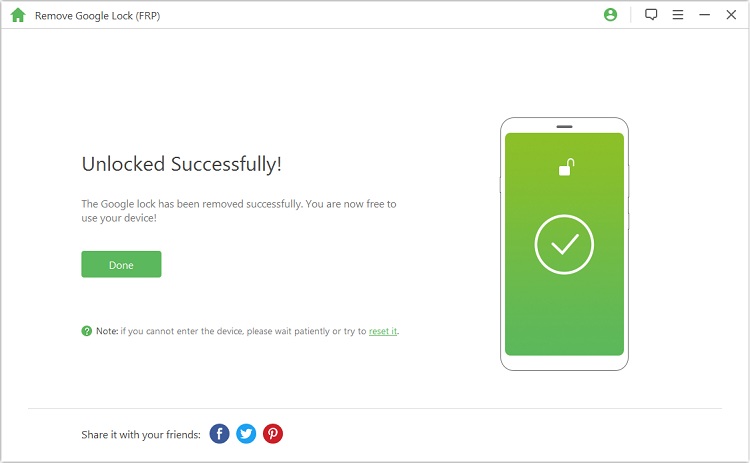
Hluti 2: Opnaðu aðgangskóða Android skjásins
Veldu "Fjarlægja skjálás" á aðalsíðu forritsins. Það eru tvær leiðir til að fjarlægja skjálás úr tækinu þínu: Fjarlægja skjálás eingöngu fyrir Samsung tæki og Fjarlægja skjálás fyrir öll Android tæki.
Aðferð 2: Fjarlægðu skjálás fyrir öll Android tæki
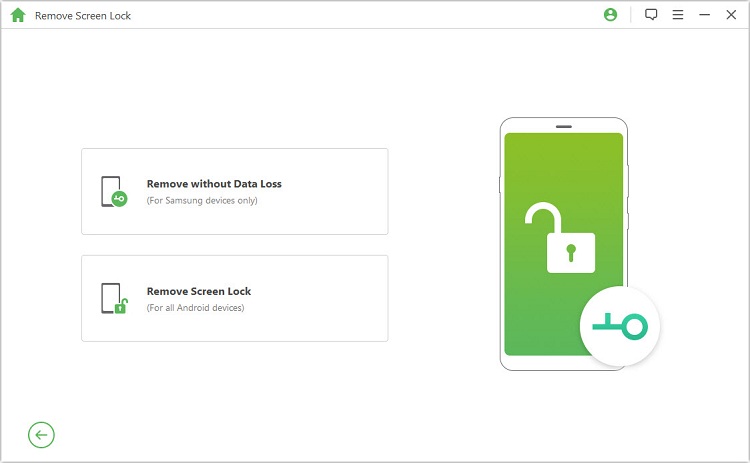
Aðferð 1: Eyða án gagnataps
Skref 1: Veldu og staðfestu upplýsingar um tækið þitt
Veldu „Eyða án þess að tapa gögnum“ í viðmótinu og smelltu á „Byrja“ til að hefja ferlið.
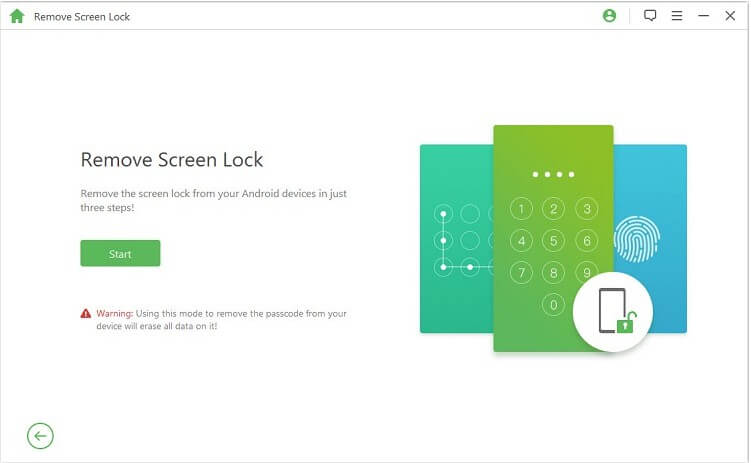
Veldu heiti tækisins, gerð, smelltu á "Start", staðfestu upplýsingar um tækið og smelltu á "Staðfesta" til að halda áfram.
Athugið: Ef þú veist ekki gerð tækisins þíns, smelltu á hlekkinn hér til að finna út.
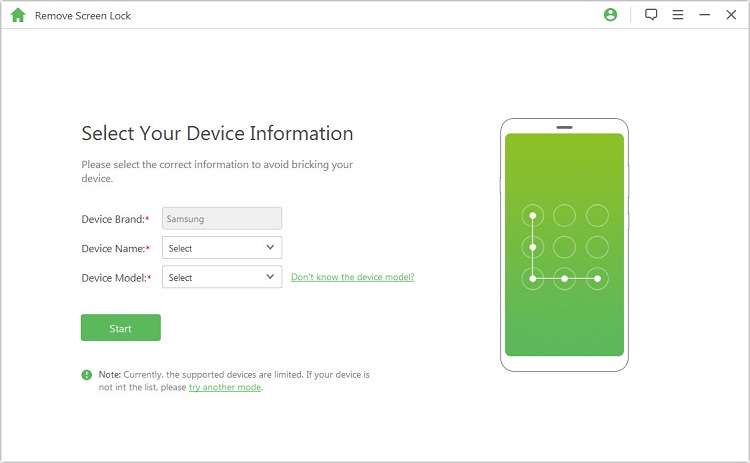
Skref 2: Sæktu gagnapakkann
Forritið mun byrja að hlaða niður gagnapakkanum fyrir tækið þitt.
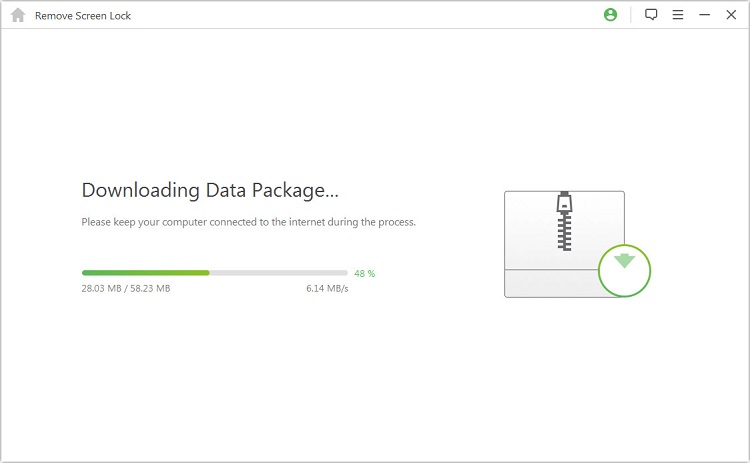
Eftir að niðurhal hefur tekist skaltu smella á „Næsta“.
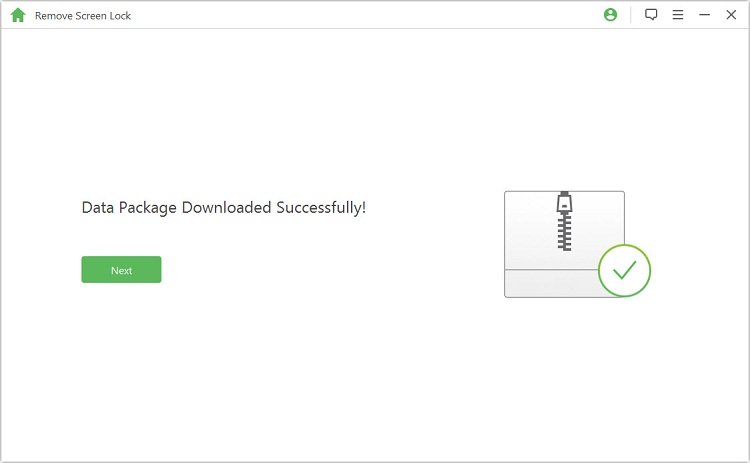
Skref 3: Kveiktu á og stilltu tækið þitt
Tengdu tækið við tölvuna með USB snúru.
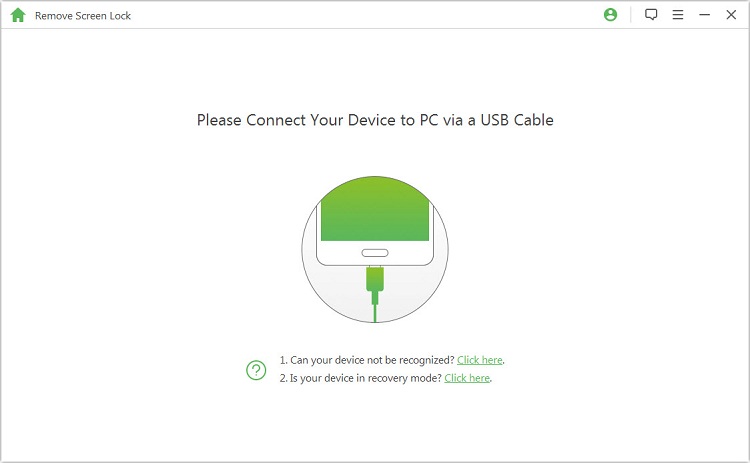
Fylgdu síðan skrefunum hér til að setja tækið þitt í niðurhalsham. Þegar tækið þitt er í niðurhalsham skaltu smella á „Start Unlock“.
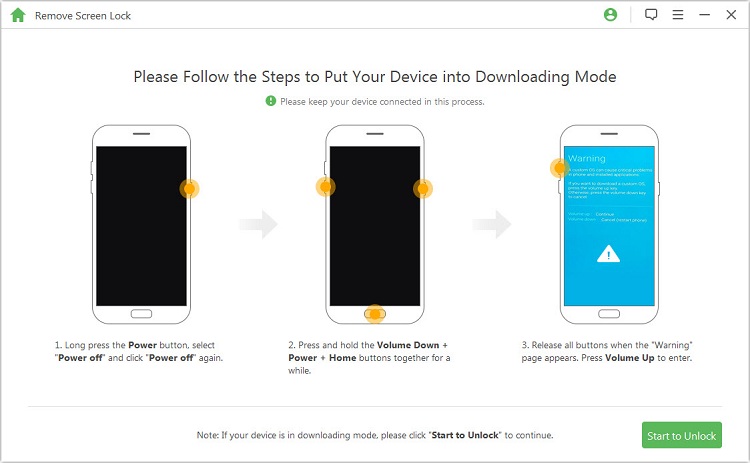
Skref 4: Byrjaðu að eyða án þess að tapa gögnum
Forritið mun byrja að fjarlægja skjálásinn á tækinu þínu.
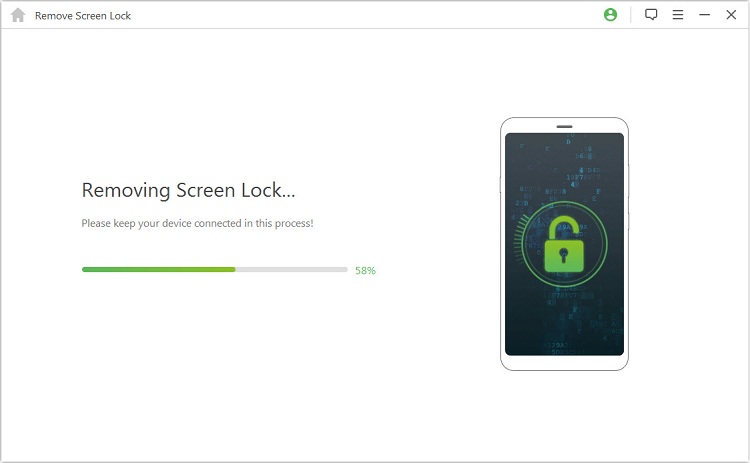
Búið! Skjálásinn á tækinu þínu hefur verið fjarlægður.
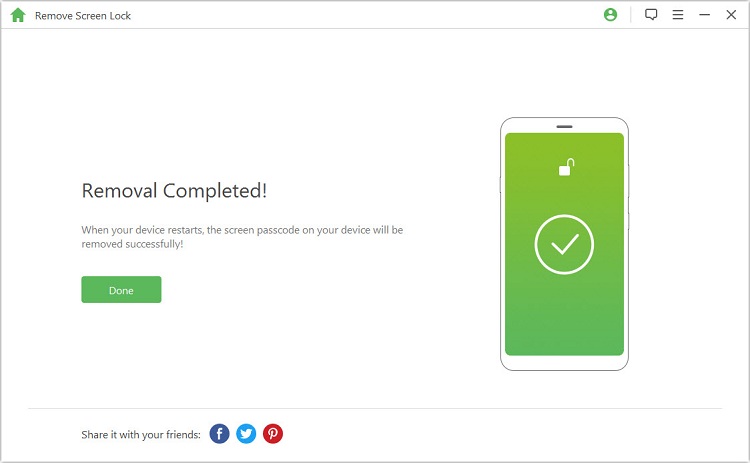
Aðferð 2: Fjarlægðu skjálás fyrir öll Android tæki
Skref 1: Kveiktu á tækinu þínu
Hladdu niður og keyrðu iMyFone LockWiper (Android) á tölvunni þinni. Veldu "Fjarlægja skjálás" og smelltu á "Byrja" til að hefja ferlið.
Athugið: Í þessari stillingu verður gögnum tækisins eytt eftir að Android læsiskjárinn hefur verið fjarlægður.
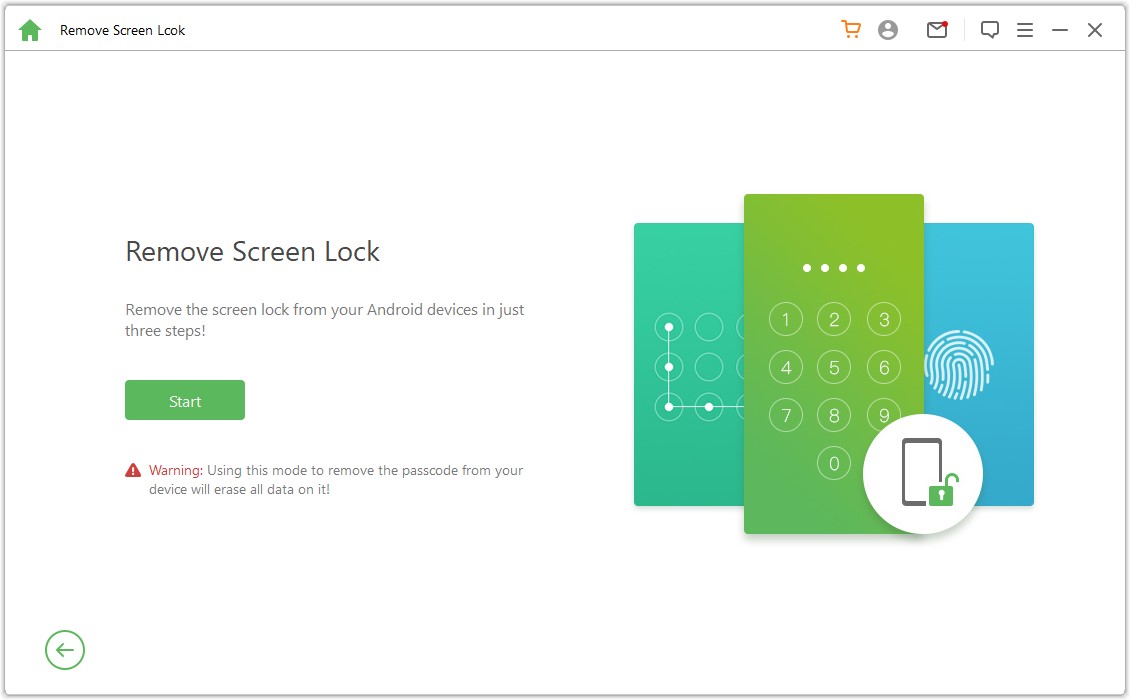
Tengdu tækið við tölvuna með USB snúru. Það mun þá sjálfkrafa hlaða niður upplýsingum um tækið þitt.
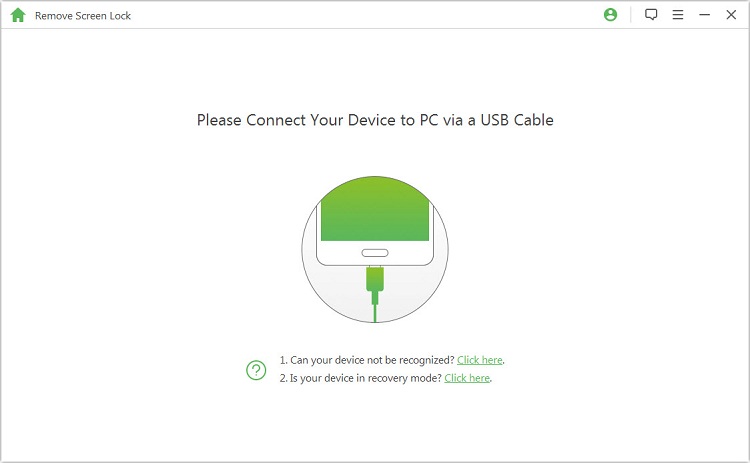
Skref 2: Staðfestu upplýsingar um tækið
Forritið finnur sjálfkrafa upplýsingar um tækið þitt. Staðfestu að þessar upplýsingar séu réttar og smelltu á „Start Unlock“ til að halda áfram.
Athugið: Ef upplýsingarnar eru rangar er hægt að leiðrétta þær handvirkt.
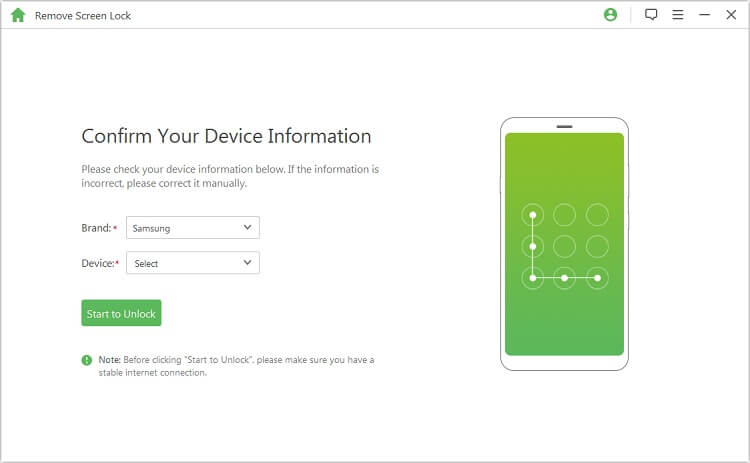
Bíddu í nokkrar mínútur þar til gagnapakkanum er hlaðið niður og sendur í tækið þitt.
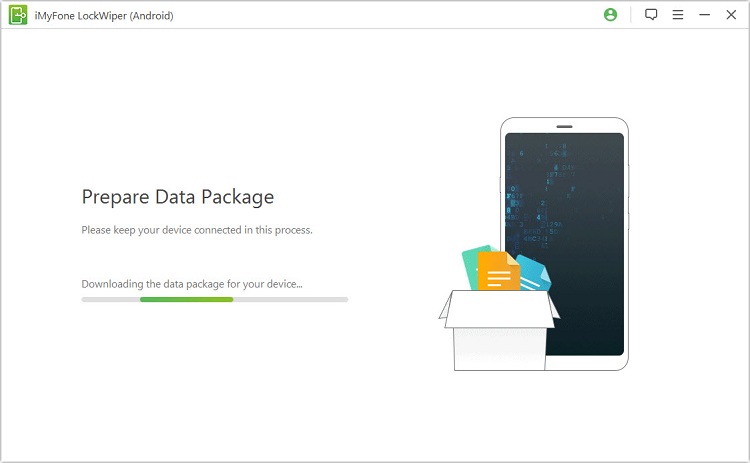
Skref 3: Byrjaðu að fjarlægja lykilorðið
Fylgdu leiðbeiningunum á skjánum til að endurstilla tækið og bíddu þar til það fjarlægir lykilorð skjálássins úr tækinu þínu.
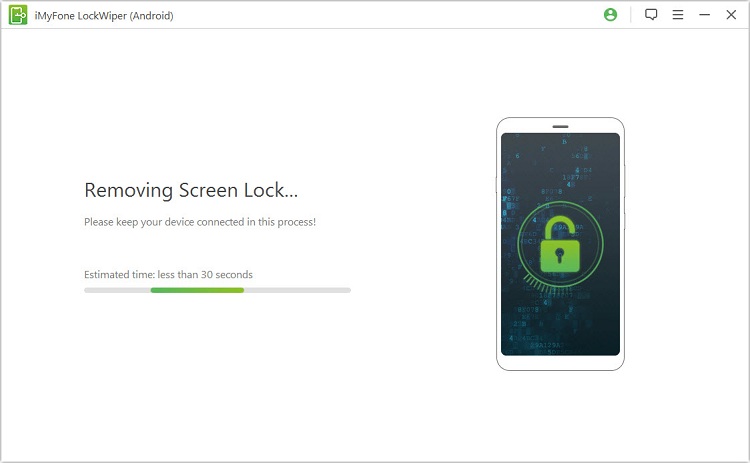
Þegar ferlinu er lokið hefur þú fjarlægt lykilorðið úr tækinu þínu!
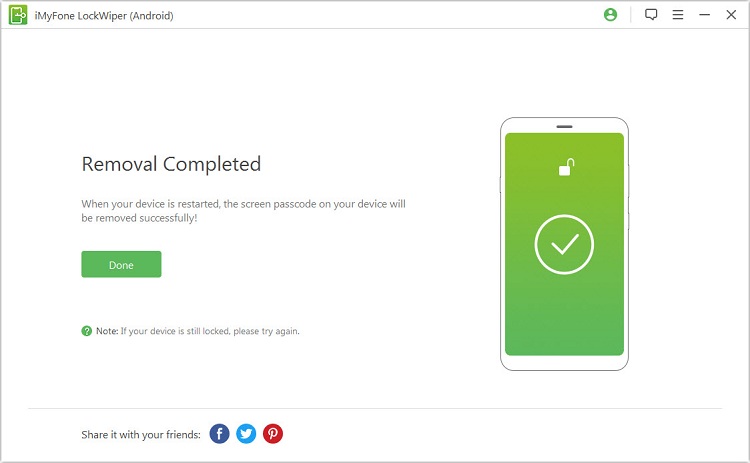
Þarftu meiri hjálp?
Stuðningsmiðstöð >



