iMyFone D-Back for Android
Ef þú getur ekki hlaðið niður eða sett upp iMyFone D-Back fyrir Android frá opinberu vefsíðunni okkar, vinsamlegast hlaðið niður og settu upp nýjustu útgáfuna af D-Back fyrir Android héðan:
Reynsluútgáfan gerir þér kleift að skanna gögnin sem eru geymd á Android tækinu þínu og forskoða gögnin sem á að endurheimta. Ef það eru skrár sem þú vilt endurheimta verður þú að kaupa fulla útgáfuna til að endurheimta þær.
Neinei. Ef gerð tækisins þíns er ekki á listanum er síminn þinn ekki studdur eins og er. Ef þú heldur áfram að nota þetta forrit er hætta á að tækið þitt verði múrað!
Þú getur endurheimt gögn úr óaðgengilegum tækjum, þar á meðal:
- Læst tæki (mynstur/pinna/lykilorð/fingrafar/andlitslás/FRP/rekstraraðili læst)
- Tæki með svörtum skjá
- Tæki með bilaðan skjá
- Tæki með frosinn skjá
iMyFone D-Back (Android) virkar aðeins þegar DB (gagnagrunns) skrá tækisins þíns er tiltæk og fullbúin. Venjulega eyðir endurstillingu verksmiðju DB skránni, þannig að nánast ekkert af týndum gögnum er hægt að endurheimta.
Ef ekki er skrifað yfir eyddar skrár geturðu endurheimt þær með iMyFone D-Back (Android). Áður en þú kaupir mælum við með að þú hleður niður ókeypis prufuútgáfunni til að sjá hvort hún geti fundið eydd gögnin þín.
Gerð tækis er krafist áður en samsvarandi gagnapakki er hlaðið niður. Þú getur fundið það hér:
- Aftan á tækinu
- Límmiði á rafhlöðu
Hversu langan tíma D-Back tekur að endurheimta Android gögnin þín fer eftir því hversu margar skrár þú ert með í tækinu þínu. Ef þú ert með stór skilaboð, símtalaskrár eða myndir á tækinu þínu skaltu bíða þolinmóður. Almennt séð er batahraði mjög háður mörgum þáttum, þar á meðal símagerðum, nethraða og gagnastærð.
Í þessu tilviki eru miklar líkur á að eytt gögnum verði skrifað yfir. Til að forðast þetta, EKKI NOTA tækið stöðugt eftir gagnatap.
Þegar þú notar iMyFone D-Back (Android) appið fer tækið þitt í ræsingu og endurheimtarham í sömu röð. Þú getur ekki notað tækið venjulega í þessum stillingum. En ekki óttast, það eru tveir möguleikar til að endurstilla tækið þitt:
- Smelltu á „Hætta úr endurheimtarham“ á viðmóti skannaniðurstöðunnar.
- Hættu forritinu. Þegar tækið þitt er í niðurhals- eða endurheimtarham verður þú spurður hvort þú viljir hætta í stillingunni.
Þú getur notað iMyFone D-Back (Android) til að endurheimta forritsgögn sem eru vistuð á SD-korti.
Þú getur notað iMyFone AnyRecover til að endurheimta notendagögn (skrár) sem eru geymdar á SD-korti.
Athugaðu að öll endurheimt gögn eru vistuð á tölvunni þinni í möppunni sem þú valdir fyrir endurheimt. Þú finnur þá ekki á Android tækinu þínu.
Ef síminn fer án nettengingar á meðan D-Back (Android) er að greina tækisgögn, rúta Samgöngur. Þú getur halað niður og sett upp ókeypis útgáfu af þessum hugbúnaði á tölvunni þinni. Eftir að uppsetningu er lokið þarftu að endurræsa tölvuna, þá er ekki þörf á frekari aðgerðum. Þá geturðu notað D-Back (Android) til að endurskanna símann þinn og endurheimta glataðar skrár.
Já, þú þarft bara að velja þær skrár sem þú þarft og smelltu á "Endurheimta" hnappinn, þá getur þú valið endurheimtarslóðina þar sem þú vilt vista endurheimtu skrárnar.
>> Ef þú ert að nota Xiaomi/Redmi með MIUI 11 og nýrri
Skref 1.
Farðu í stillingarforritið > Allar upplýsingar > Finndu útgáfuna
af MIUI og ýttu á hana 7 sinnum > Farðu aftur á Stillingarskjáinn og
finndu Ítarlegar stillingar.
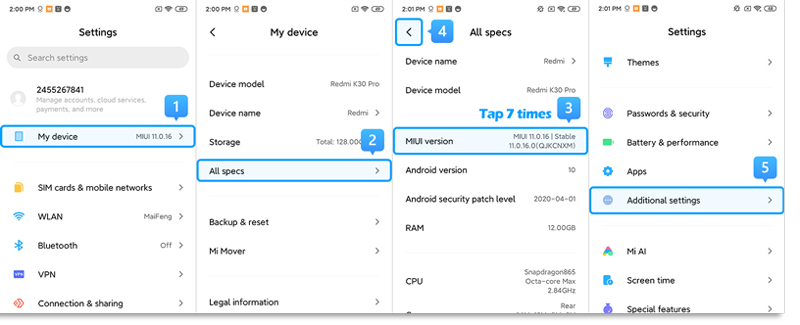
Skref 2.
"Valkostir þróunaraðila" > Skrunaðu niður og virkjaðu „Viðgerð með
USB“ og „Setja upp með USB“.
>> Þetta sýnir Xiaomi/Redmi MIUI 6 og MIUI 10
Skref 1.
Farðu í stillingarforritið > Finndu Um símann > Bankaðu á MIUI
útgáfu/Android útgáfu 7 sinnum > Farðu aftur á Stillingarskjáinn og
finndu Ítarlegar stillingar.
Skref 2.
"Valkostir þróunaraðila" > Skrunaðu niður og virkjaðu „Viðgerð með
USB“ og „Setja upp með USB“.
>> Ef þú ert að nota Xiaomi/Redmi með MIUI 5 eða hærra
Skref 1.
Stillingar > Um síma > Pikkaðu 7 sinnum á fastbúnaðarnúmerið/MIUI
útgáfuna til að virkja valkost þróunaraðila.
Skref 2.
Fara aftur á stillingaskjáinn > Þróunarvalkostur, vertu viss um að
„Valkostir þróunaraðila“ sé virkt, skrunaðu síðan niður til að virkja
„USB kembiforrit“ og „Setja upp í gegnum USB“ hnappana.
Tengdu tækið við tölvuna með upprunalegu USB snúrunni. Pikkaðu á tilkynninguna sem birtist í fellivalmyndinni og það mun segja eitthvað eins og "Tengt..." eða "Aðeins hleðsla með USB." Þá geturðu séð valkosti til að tengja USB við tölvu og velja MTP eða PTP af listanum.
Þú getur líka opnað Stillingar appið og leitað að USB stillingum eða USB stillingum á leitarstikunni til að sjá USB tengimöguleikana.




