iMyFone iMyTrans notendahandbók
Eftirfarandi útskýrir hvernig á að nota iMyFone iMyTrans til að flytja WhatsApp á milli iPhone og Android, taka öryggisafrit af WhatsApp í iPhone eða Android síma og endurheimta iOS/Android/iTunes/Google Drive WhatsApp öryggisafrit á iPhone eða Android tæki og flytja WhatsApp öryggisafrit yfir í HTML, PDF og CSV / XLS.
| Grunnaðgerðir | Ókeypis prufuáskrift | Full útgáfa |
|---|---|---|
| Flyttu WhatsApp/WA Business á milli iOS og Android | ||
| Afritaðu WhatsApp/WA Business á iOS | ||
| WhatsApp/WA viðskiptaafrit fyrir Android | ||
| Endurheimtu WhatsApp/WA Business öryggisafrit á iOS og Android | ||
| Skoðaðu WhatsApp/WA Business öryggisafrit | ||
| Flytja út WhatsApp/WA viðskiptaspjall, myndir, myndbönd, hljóð o.s.frv. |
[Kennslumyndband] Hvernig á að flytja, taka öryggisafrit og endurheimta WhatsApp frá iMyFone iMyTrans
1. hluti: Að flytja WhatsApp milli iPhone og Android.
iMyFone iMyTrans styður flutning á öllum gerðum gagna á milli iPhone og Android tækja, þar á meðal spjall, myndir, myndbönd og viðhengi. Þú getur auðveldlega og fljótt flutt WhatsApp Messenger frá iPhone til iPhone, iPhone til Android, Android til iPhone og Android til Android.
Þú verður fyrst að velja samfélagsmiðlaforritið sem þú vilt flytja þegar þú opnar iMyFone iMyTrans. Til dæmis, eftir að hafa smellt á WhatsApp táknið, geturðu flutt, afritað og endurheimt WhatsApp á Android/iOS tækinu þínu.
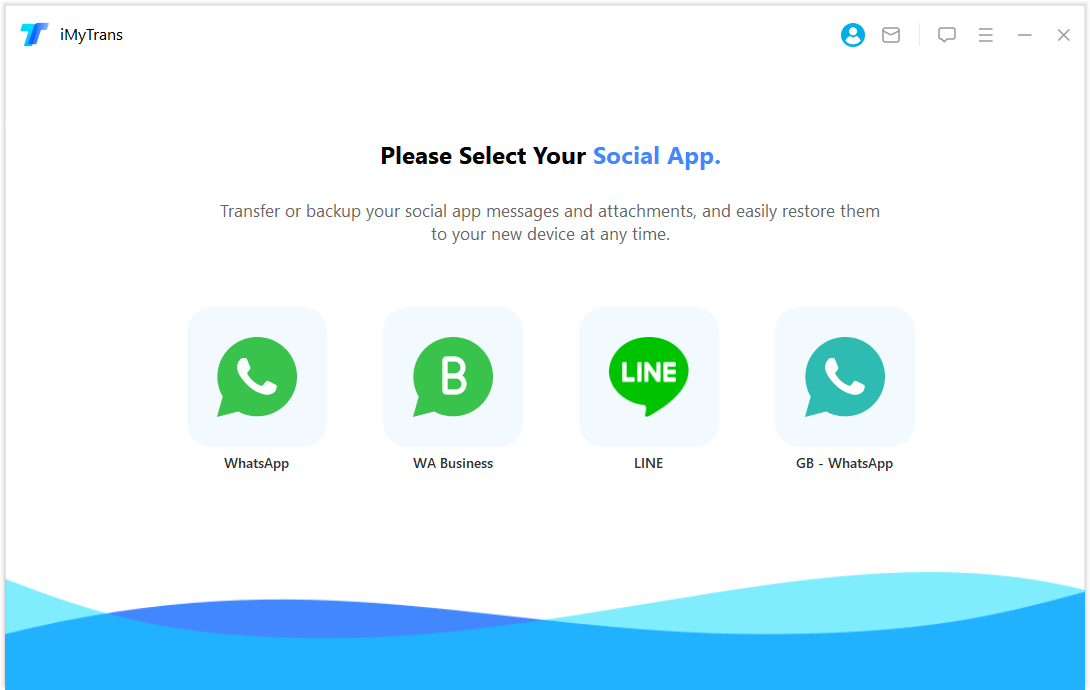
Skref 1. Tengdu tækið þitt
Opnaðu forritið og tengdu tækið við tölvuna með upprunalegu USB snúrunni. Til að tengjast Android síma gætirðu verið beðinn um að virkja og leyfa USB kembiforrit eða leyfa aðgang að símagögnum. Til að skrá þig inn á iPhone þarftu að opna skjáinn og treysta tölvu tækisins. Ef þú hefur gert þetta áður muntu ekki sjá skilaboðin.
Eftir að hafa tengt tækin tvö skaltu smella á Switch. Þú verður beðinn um að velja tegund WhatsApp sem þú vilt flytja. Veldu það sem þú vilt og flutningurinn heldur áfram. Þegar flutningurinn byrjar verður WhatsApp gögnum á áfangastaðstækinu eytt. Svo varaðu öryggisafrit af WhatsApp ef þörf krefur.
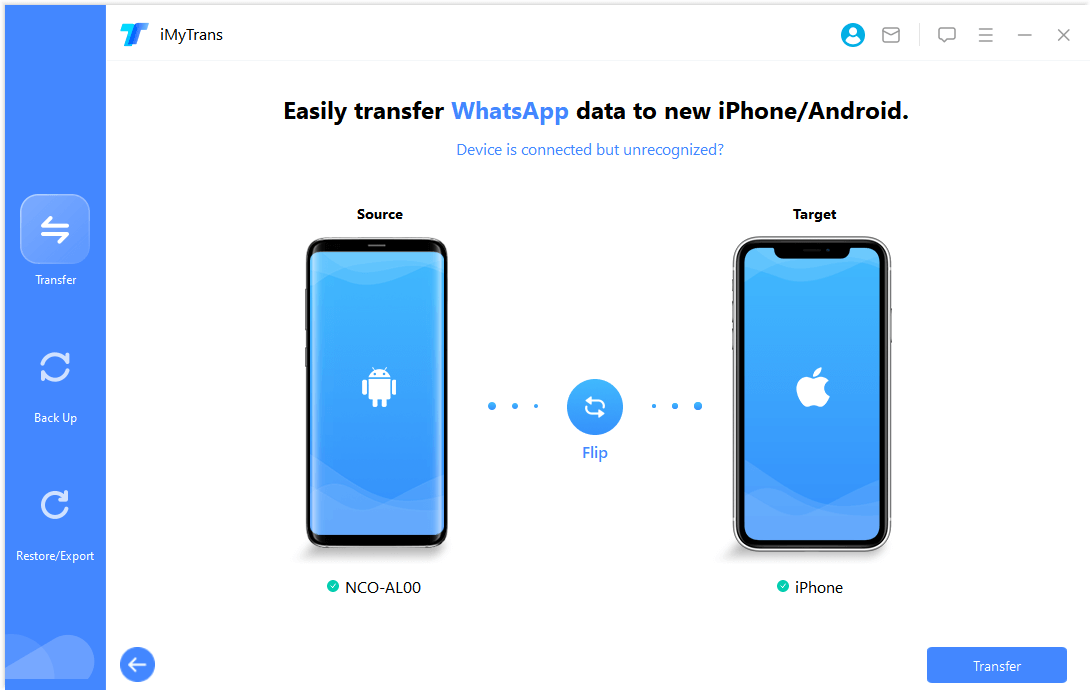
Skref 2. Flyttu WhatsApp
Ef miða tækið er iPhone, þú þarft að slökkva á Find My iPhone á miða iPhone og setja WhatsApp á það.
Athugaðu einnig að þetta forrit mun setja upp sérsniðna WhatsApp á Android tækinu þínu, óháð því hvort það er uppruna- eða áfangatækið. Sérsniðin WhatsApp er næstum sú sama og opinbera útgáfan. Eini munurinn er sá að gögnin í sérsniðnum geta nálgast þessa útgáfu, en gögnin í endanlegu útgáfunni ekki. Ekki hafa áhyggjur, það er alveg öruggt.
Meðan á gagnaflutningsferlinu stendur þarftu að framkvæma nokkrar handvirkar aðgerðir. Það er auðvelt, fylgdu bara leiðbeiningunum á skjánum.
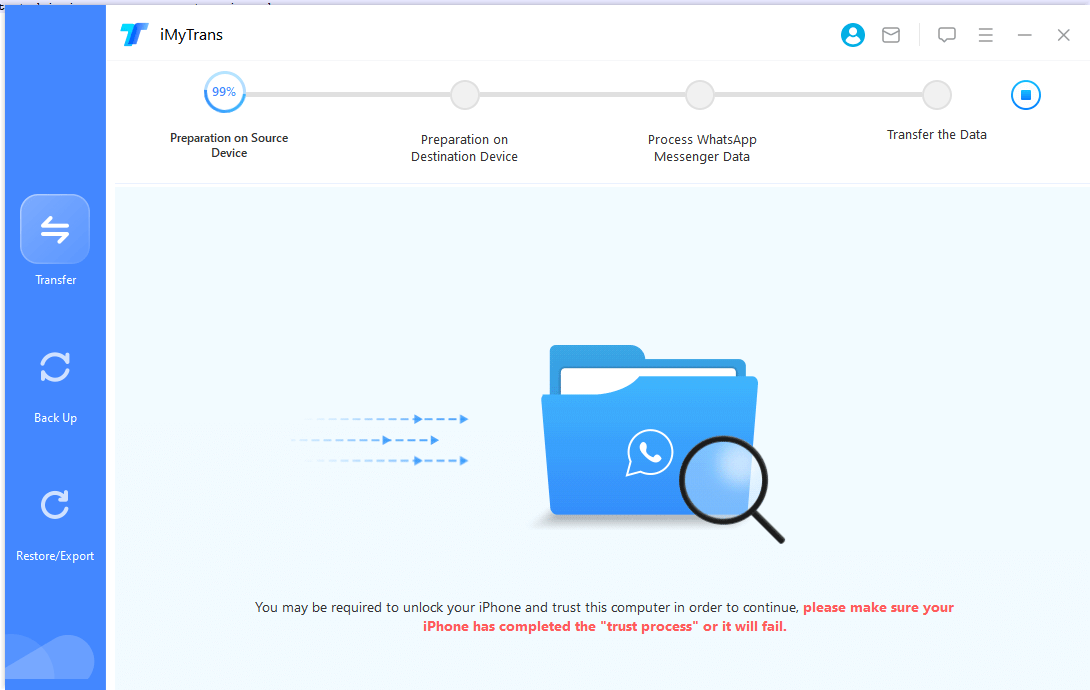
Skref 3. Ljúktu við WhatsApp flutninginn
Flutningstími fer eftir stærð WhatsApp gagna í tækinu þínu. Það er yfirleitt búið innan hálftíma. Öll skilaboð og viðhengi, þar á meðal myndir, myndbönd og raddskilaboð, er síðan hægt að athuga á marktækinu.
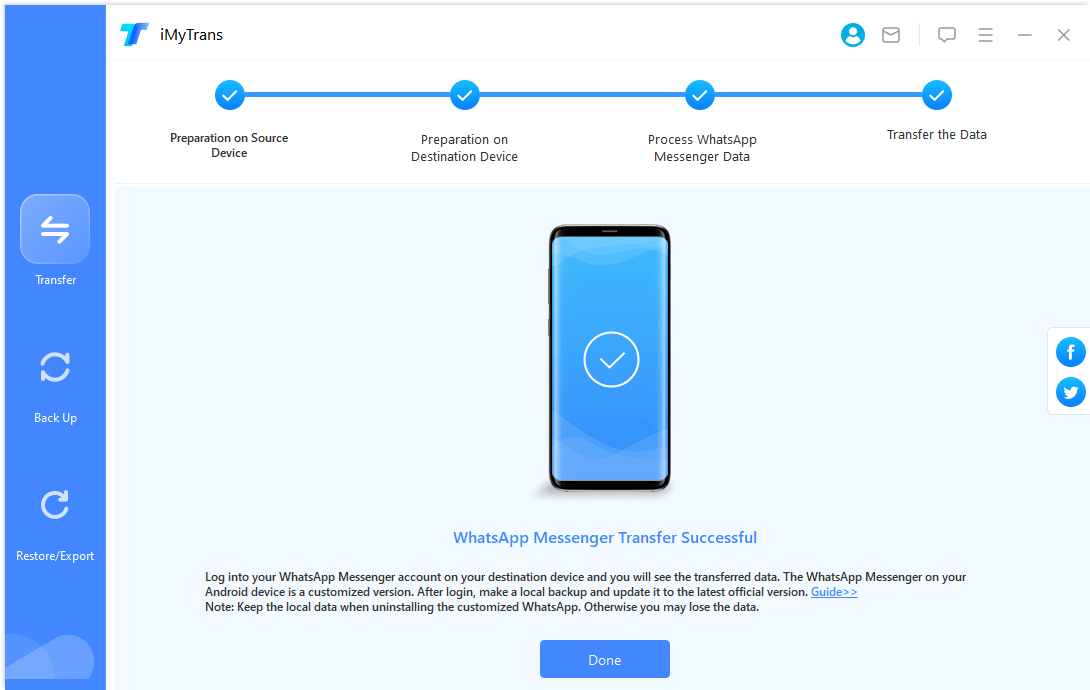
2. hluti: Búðu til öryggisafn af WhatsApp á iPhone eða Android síma.
iMyFone iMyTrans styður WhatsApp öryggisafrit á öllum útgáfum af iOS og Android.
Skref 1. Tengdu tækið þitt
Tengdu Android tækið þitt eða iPhone við tölvuna þína. Leyfðu þeim að tengjast, virkjaðu USB kembiforrit og leyfðu aðgang að símagögnum á Android síma, eða opnaðu skjáinn á iPhone og treystu tölvunni. Ef þú hefur þegar lokið þessum skrefum mun forritið sleppa þeim. Eftir að hafa tengt Android símann þinn eða iPhone skaltu smella á "Backup". Þá geturðu valið að taka öryggisafrit af WhatsApp eða WhatsApp Business.
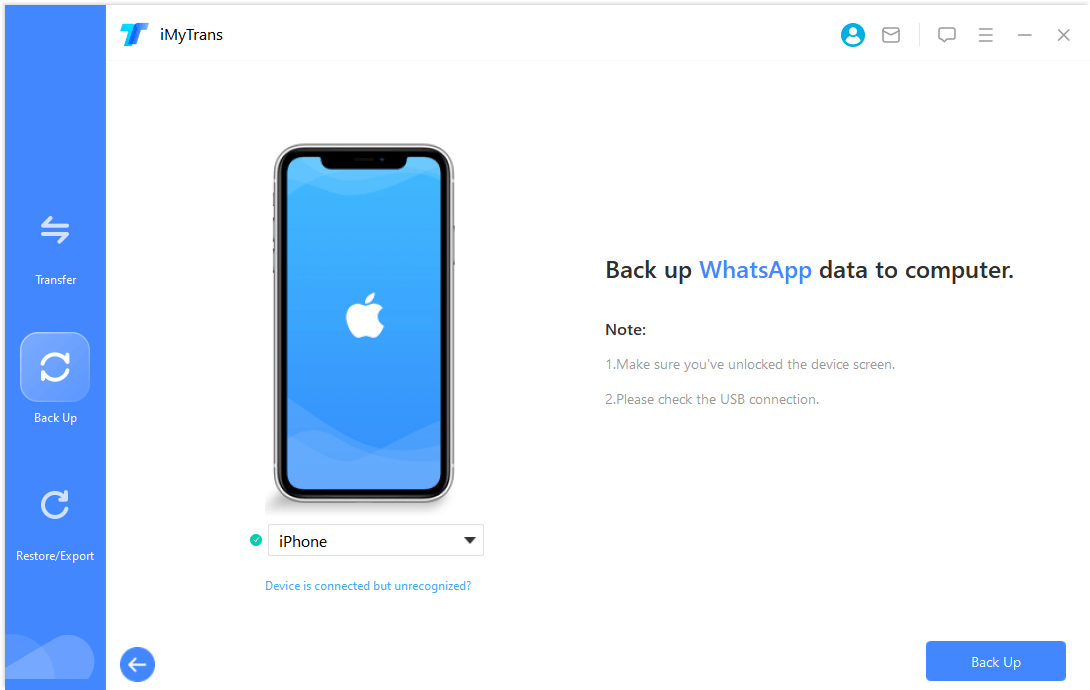
Skref 2. Afritaðu WhatsApp
Fyrir iPhone mun forritið sjá um restina fyrir þig. Vinsamlegast bíddu.
Fyrir Android tæki mun þetta forrit setja upp sérsniðna WhatsApp til að fá aðgang að WhatsApp gögnunum þínum. Meðan á afritunarferlinu stendur er krafist handvirkra aðgerða á Android tækinu þínu. Fylgdu leiðbeiningunum í forritinu.
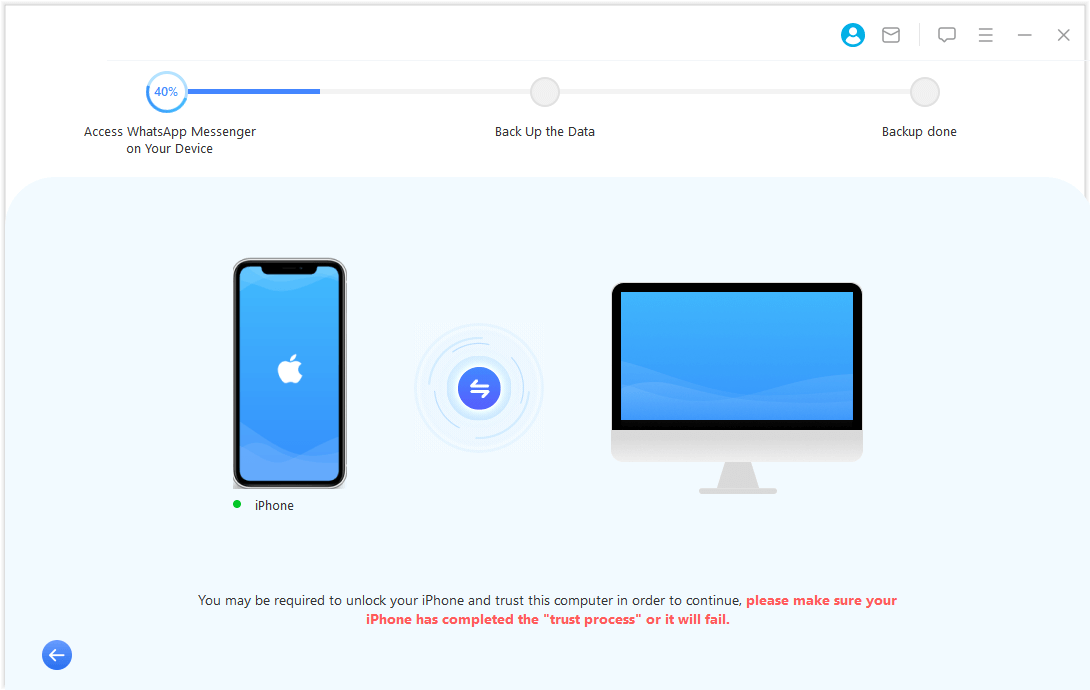
Skref 3. Ljúktu við WhatsApp öryggisafritið þitt
Afritunartíminn verður ekki mjög langur. Þú færð tilkynningu þegar öryggisafritinu lýkur.
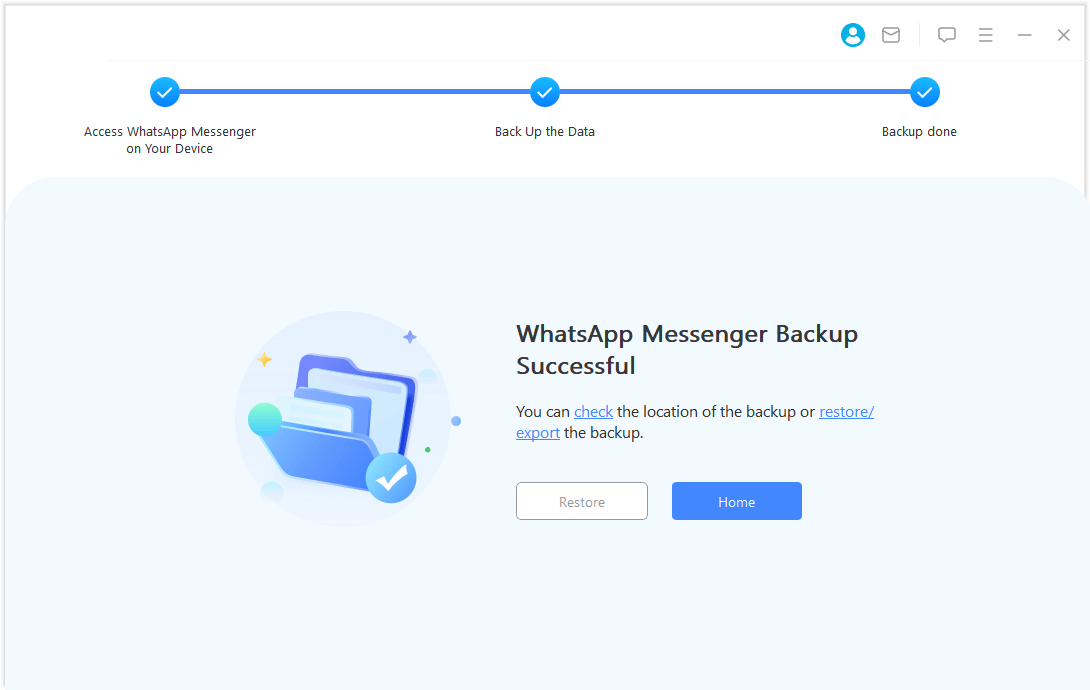
3. hluti: Endurheimtu WhatsApp á iPhone eða Android
Þú getur endurheimt Android og iOS WhatsApp öryggisafrit á iPhone og Android tæki. Allt sem þarf er að fylgja leiðbeiningunum hér að neðan.
Skref 1. Veldu öryggisafrit og tengdu tækið þitt
Veldu öryggisafrit af listanum og smelltu á "Restore to Device" hnappinn.
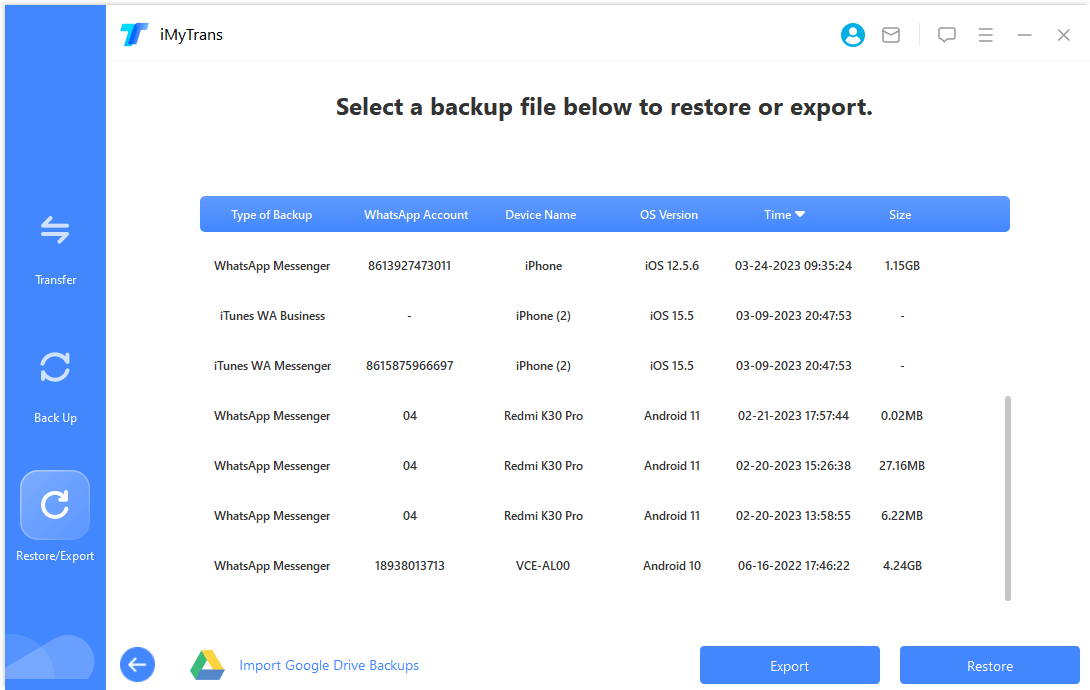
Þá birtist gluggi sem spyr hvort þú viljir skoða WhatsApp öryggisafritið þitt. Þú getur haldið áfram að skoða samtölin og viðhengi í öryggisafritinu eða sleppt þessu ferli og endurheimt öryggisafritið beint. Þegar þú ert tilbúinn til að hefja bata skaltu nota upprunalega USB snúru til að tengja iPhone eða Android símann eða spjaldtölvuna sem þú vilt endurheimta.
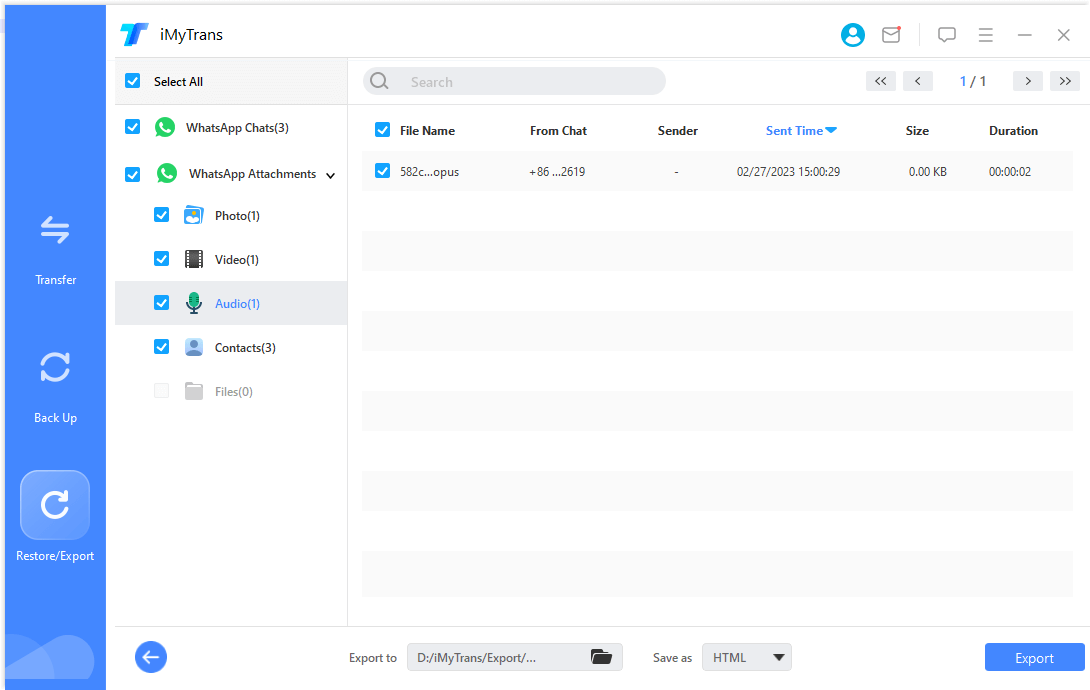
Skref 2. Endurheimtu WhatsApp
Fyrir iPhone, opnaðu tækið þitt og treystu tölvunni. Fyrir Android síma eða spjaldtölvur, virkjaðu USB kembiforrit og leyfðu aðgang að símagögnum. Ef þú hefur gert þetta áður muntu ekki sjá skilaboðin.
Þegar allt er tilbúið, smelltu á Endurstilla (þriðja táknið frá vinstri). WhatsApp gögnum á miða tækinu þínu verður eytt. Gerðu því öryggisafrit áður en þú endurheimtir.
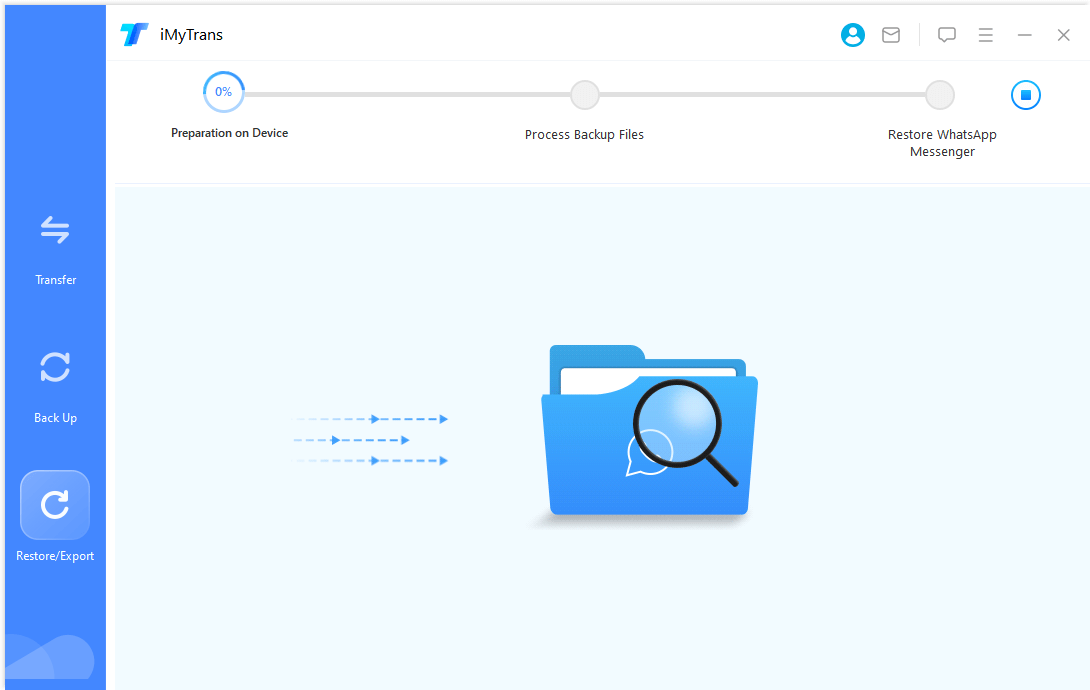
Skref 3. Ljúktu WhatsApp bata
Endurheimtartíminn fer eftir stærð WhatsApp gagna þinna. Venjulega er hægt að ljúka því innan hálftíma. Þú getur síðan skoðað WhatsApp spjallferilinn þinn í tækinu þínu.
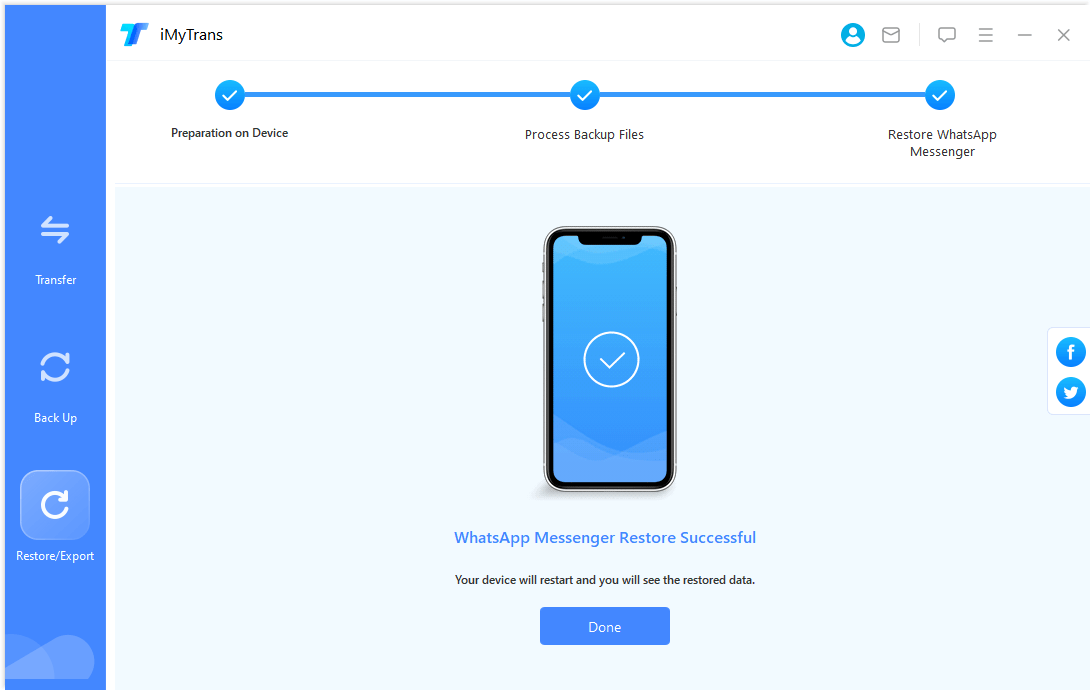
4. hluti: Flytja WhatsApp spjall í tölvu.
Skilaboð, tengiliðir, myndir, myndbönd, hljóð osfrv. WhatsApp efni í iMyTrans öryggisafriti er hægt að flytja út fyrir sig eða ásamt öllu samtalinu.
Skref 1. Veldu Backup WhatsApp
Veldu öryggisafrit af listanum og smelltu á "Flytja út í tölvu" hnappinn. Forritið mun byrja að skanna gögnin í öryggisafritinu.
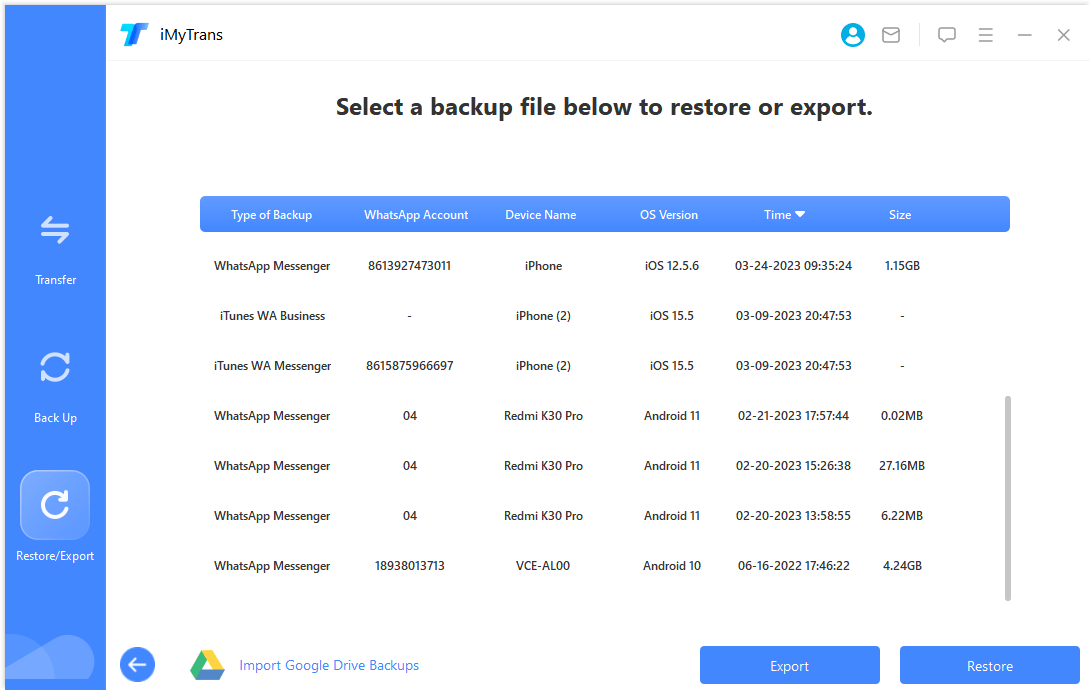
Skref 2. Skoðaðu og veldu samtöl eða viðhengi áður en þú flytur út
Eftir að skönnun er lokið munu öll WhatsApp spjall og viðhengi í öryggisafritinu birtast á skjánum. Þú getur leitað að samtölum (þar á meðal stjörnumerktum skilaboðum) eða viðhengjum til að flytja út, eða flutt út öll samtöl og viðhengi í einu.
iMyTrans styður útflutning á WhatsApp spjallsögu yfir í HTML eða CSV/XLS skrár. HTML skrár gera þér kleift að lesa WhatsApp samtöl alveg eins og í símanum þínum. Þú getur skoðað öll spjallskilaboð sem annálsskrár með því að flytja út í CSV/XLS skrá.
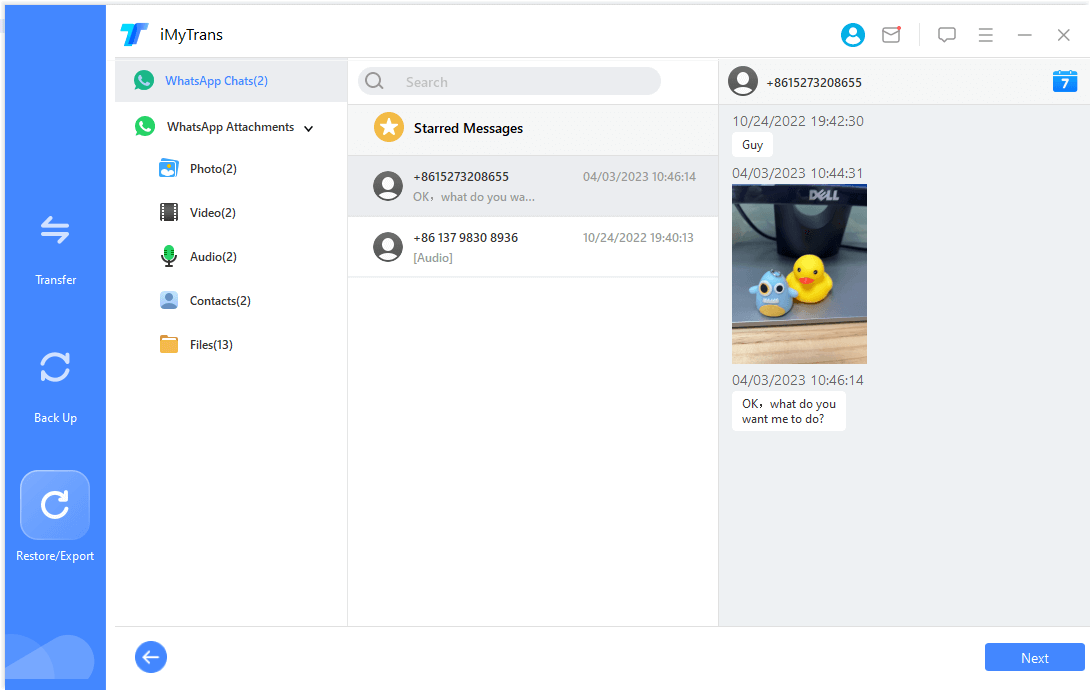
Skref 3. Ljúktu við WhatsApp útflutninginn
Þegar þú hefur ákveðið hvað og hvernig á að flytja út skaltu smella á Flytja út hnappinn. Útfluttu gögnin verða sjálfkrafa opnuð síðar.
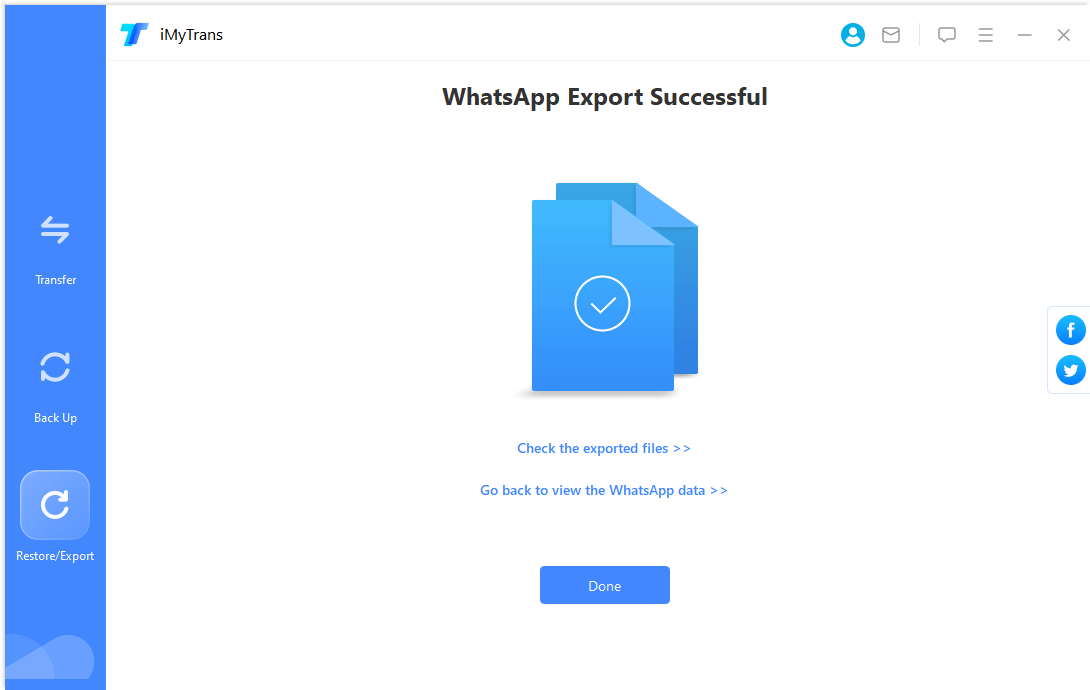
5. hluti: Endurheimta/ flytja WhatsApp öryggisafn í Google Drive.
Skoðaðu, endurheimtu og fluttu út Google Drive WhatsApp öryggisafrit
Skref 1. Fáðu Google Drive öryggisafrit
Smelltu á „Endurheimta/birta WhatsApp öryggisafrit“ > „Flytja inn Google Drive öryggisafrit“ til að skrá þig inn á Google reikninginn þinn.
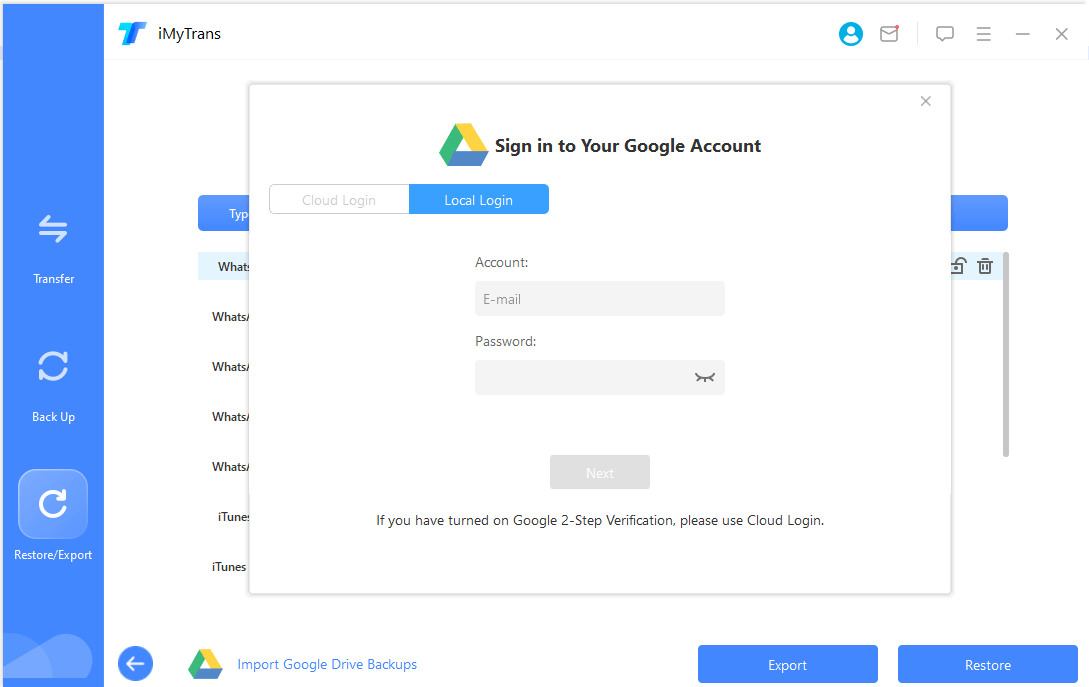
Eftir vel heppnaða tengingu skaltu velja WhatsApp öryggisafritið sem þú vilt hlaða niður og smelltu til að hefja niðurhal.
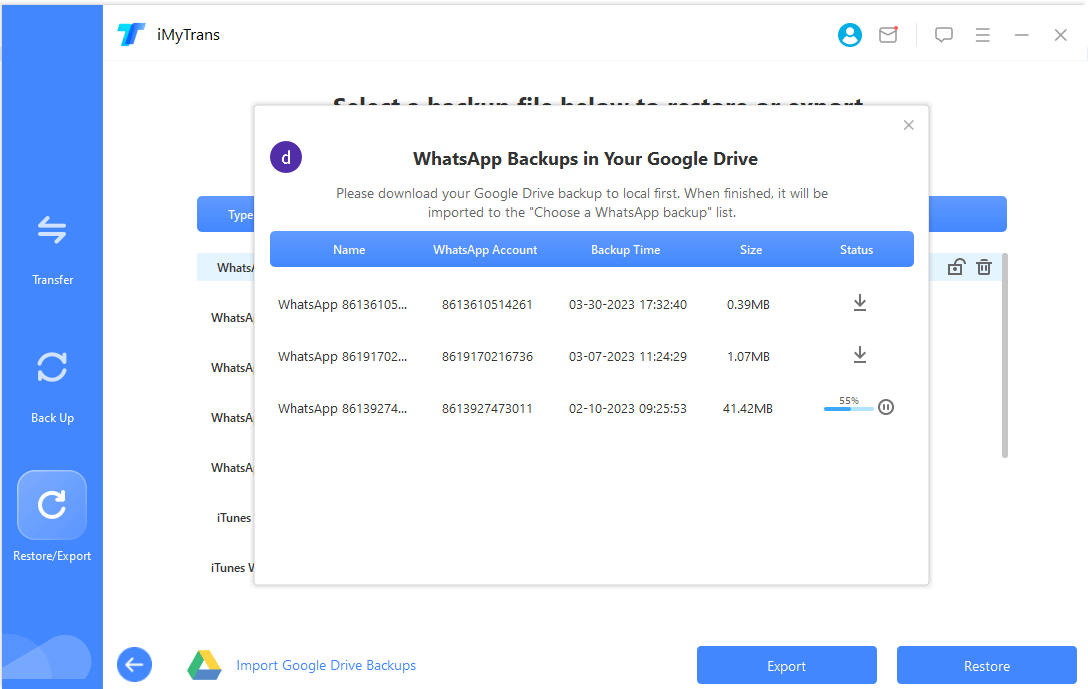
Google Drive WhatsApp öryggisafritinu sem þú varst að hlaða niður verður bætt við og sjálfkrafa afritað á listann þegar því er lokið.
Skref 2. Greindu afrit af gögnum
WhatsApp öryggisafrit sem hlaðið er niður af Google Drive er ekki hægt að skoða, endurheimta eða flytja beint út og þarf að greina það fyrst.
Veldu Google Drive öryggisafritið sem þú varst að hlaða niður, smelltu á Endurheimta í tæki eða Flytja út í tölvu neðst í hægra horninu og, eftir staðfestingu, farðu í greiningarferlið.
Greiningarferlið hefur fjögur stig:
* Undirbúningur umhverfisins
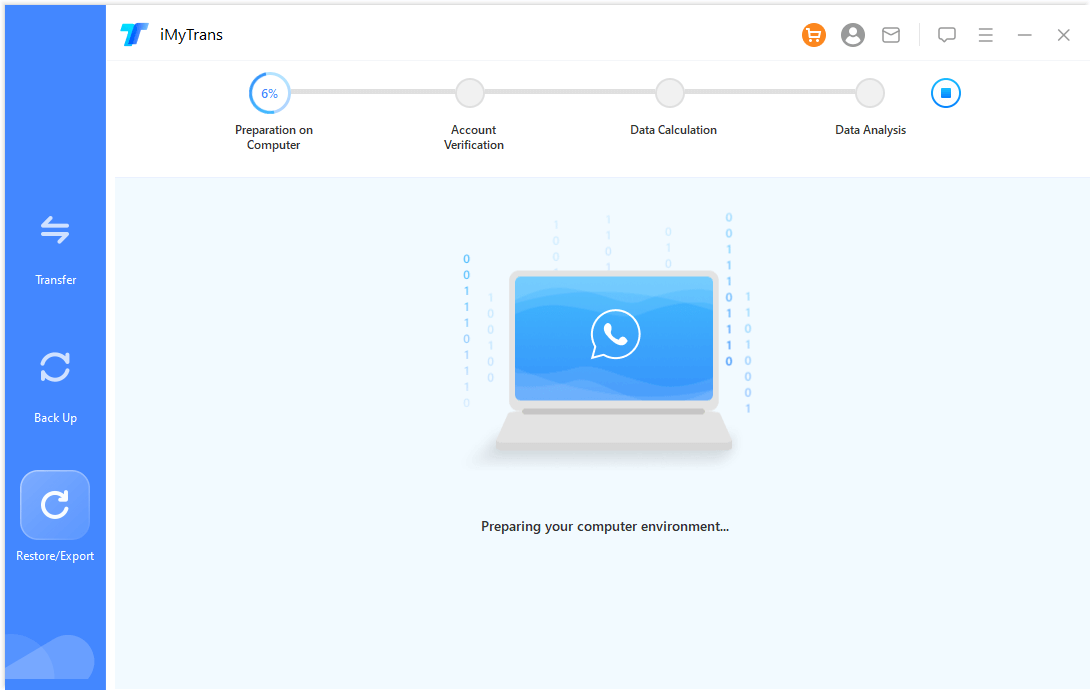
* Staðfesting reiknings
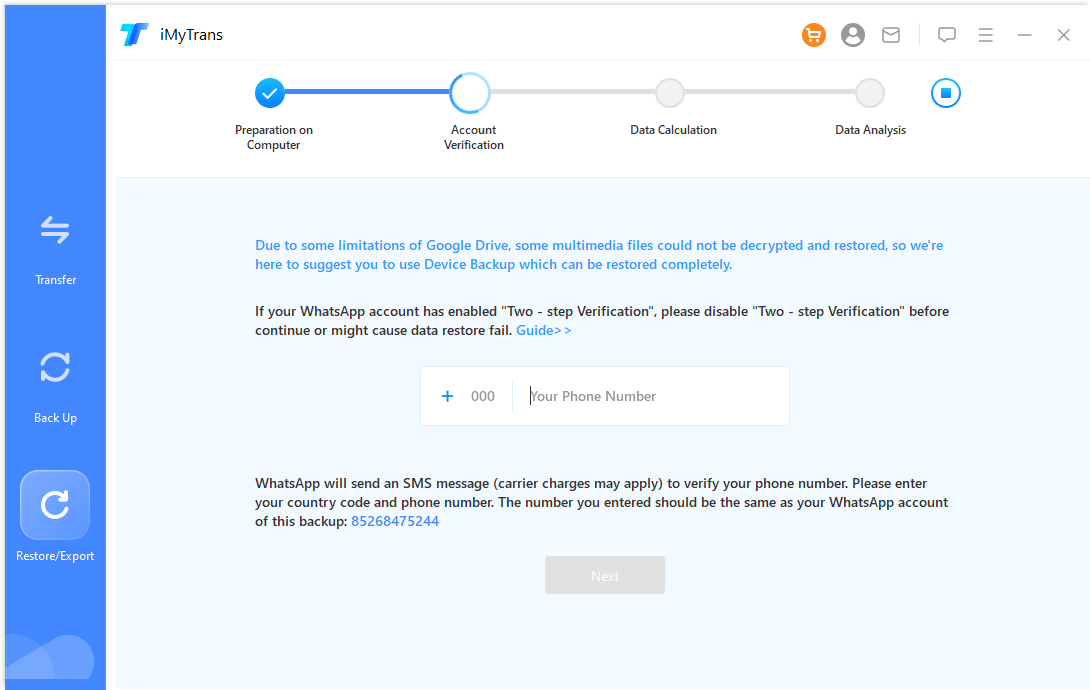
Athugið: Í öðru skrefi ferlisins, reikningsstaðfestingu, verður þú að fylla út farsímanúmerið sem notað er fyrir öryggisafritið, taka á móti og fylla út staðfestingarkóðann.
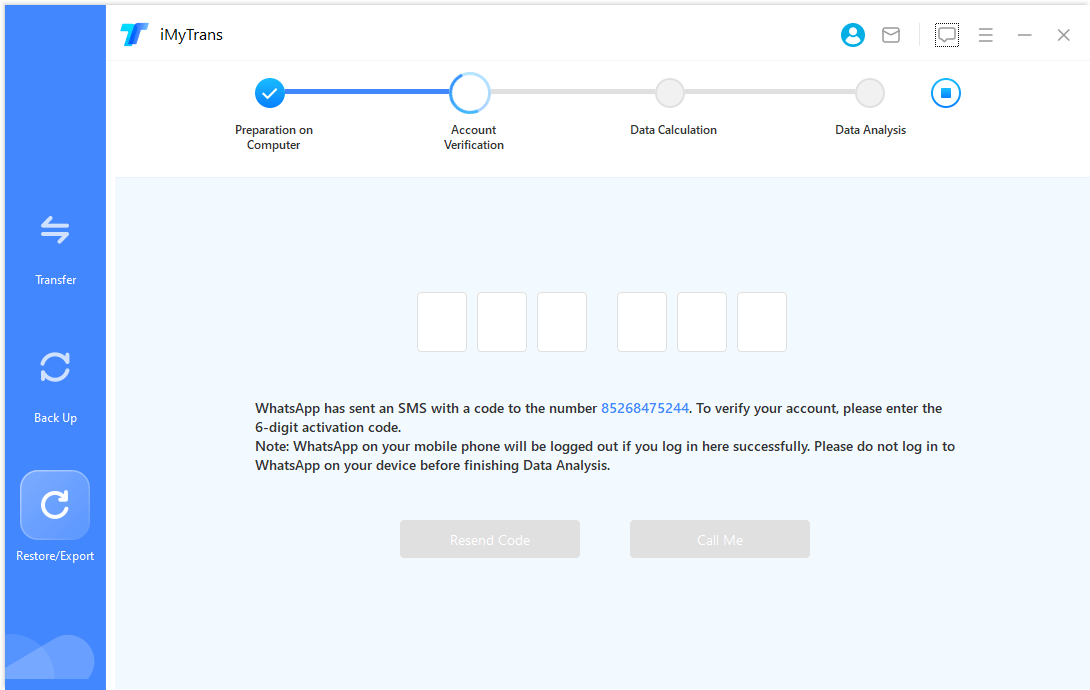
* Gagnaútreikningur
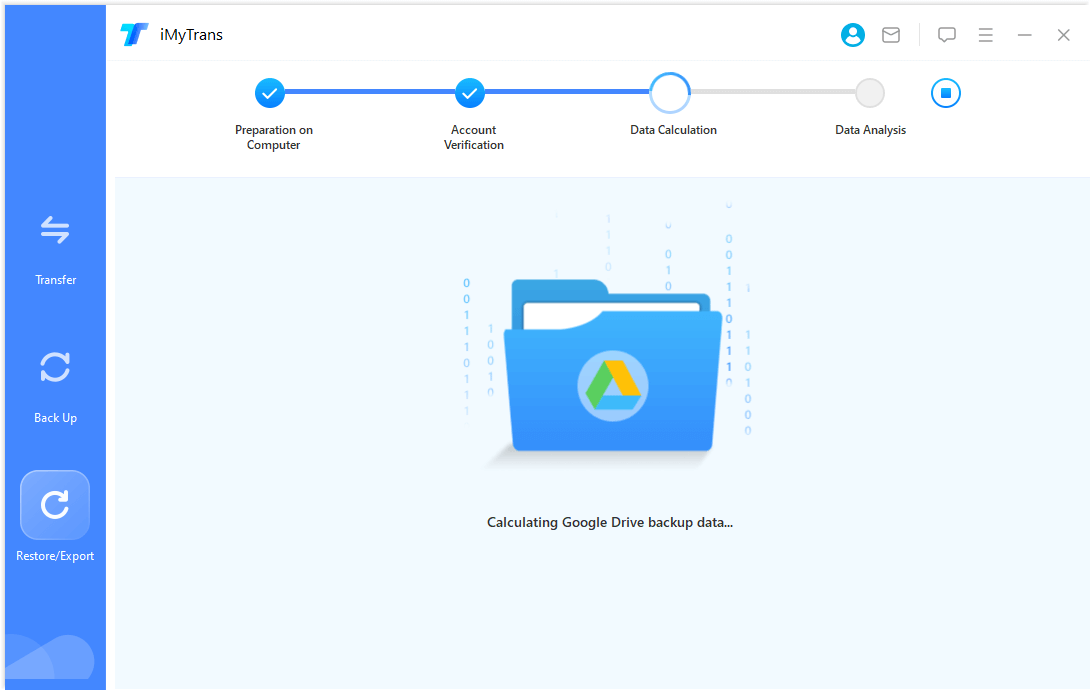
* Gagnagreining
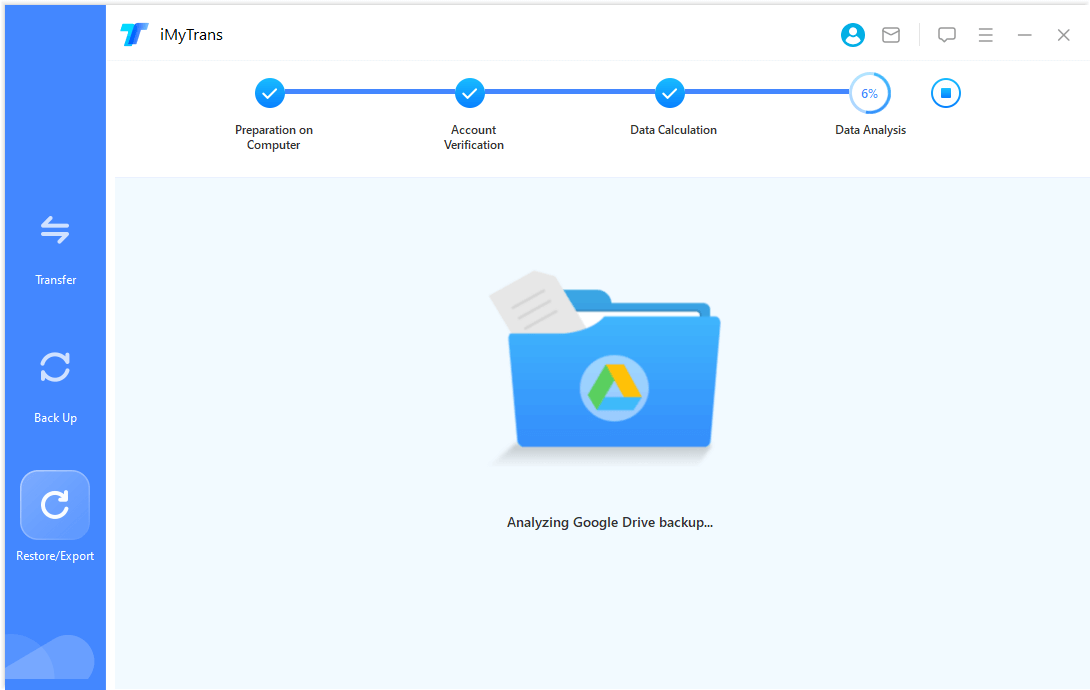
Skref 3. Endurheimta/taka út öryggisafrit af Google Drive
Eftir að öryggisafritunargreiningunni er lokið geturðu skoðað/endurheimt/útflutt Google Drive öryggisafritsgögnin
Til að endurheimta og flytja út gögn, sjá Endurheimta WhatsApp á iPhone eða Android og Flyttu WhatsApp spjalli út í tölvu.




