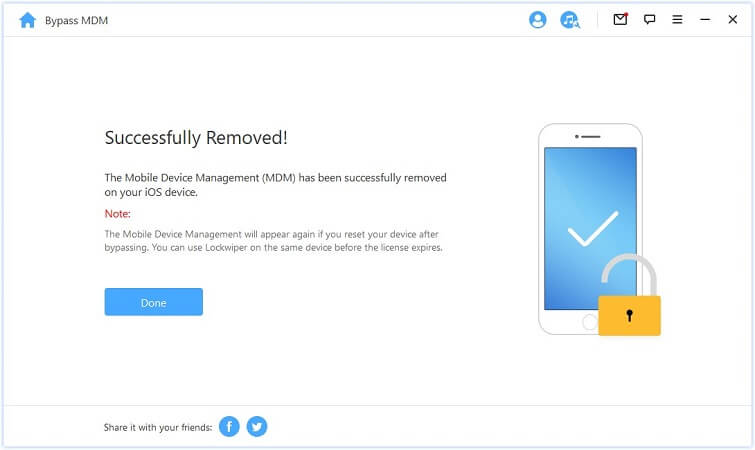Leiðbeiningar um notkun iMyFone LockWiper
Gleymdirðu Apple ID/iCloud reikningnum þínum, iPhone skjáaðgangskóða eða skjátíma aðgangskóða? Eða kannski eru iOS tækin þín læst af MDM? Ekki hafa áhyggjur! iMyFone LockWiper hjálpar þér að komast framhjá Apple ID/iCloud reikningi, aðgangskóða skjás, aðgangskóða notkunartíma og MDM læsa vandamálum vegna þess að það hefur fjóra frábæra eiginleika. Fylgdu bara leiðbeiningunum og láttu LockWiper vinna verkið fyrir þig.
Hluti 1: Opnaðu Apple ID
Kennslumyndband:
Skref 1: Ræstu iMiFone LockWiper
Keyrðu iMyFone LockWiper á tölvunni þinni og veldu "Unlock Apple ID".
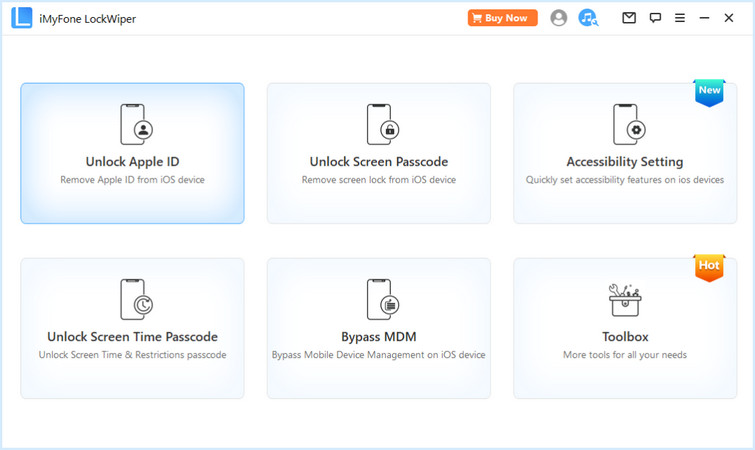
Tengdu iOS tækið þitt við tölvuna þína, opnaðu skjá iOS tækisins þíns og veldu „Traust“ á iPhone skjánum ef þú hefur ekki treyst tölvunni þinni áður.
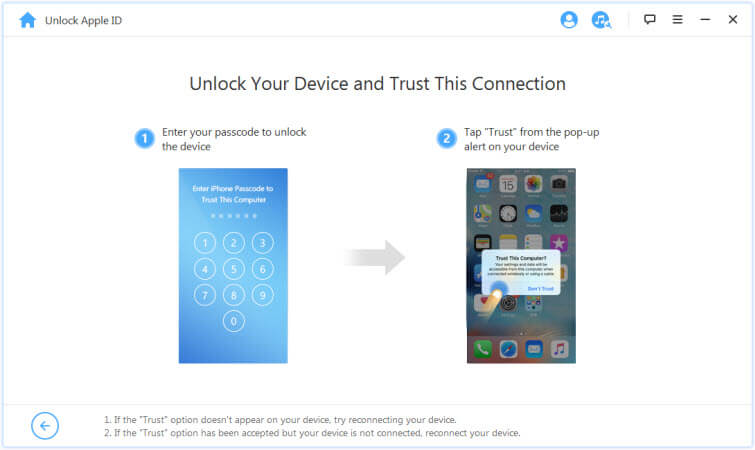
Skref 2: Opnaðu Apple ID
Tilfelli 1: Ef Finndu iPhone minn er óvirkur (allar iOS útgáfur studdar)
Tilvik 2: Ef kveikt er á Find My iPhone (iOS 11.4 hér að neðan er stutt)
Tilvik 3: Ef tvíþætt auðkenning er virkjuð (iOS 11.4 og nýrri studd)
Smelltu á Start Unlock flipann til að fjarlægja Apple ID og iCloud reikning sem tengist iPhone, iPad eða iPod touch.
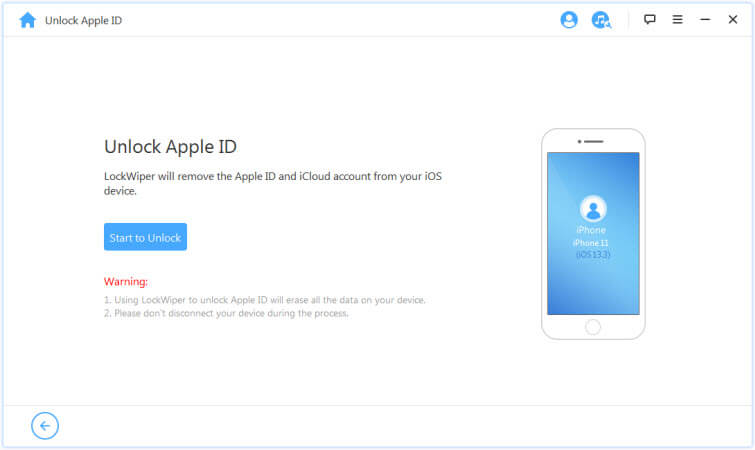
Tilfelli 1: Ef Finndu iPhone minn er óvirkur (allar iOS útgáfur studdar)
Ef slökkt er á Find My iPhone á iOS tækinu þínu mun LockWiper byrja að opna tækið þitt strax.
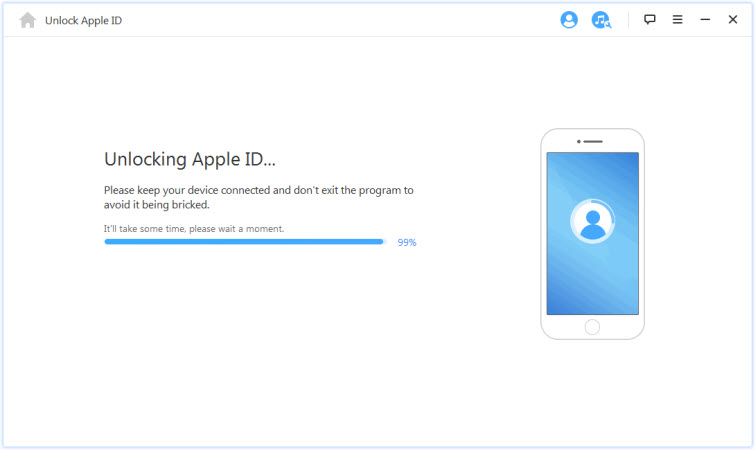
Þetta mun taka nokkrar sekúndur, bíddu eftir að LockWiper opnar tækið þitt.
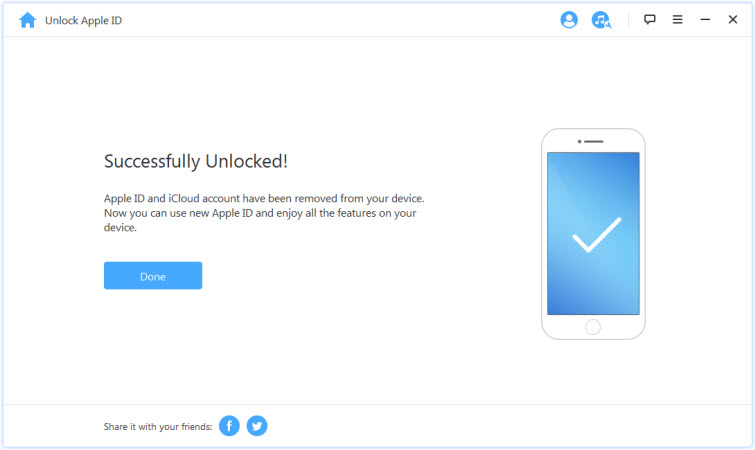
Tilvik 2: Ef kveikt er á Find My iPhone (iOS 11.4 hér að neðan er stutt)
Ef Finndu iPhone minn er virkt á tækinu þínu þarftu að endurstilla allar stillingar á iOS tækinu þínu. Til að endurstilla allar stillingar, farðu í Stillingar > Almennt > Núllstilla allar stillingar. Þú staðfestir strax endurstillingu allra stillinga, iOS tækið þitt mun endurræsa og loks mun LockWiper byrja að opna Apple ID og iCloud reikninginn þinn.
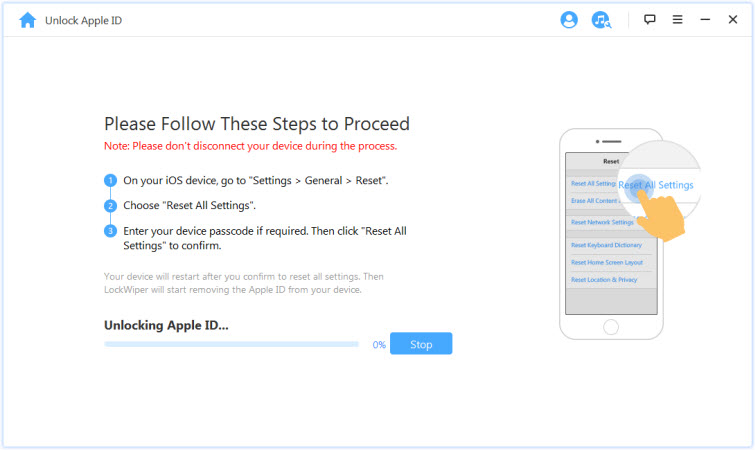
Þegar ferlinu er lokið verða Apple ID og iCloud reikningurinn ekki lengur skráður á tækið þitt. Þú getur nú sett upp tækið þitt með öðru Apple ID eða búið til nýtt.
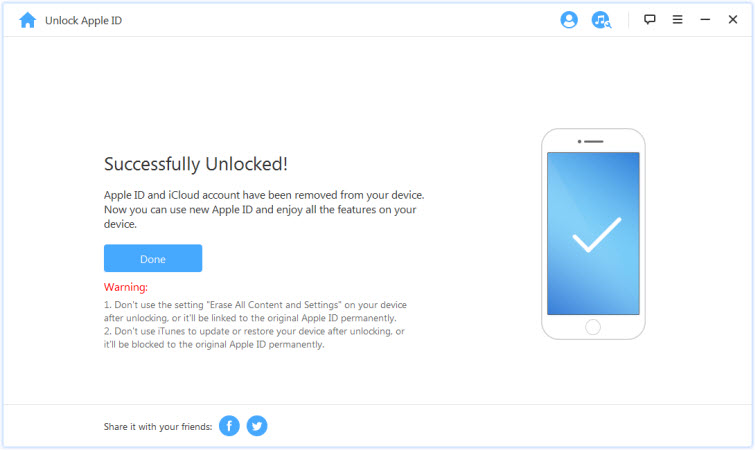
Tilvik 3: Ef tvíþætt auðkenning er virkjuð (iOS 11.4 og nýrri studd)
Skref 1: Athugaðu og staðfestu stöðu tækisins
Gakktu úr skugga um að kveikt sé á aðgangskóða skjásins og tvíþætta auðkenningu.
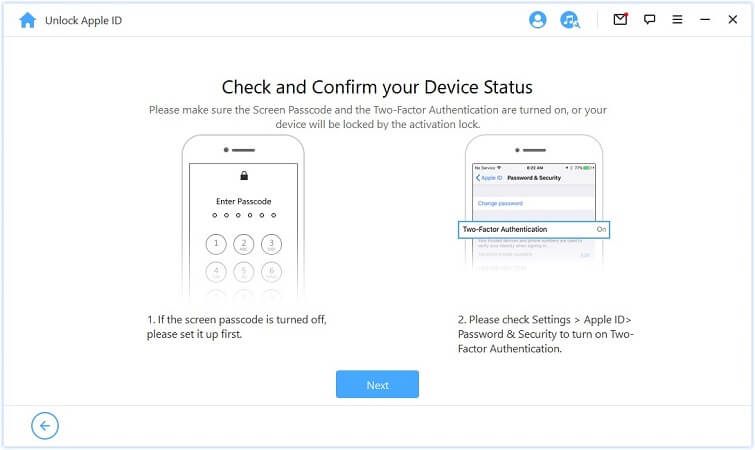
Ef allt er sammála, smelltu bara á "Næsta". Sprettigluggi mun birtast sem biður þig um að staðfesta tvisvar. Sláðu inn "000000" og smelltu á "Aflæsa" til að halda áfram.
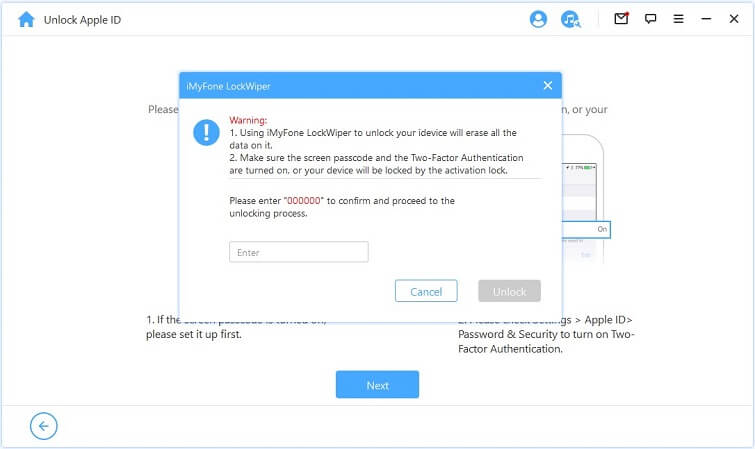
Skref 2. Opnaðu og settu upp tækið þitt
Eftir að þú hefur smellt á opna hnappinn mun LockWiper byrja að opna iPhone þinn og endurræsa strax. Settu upp tækið þitt eftir endurræsingu.
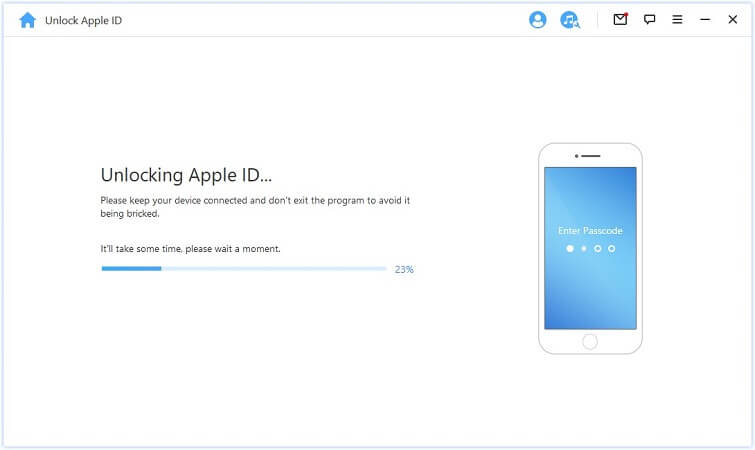
Þegar síðan birtist skaltu smella á hnappinn „Aflæsa með lykilorði“. Veldu síðan Nota aðgangskóða tækis og sláðu inn lykilorð skjásins. Eftir það geturðu notað nýja Apple auðkennið þitt og notað allar aðgerðir tækisins.
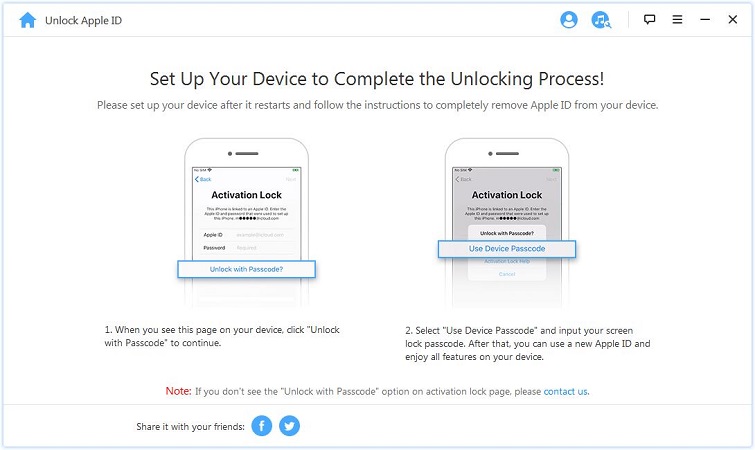
Hluti 2: Opnaðu aðgangskóða iPhone skjásins
Gleymdirðu iPhone lykilorðinu þínu? Eða óvirkt vegna þess að þú slóst inn lykilorðið þitt rangt of oft? iMyFone LockWiper hjálpar þér að opna iPhone/iPad auðveldlega og fljótt án lykilorðs. Það getur auðveldlega fjarlægt allar gerðir af skjálás!
Kennslumyndband:
Ræstu LockWiper og veldu "Skjálás með lykilorði" valkostinn.
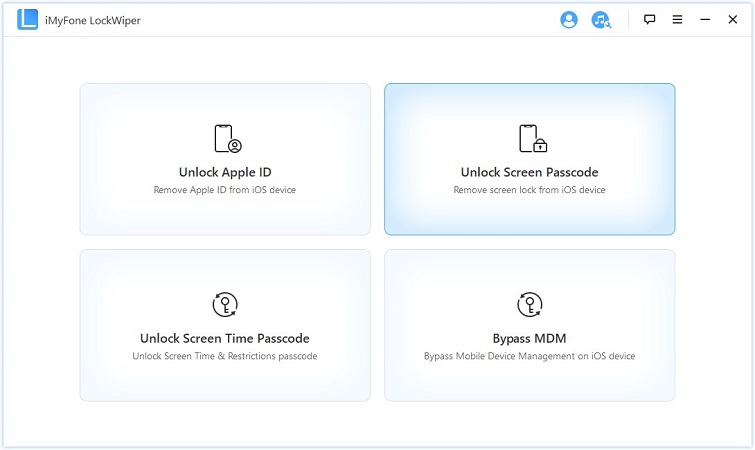
Smelltu á "Start" til að hefja ferlið
Athugið:
- 1. Vinsamlegast athugaðu að eftir að lykilorðið hefur verið fjarlægt verður öllum gögnum á tækinu eytt.
- 2. iOS útgáfan verður uppfærð í þá nýjustu.
- 3. Gakktu úr skugga um að tækið sé varanlega tengt við tölvuna.
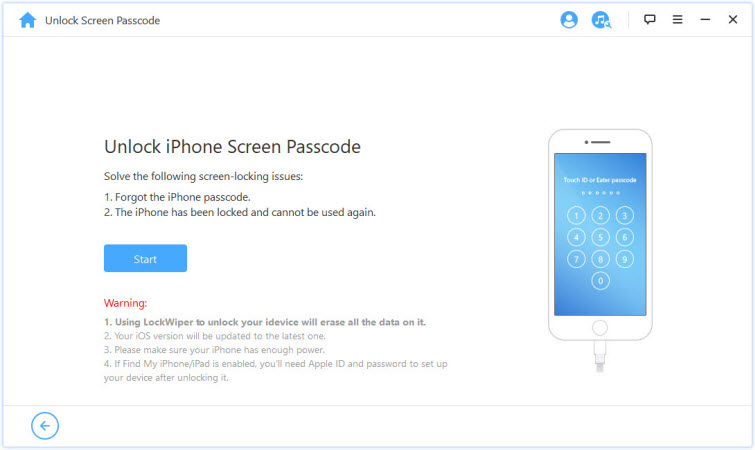
Tengdu iPhone/iPad/iPod Touch við tölvuna með USB snúru. Smelltu síðan á Next og það mun byrja að hlaða niður upplýsingum um tækið þitt.
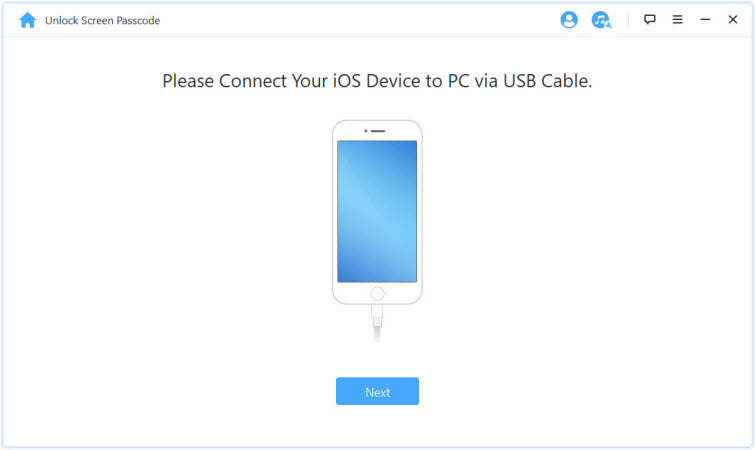
Ef tækið þitt er ekki þekkt geturðu sett tækið þitt handvirkt í DFU/bataham til að finna það.
Skref 2: Sæktu og dragðu út fastbúnaðarpakkann
Forritið greinir sjálfkrafa gerð tækisins þíns. Veldu tiltekna vélbúnaðarútgáfu og smelltu á Sækja.
Ef niðurhalið mistekst geturðu smellt á „Afrita“ hnappinn til að hlaða niður vélbúnaðarpakkanum í vafrann þinn.
Ef þú hefur hlaðið niður hugbúnaðarpakkanum á tölvuna þína, smelltu á "Velja" hnappinn til að bæta honum við.
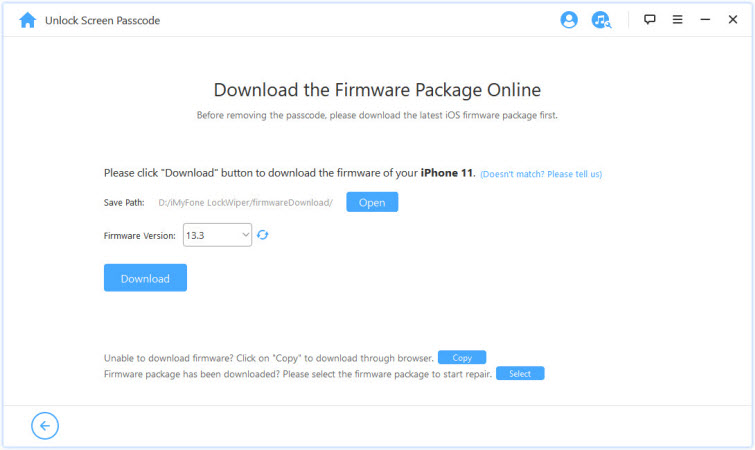
Bíddu í nokkrar mínútur á meðan fastbúnaðarpakkanum er hlaðið niður og staðfestur.
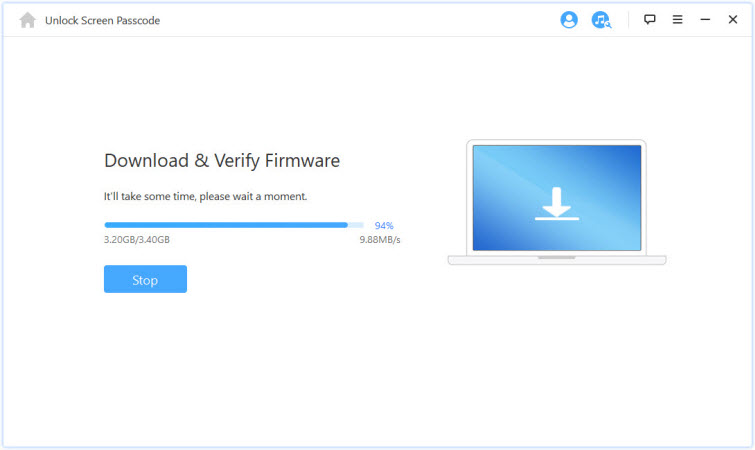
Þegar staðfestingin hefur tekist, smelltu á "Start Export" og bíddu þar til henni lýkur.
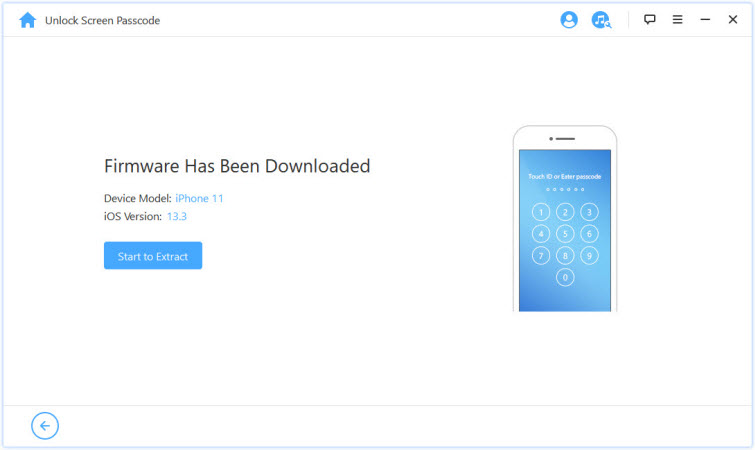
Skref 3:Opnaðu lykilorð fyrir skjá
Smelltu á "Start Unlock" til að byrja. Tengdu tækið við tölvuna þína með USB snúru meðan á opnun stendur.
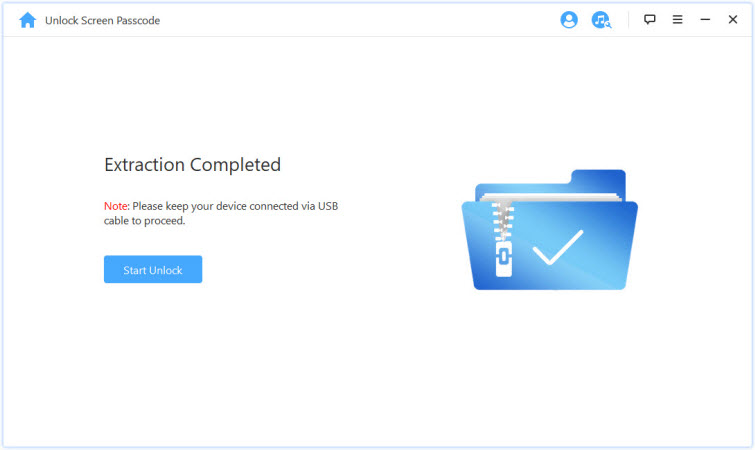
Lestu tilkynninguna vandlega og sláðu inn „000000“ tvisvar til að staðfesta að þú samþykkir að opna tækið og smelltu síðan á „Aflæsa“. Tækið fer sjálfkrafa í bataham.
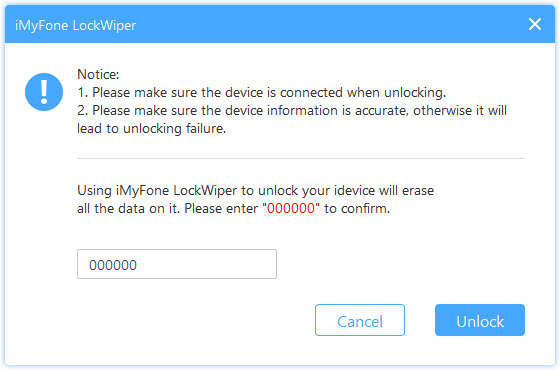
Ef tækið þitt fer ekki sjálfkrafa í bataham verður þér vísað á handvirkar leiðbeiningar til að setja tækið þitt í DFU / bataham.
Eftir nokkrar mínútur verður læsingin fjarlægð úr tækinu þínu.
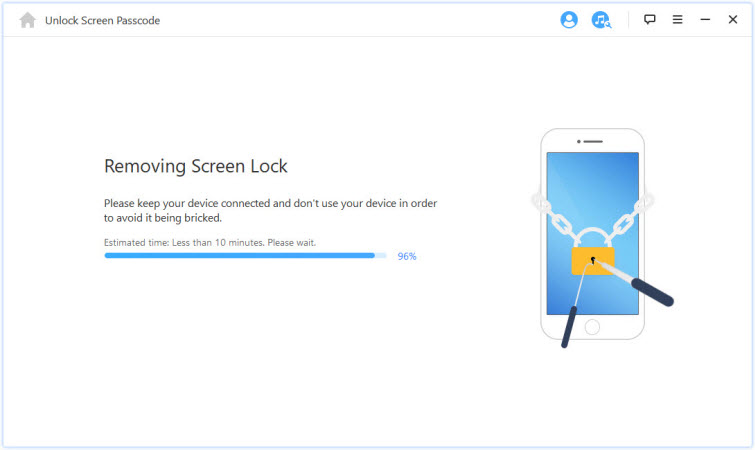
Það er búið núna! Lykilorð fyrir iPhone/iPad/iPod snertiskjá var opnað með góðum árangri!
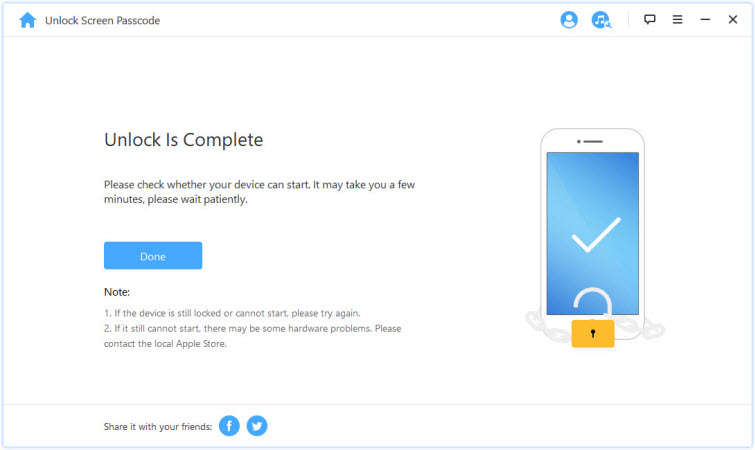
Ábendingar: Settu tækið þitt í DFU-ham / bataham
Ef ekki er hægt að greina tækið á réttan hátt við hleðslu eða aflæsingu tækisupplýsinga, verður þú að setja það handvirkt í DFU-ham/bataham.
Í efstu stikunni skaltu velja tækisgerðina „Annað iOS tæki“, „iPhone 7/7 Plus“ eða „iPhone 8 eða nýrri“. Fylgdu síðan leiðbeiningunum til að setja tækið þitt í DFU ham.
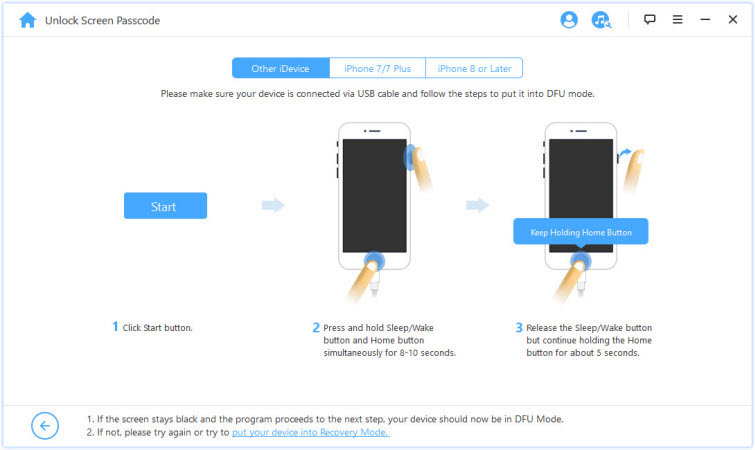
Ef tækið þitt getur ekki farið í DFU ham skaltu prófa bataham með því að smella á "setja tækið í bata" hnappinn neðst.
Veldu síðan „Annað iDevice“, „iPhone 7/7 Plus“ eða „iPhone 8 eða nýrri“ á efstu stikunni til að sjá leiðbeiningarnar.
Hluti 3: Sprunga skjátíma lykilorð
Gleymdirðu lykilorðinu þínu fyrir skjátíma eða takmarkanir á iPhone, iPad eða iPod touch? iMyFone LockWiper hjálpar þér að opna þetta lykilorð auðveldlega og fljótt án þess að tapa gögnunum þínum.
Kennslumyndband:
Skref 1: Ræstu iMyFone LockWiper
Keyrðu iMyFone LockWiper á tölvunni þinni og veldu "Unlock Screen Time Password".
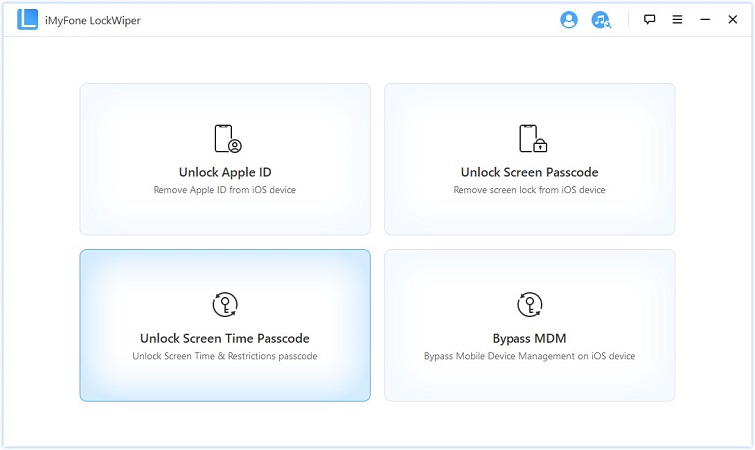
Skref 2: Tengdu tækið við tölvuna þína
Tengdu iPhone/iPad/iPod Touch við tölvuna með USB snúru.
Ef tengingin er ekki fundin, "iDevice Your was not recoged?" Smelltu á hnappinn. að laga það.
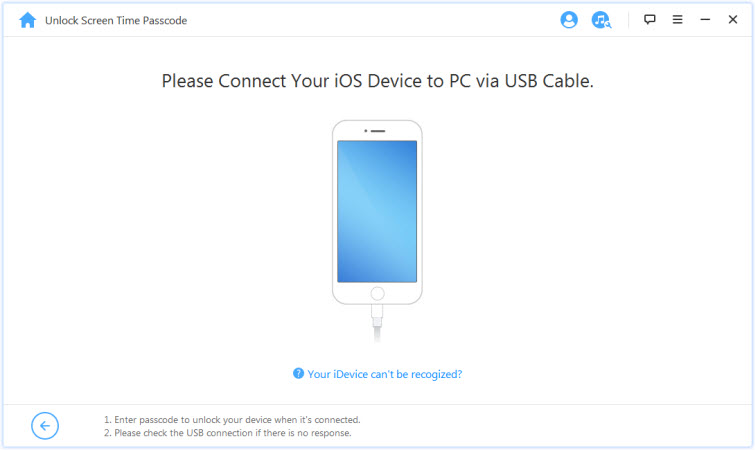
Ef þú hefur ekki treyst þessari tölvu áður, opnaðu tækisskjáinn og pikkaðu á Treystu í sprettigluggann á tækinu.
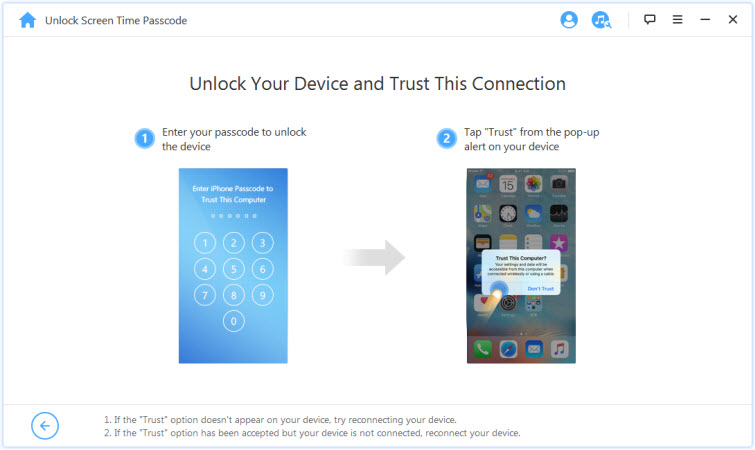
Skref 3: Opnaðu lykilorð og takmarkanir fyrir skjátíma
Þegar tækið þitt er greint, ef tækið þitt keyrir iOS 12 eða nýrri, muntu sjá "Opna skjátíma lykilorð" viðmótið. eða ef tækið þitt er iOS 11 eða eldri, vinsamlegast skoðaðu "Endurstilla lykilorð fyrir takmarkanir".
Tilfelli 1: Fjarlægðu aðgangskóða skjátíma í iOS 12 og nýrri
Veldu aðgangskóðann fyrir skjátíma sem er stilltur beint á tækið eða stillt með fjölskyldudeilingu og smelltu á .
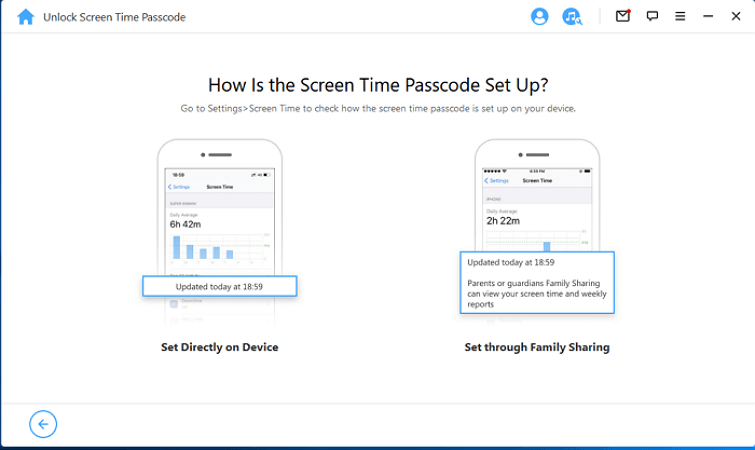
Tilfelli 1: Settu upp beint á tækið
Smelltu á „Start Unlock“ til að halda áfram.
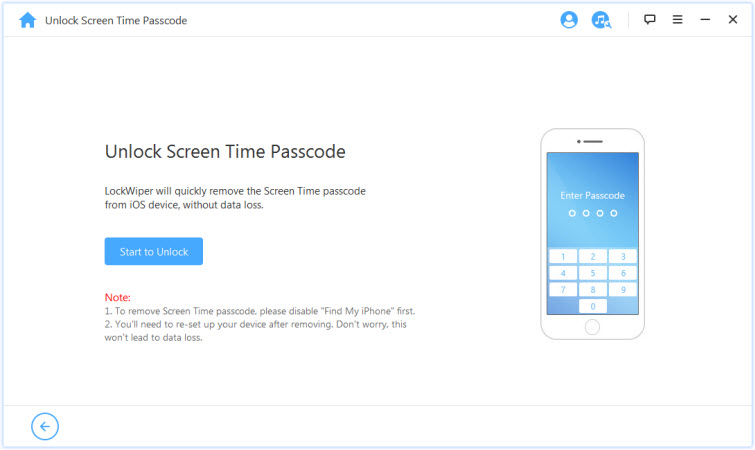
Til að opna skjátíma lykilorðið þarftu að slökkva á Find My iPhone. Ef Finna iPhone minn er virkur í tækinu þínu skaltu fylgja leiðbeiningunum á skjánum til að slökkva á Finna iPhone minn og smelltu síðan á Halda áfram til að halda áfram.
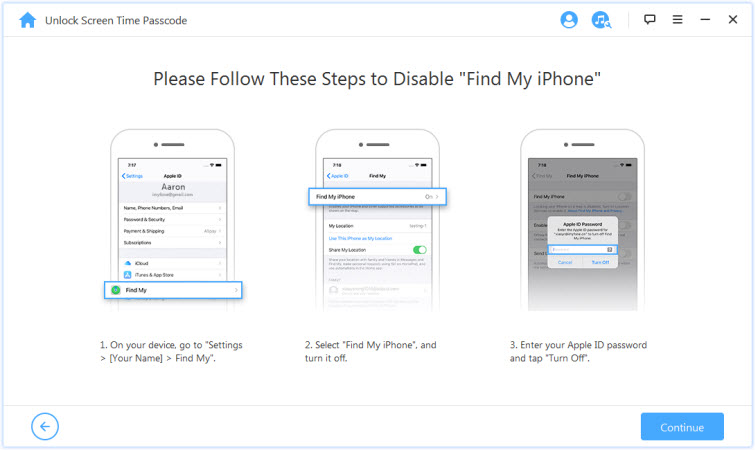
Ef Finndu iPhone minn er óvirkur á iOS tækinu þínu mun LockWiper strax byrja að fjarlægja skjátíma lykilorðið á tækinu þínu.
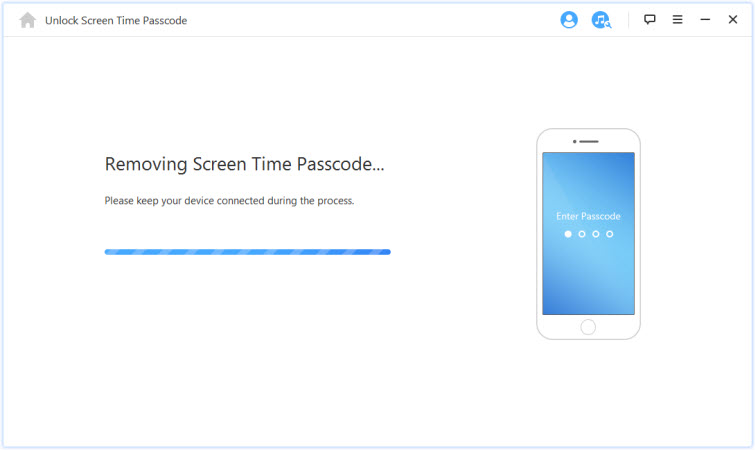
Ferlið mun ekki taka langan tíma, bíddu bara þar til LockWiper fjarlægir skjátíma lykilorðið. Eftir að þú hefur fjarlægt það þarftu að setja tækið upp aftur. Þegar þú setur upp tækið þitt skaltu fylgja leiðbeiningunum á skjánum til að tryggja að lykilorðið fyrir skjátíma sé alveg fjarlægt.
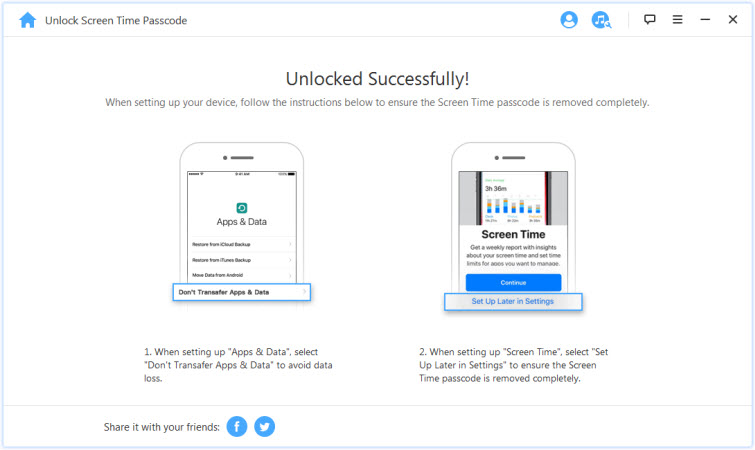
Mál 2: Sent af Family Sharing
Smelltu á Start Unlock flipann til að fjarlægja skjátíma aðgangskóðann.
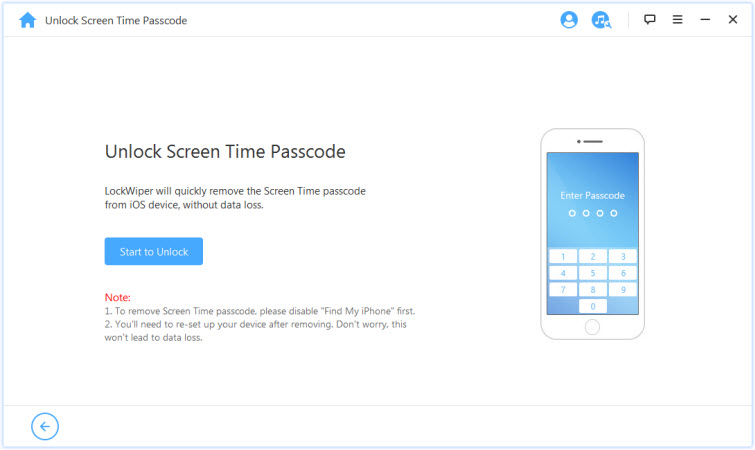
Tilfelli 1: Ef slökkt er á Find My iPhone
Ríki 2: Ef tvíþætt auðkenning er virkjuð
Tilfelli 1: Ef slökkt er á Find My iPhone
Ef slökkt er á Find My iPhone á iOS tækinu þínu mun LockWiper byrja að opna tækið þitt strax.
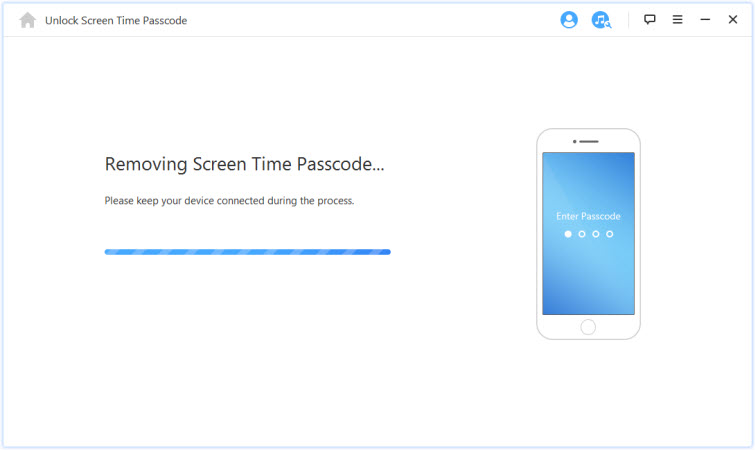
Þetta mun taka nokkrar sekúndur, bíddu eftir að LockWiper opnar tækið þitt.
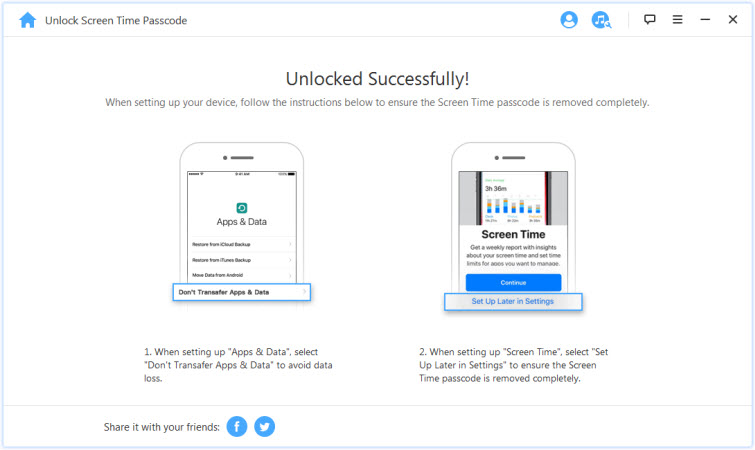
Ríki 2: Ef tvíþætt auðkenning er virkjuð
Skref 1: Athugaðu og staðfestu stöðu tækisins
Gakktu úr skugga um að kveikt sé á aðgangskóða skjásins og tvíþætta auðkenningu.
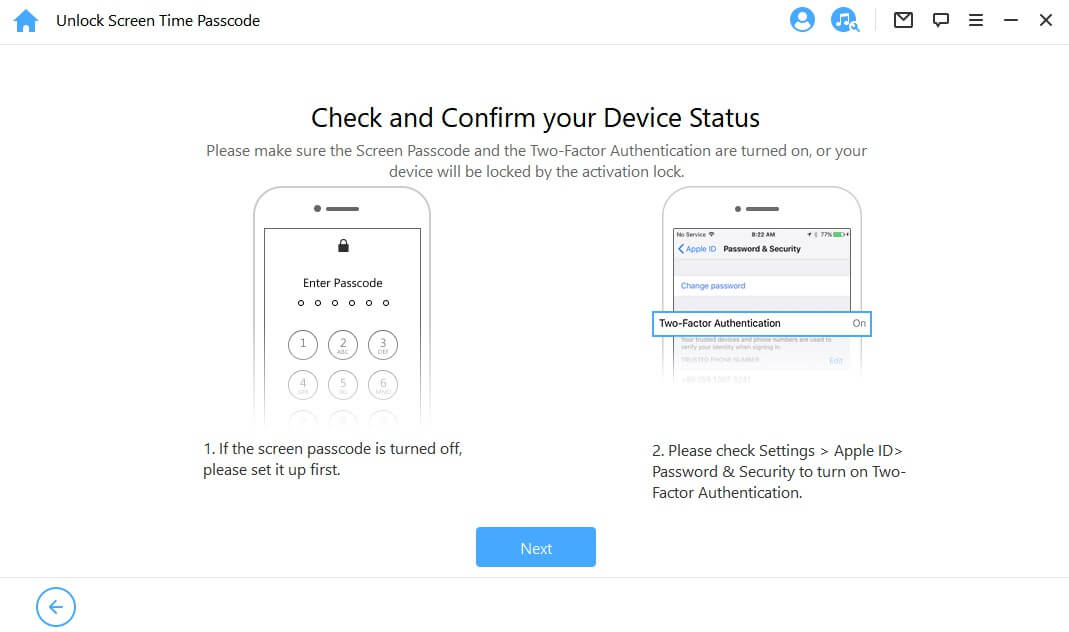
Ef allt er sammála, smelltu bara á "Næsta". Sprettigluggi mun birtast sem biður þig um að staðfesta tvisvar. Sláðu inn "000000" og smelltu á "Aflæsa" til að halda áfram.
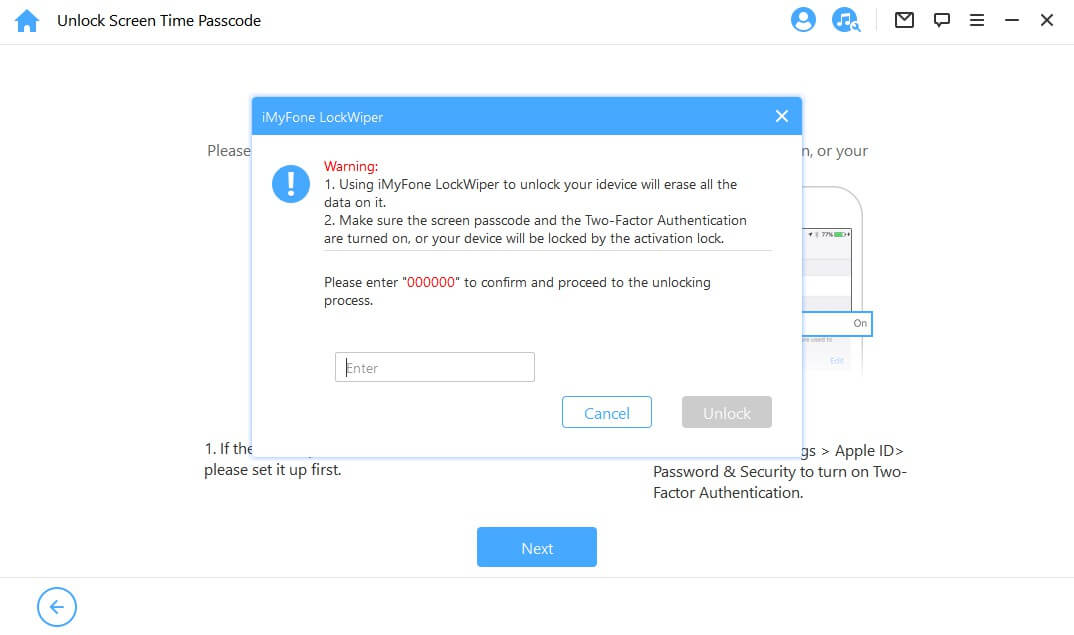
Skref 2. Opnaðu og settu upp tækið þitt
Eftir að þú hefur smellt á Opna hnappinn mun LockWiper byrja að eyða skjátíma á iPhone þínum og endurræsa strax. Settu upp tækið þitt eftir endurræsingu.
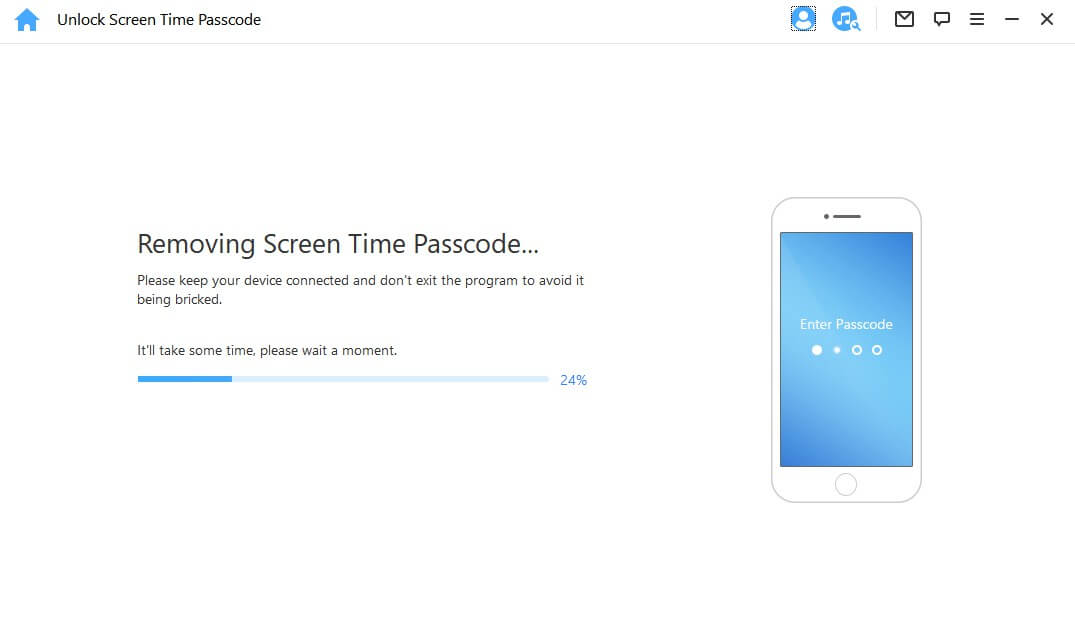
Þegar síðan birtist skaltu smella á hnappinn „Aflæsa með lykilorði“. Veldu síðan Nota aðgangskóða tækis og sláðu inn lykilorð skjásins. Eftir það geturðu notað nýja Apple auðkennið þitt í skjátíma án lykilorðs og notað alla eiginleika tækisins.
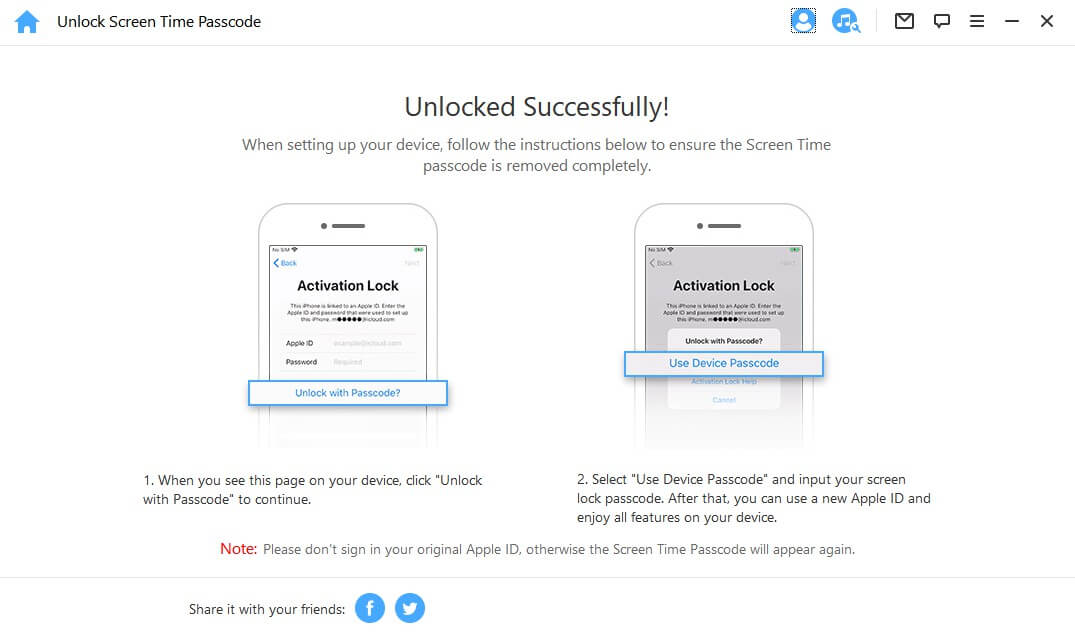
Tilvik 2: Takmarka endurheimt lykilorðs á iOS 11 og eldri
Smelltu á „Start Unlock“ til að halda áfram.
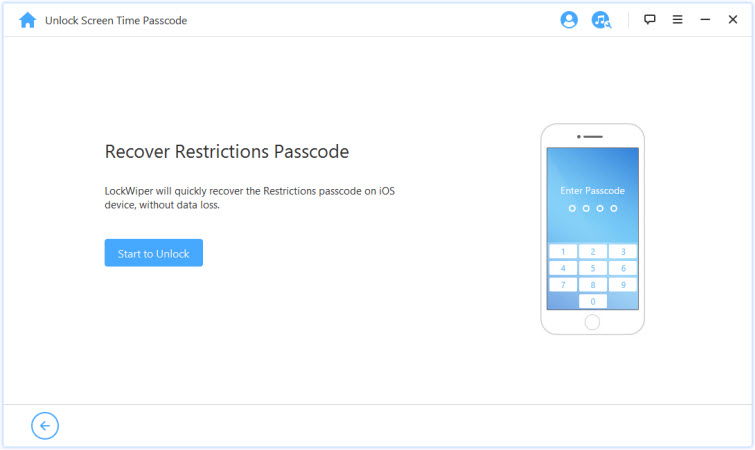
LockWiper mun byrja að hlaða niður gögnum tækisins þíns. Haltu tækinu tengt við tölvuna meðan á ferlinu stendur.
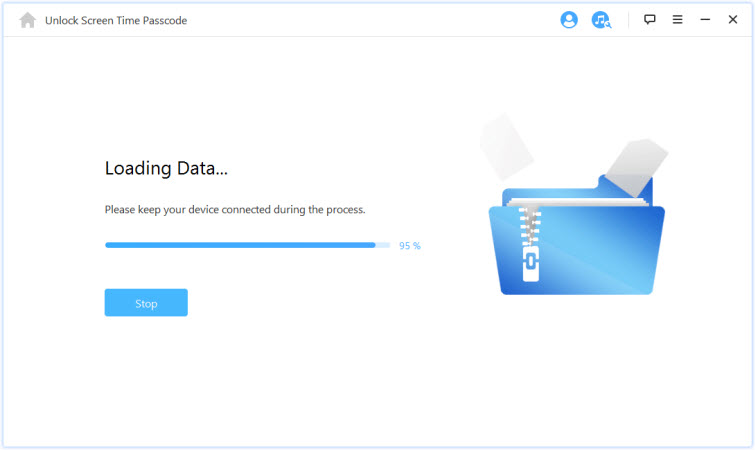
Athugið:
Ef iTunes öryggisafritið þitt er dulkóðað skaltu slá inn lykilorðið til að afkóða öryggisafritið til að halda áfram. Ef þú veist ekki rétta lykilorðið, smelltu hér til að halda áfram að sækja takmarkana lykilorðið á annan hátt.
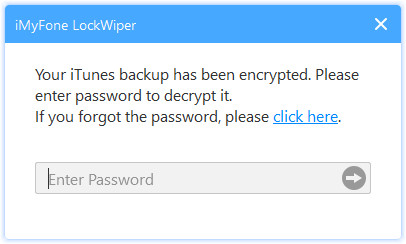
Eftir að gögnum tækisins hefur verið hlaðið niður, mun LockWiper byrja að endurstilla takmörkunarlykilorðið á tækinu þínu. Endurheimtarferlið mun taka nokkrar sekúndur, vinsamlegast bíddu.
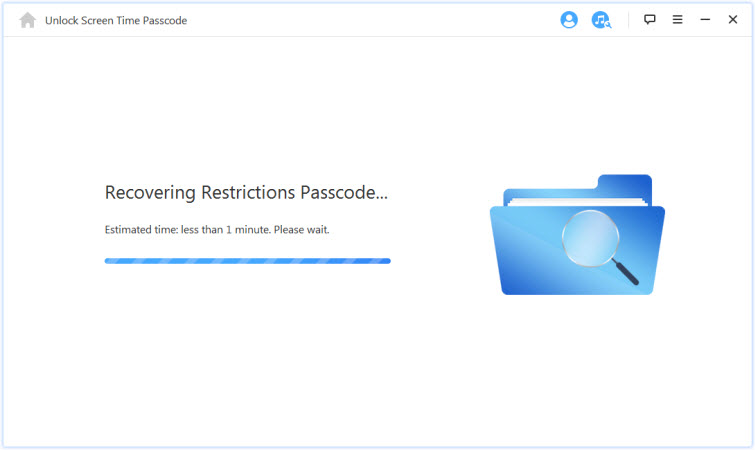
Þegar LockWiper lýkur útdrættinum mun það sýna þér núverandi lykilorð fyrir takmarkanir tækja. Þú getur notað það til að opna takmarkanir og breyta takmörkunum stillingum úr Stillingar > Almennar > Takmarkanir.
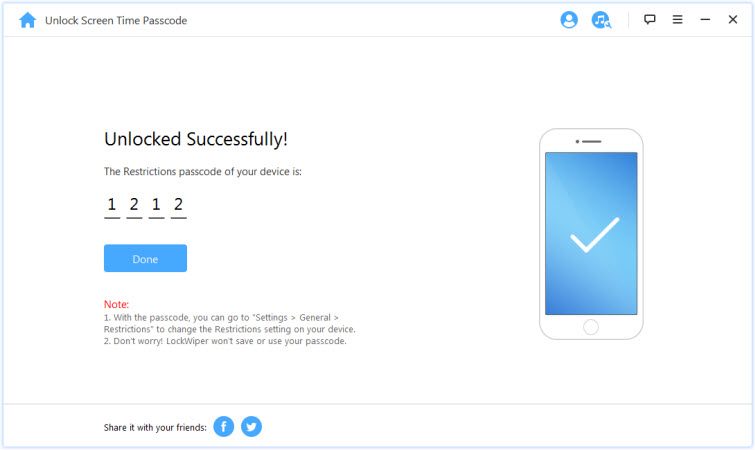
Hluti 4: Framhjá Mobile Device Management (MDM).
Eftir að tækið þitt er læst eða framhjá MDM skjánum hefur tækið þitt MDM takmörkun.
Athugið:
MDM-opnun virkar kannski ekki ef tækið þitt er parað við aðra tölvu.
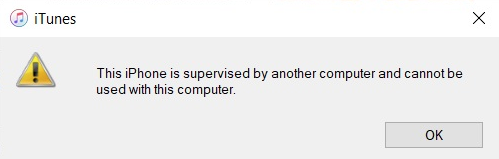
Kennslumyndband:
Skref 1: Ræstu iMyFone LockWiper
Keyrðu iMyFone LockWiper á tölvunni og veldu "Hjáleiða MDM" ham.
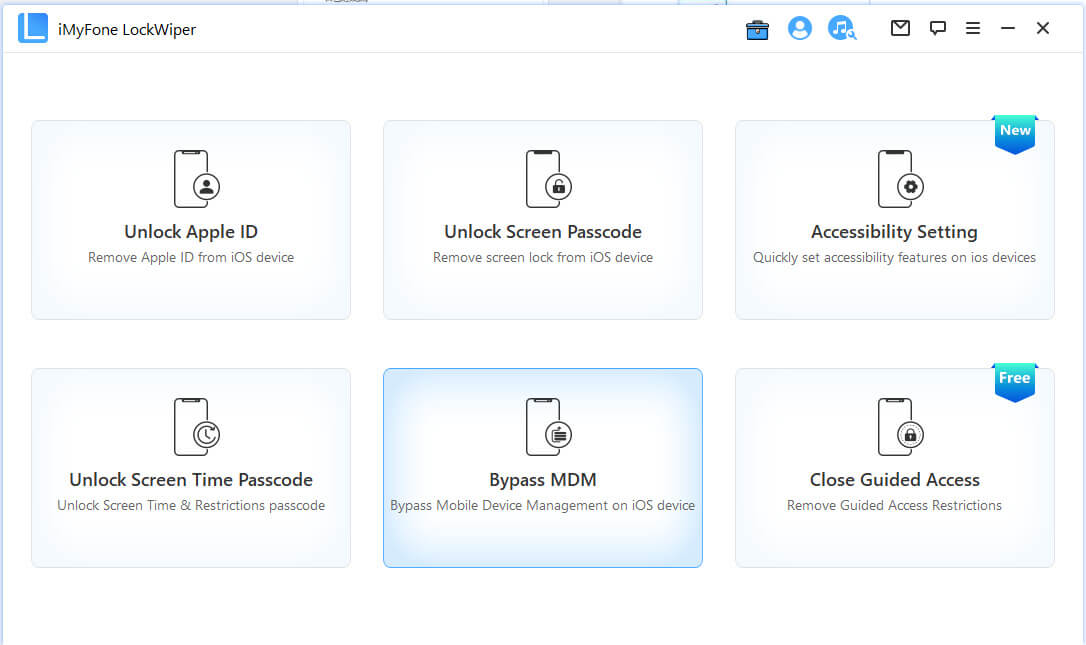
Skref 2: Tengdu tækið við tölvuna þína
Tengdu iPhone/iPad/iPod Touch við tölvuna með USB snúru.
Athugið: Eftir tengingu skaltu ganga úr skugga um að þú treystir tölvunni.
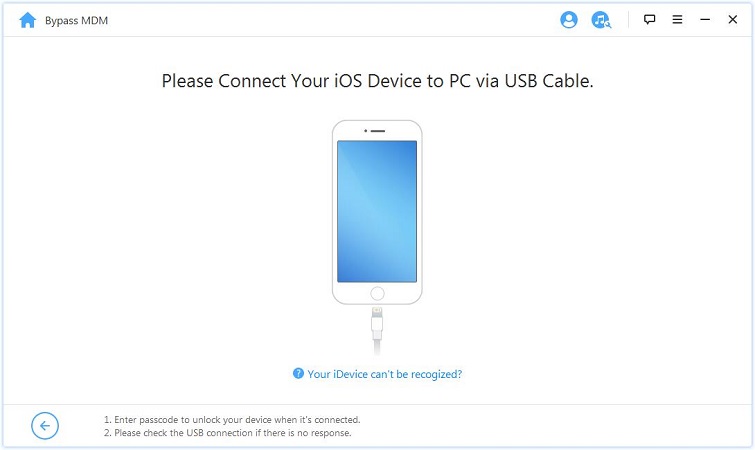
Það eru tveir valkostir sem þú getur valið um. Ef tækið er fast á fjarstýringarskjánum skaltu velja „Hjáleiða MDM“. Ef tækið þitt er aðeins takmarkað af MDM takmörkunum skaltu velja valkostinn „Fjarlægja MDM takmarkanir“.
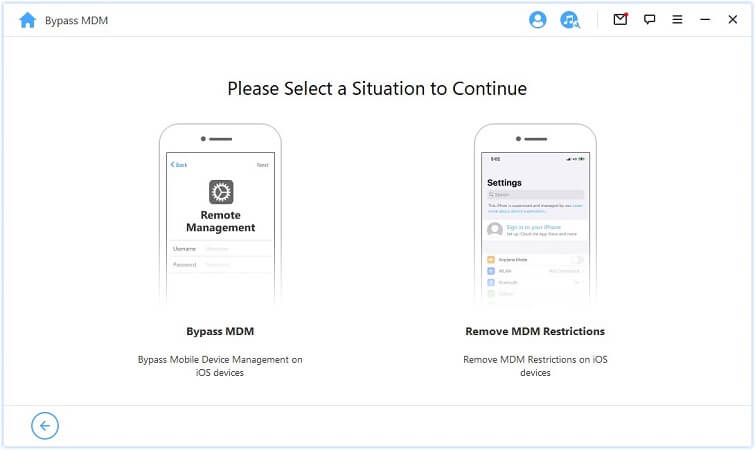
Athugið: Gakktu úr skugga um að slökkt sé á Find My iPhone í tækinu þínu
Tilfelli 2: Þessi iPhone fylgist með og stjórnar…
Tilfelli 1: MDM skjálás
Ef tækið þitt er læst með MDM lásskjá skaltu velja „Sjáið framhjá MDM“ til að halda áfram.
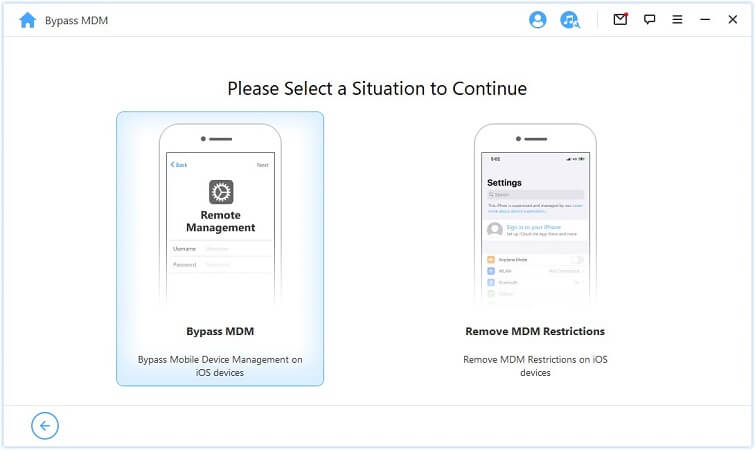
Smelltu síðan beint á "Start Bypass" hnappinn til að hefja ferlið.
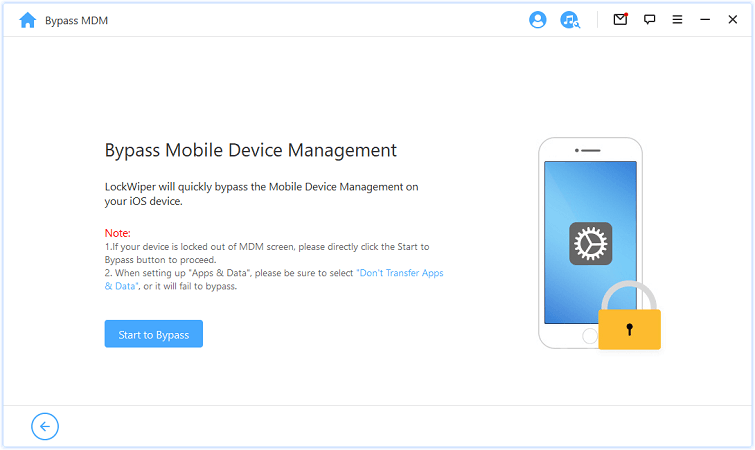
Athugið:
Gakktu úr skugga um að tækið þitt sé á MDM lásskjánum.
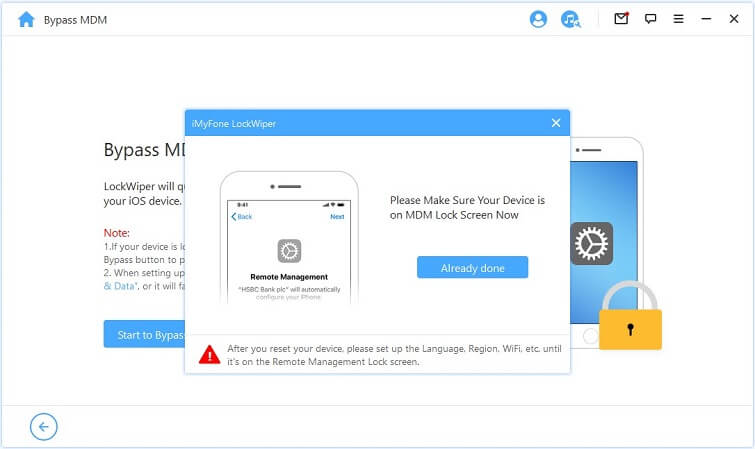
Skref 3: Framhjá MDM
Eftir það fer LockWiper samstundis framhjá MDM á iOS tækinu þínu.
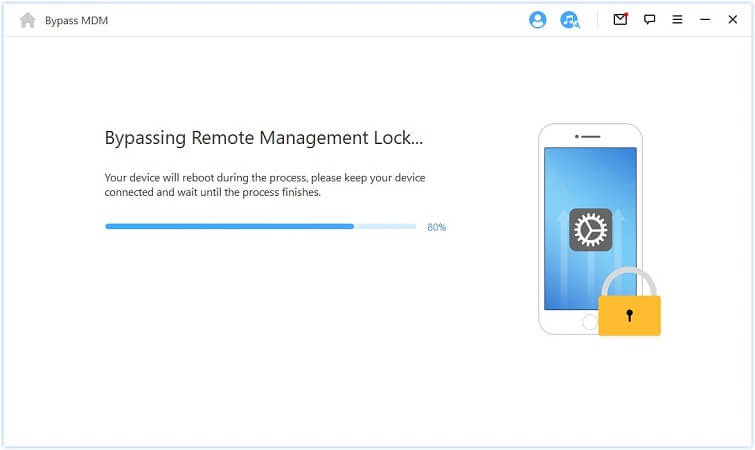
Eftir að ferlinu hefur verið lokið hefur verið framhjá MDM í tækinu þínu.
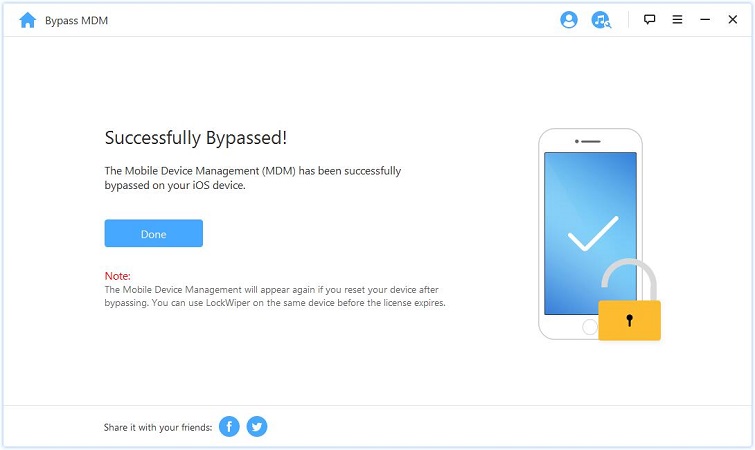
Athugasemd 1: Gakktu úr skugga um að þú veljir "Ekki flytja forrit og gögn" þegar þú setur upp "Forrit og gögn".
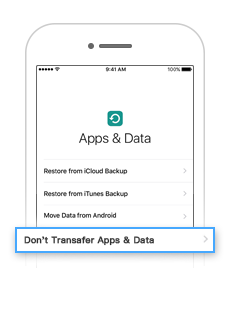
Athugasemd 2:
Ef þú endurstillir tækið þitt eftir að hafa farið framhjá, mun MDM birtast aftur. Þú getur notað LockWiper á einu tæki þar til leyfið rennur út.
Tilfelli 2: Þessi iPhone fylgist með og stjórnar…
Ef tækinu þínu er stjórnað og stjórnað af annarri stofnun skaltu velja Fjarlægja MDM takmarkanir.
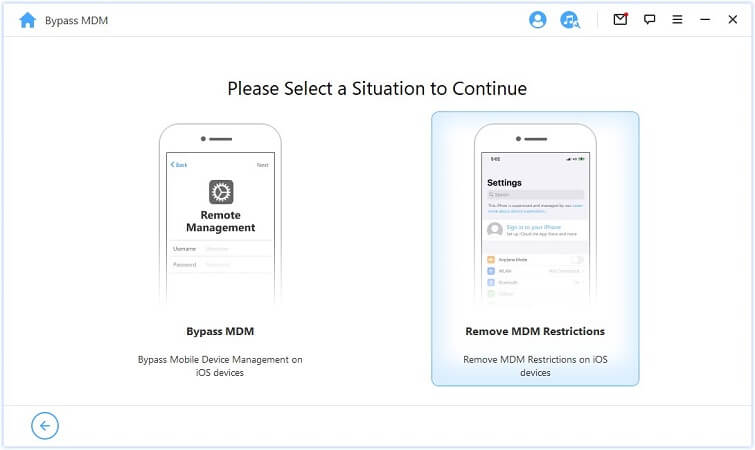
Smelltu beint á Start hnappinn til að halda áfram.
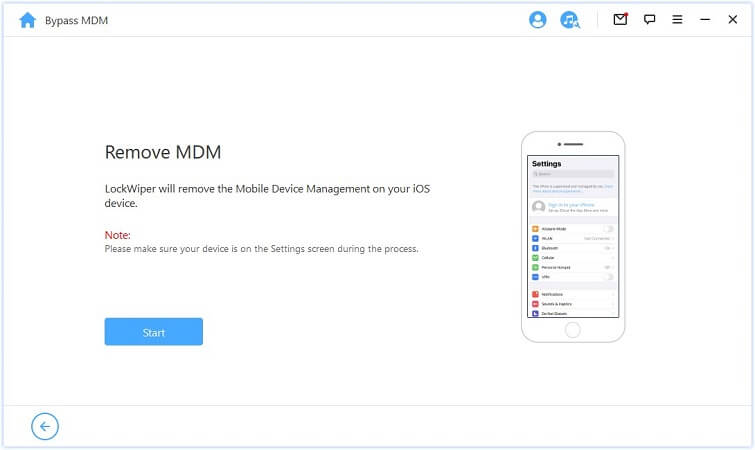
Skref 4: Fjarlægðu MDM
Eftir það fer LockWiper samstundis framhjá MDM á iOS tækinu þínu.
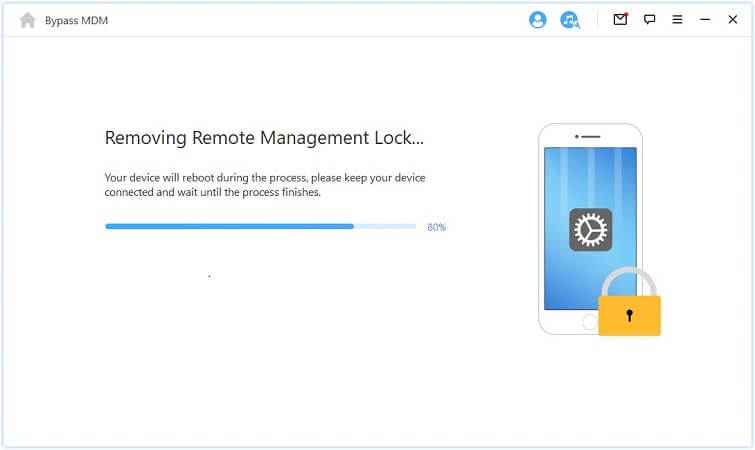
Eftir að ferlinu hefur verið lokið hefur verið framhjá MDM í tækinu þínu.