iMyFone MagicMic notendahandbók - Raddskipti
Með MagicMic geturðu breytt eða tekið upp rödd þína í rauntíma. Á þessari síðu munum við kynna þér hvernig þú getur breytt rödd þinni. Ef þú vilt vita hvernig á að nota hinar aðgerðir skaltu smella á efnið til vinstri og fara þangað!
- 1. Kveiktu á tækinu
- 2. rauntíma raddskipti
- 3. Notkun gervigreindar raddáhrifa
- 4. Breyttu hljóðstyrk hljóðskrárinnar
- 5. Taktu upp og breyttu röddinni
- 6. Búðu til þína eigin hljóðsíu
Kveiktu á tækinu þínu
Skref 1.Settu upp sýndardrifinn
Þú gætir þurft að setja upp sýndarrekla á Mac þinn. Þegar næsti gluggi birtist skaltu smella á "Setja upp" hnappinn. Eftir að lykilorðið hefur verið slegið inn verður rekillinn settur upp sjálfkrafa.
Eftir að sýndarreklanum hefur verið sett upp geturðu notað raddskipti á vettvang þriðja aðila. Gakktu úr skugga um að uppsetning ökumanns breyti ekki kerfisstillingum.
Skref 2.Veldu úttaks- og inntakstækin þín
Þá þarftu að velja úttak og inntakstæki til að nota þennan raddskipti. Veldu tiltekinn hljóðnema sem inntakstæki og heyrnartól sem úttakstæki.
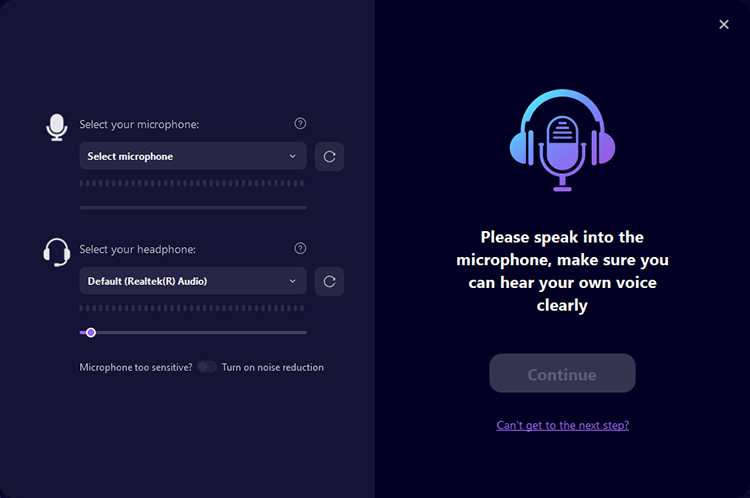
Talaðu í hljóðnemann til að athuga hvort valið tæki virki rétt og stilltu hljóðstyrkinn í samræmi við það. Ef engin vandamál koma upp skaltu smella á Halda áfram.
Veldu síðan tilrauna raddáhrif, segðu eitthvað fyndið og þú munt heyra rödd þína breytast í rauntíma. Ef allt er í lagi, smelltu á „Lokið“ og njóttu!
Ef það er ekkert hljóð, smelltu á „Ég vil halda áfram“. Fylgdu leiðbeiningunum um úrræðaleit.
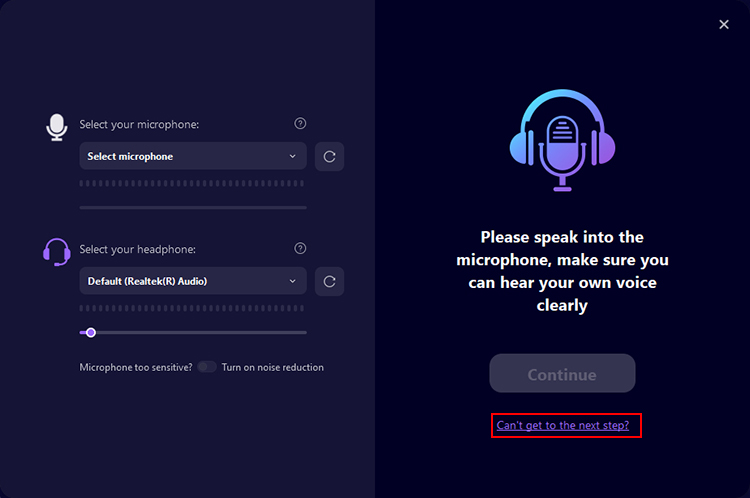
Eftir það, í Stillingar flipanum til vinstri, geturðu stillt hljóðnema og heyrnartól, hljóðstyrk, takka osfrv. hægt að stilla.
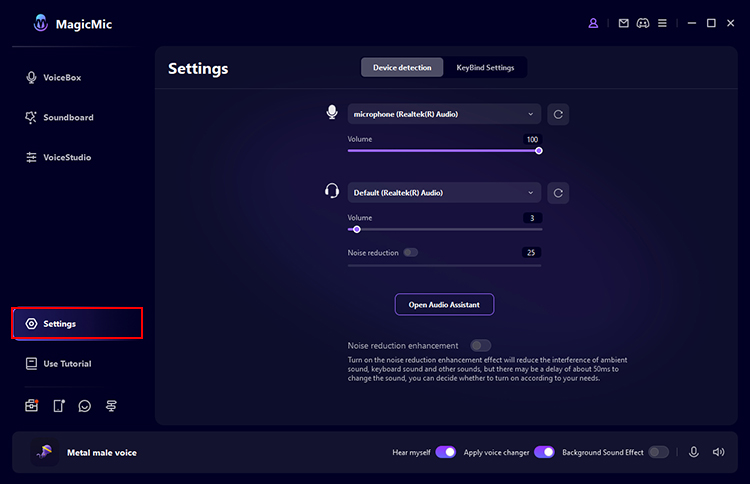
Breyttu hljóðum í rauntíma
Skref 1.Athugaðu áhrif hljóðbreytingarinnar
Í hlutanum „Röddgluggi“ til vinstri, smelltu á viðeigandi hljóðsíu og talaðu í hljóðnemann. Sjáðu hvernig hvert hljóð breytist.
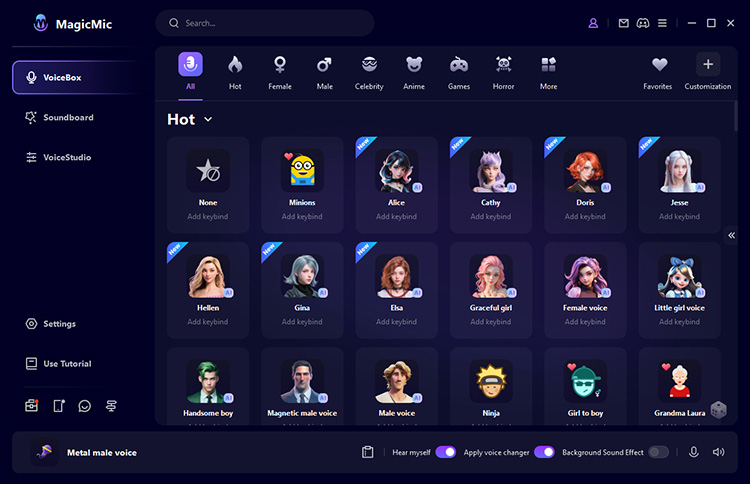
Skref 2.Stilltu hljóðsíur til að sérsníða
Smelltu á hljóðáhrifin til að breyta frjálslega "Hljóð", "Bass" og "Volume" til hægri. Stilltu röddina í samræmi við það. Ef þú smellir á "Vista" verður það vistað í "Forstillingar mínar" neðst, en þú getur notað það hvenær sem er.
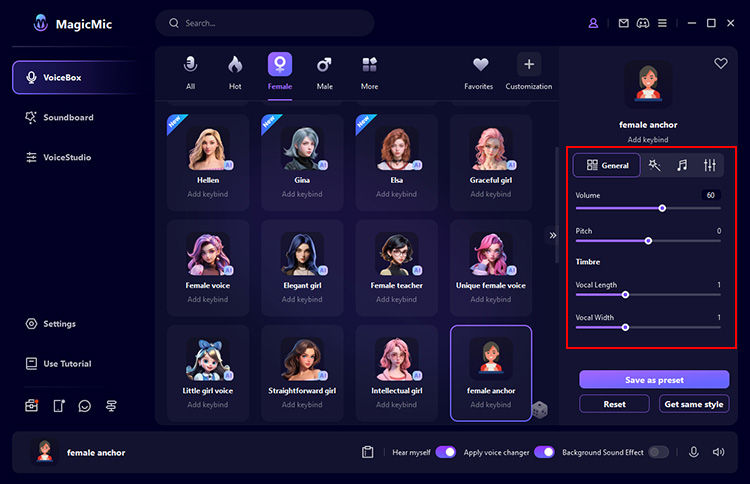
Skref 3.Breyttu röddinni þinni í rauntíma á hverjum vettvangi
MagicMic er fáanlegur á ýmsum kerfum eins og Fortnite, PUBG, Discord, Skype og Twitch. Ef þú vilt nota þennan raddskipti í beinni á þessum kerfum skaltu fylgja skrefunum hér að neðan:
1. Ræstu forritið með MagicMic og farðu í hljóðstillingar þess.
2. Undir Input Devices, veldu Microphone (MagicMic Virtual Audio Device (WDM)) á Windows eða Blackhole 2ch á Mac. Þú getur síðan auðveldlega breytt hljóðinu í rauntíma innan forritsins sem þú ert að nota. Einnig geta aðrir notendur hlustað á breytt hljóðin þín.
* Ef þú veist ekki hvar þú getur fundið valmöguleika fyrir inntakstæki, sumir vinsælir leikir algengar spurningar og lýsingu á palli. Eða skoðaðu "Notendahandbókina" í MagicMic appinu.
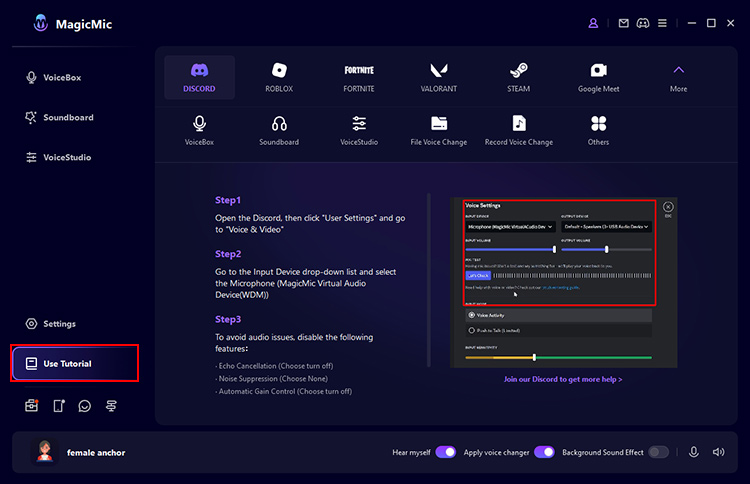
Notaðu AI raddáhrif
MagicMic bætir við nýjum gervigreindarraddáhrifum eins og gervigreindarpersónum, frægum, leikurum og anime persónum. Þú getur breytt hljóðnemaröddinni í rauntíma eða tekið hana upp og vistað hana.
Aðferð 1. Settu gervigreind raddbrellum á hljóðnemann í rauntíma
Farðu á flipann "Dialogue" til vinstri. Ef avatarinn þinn er með „AI“ við hliðina á sér þýðir það að það er með AI rödd. Ýttu á hvaða hnapp sem er og talaðu í hljóðnemann og röddin þín verður þýdd í rauntíma. Smelltu á hljóðnematáknið til hægri til að taka upp og vista sem hljóðskrá meðan á umbreytingu stendur.
Í fyrsta skipti sem þú notar gervigreindarrödd verður þú að hlaða niður ræsiskránni samkvæmt hugbúnaðarleiðbeiningunum.
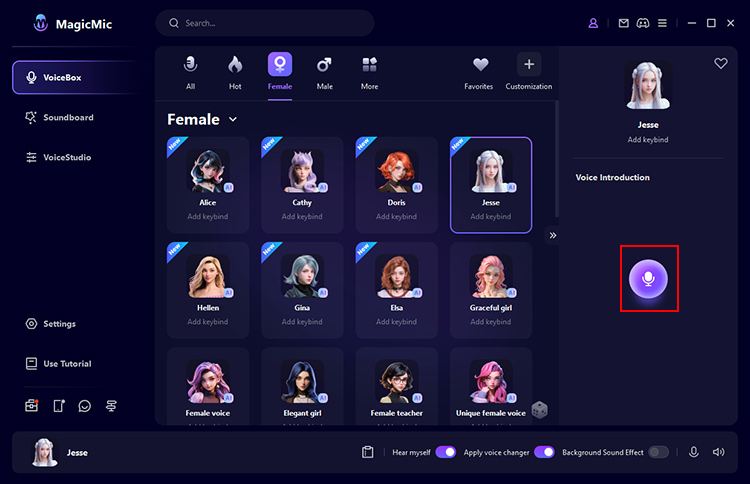
Aðferð 2.Að skrifa og beita gervigreind raddáhrifum
Til vinstri velurðu Verkfæri > Talhermir flipann.
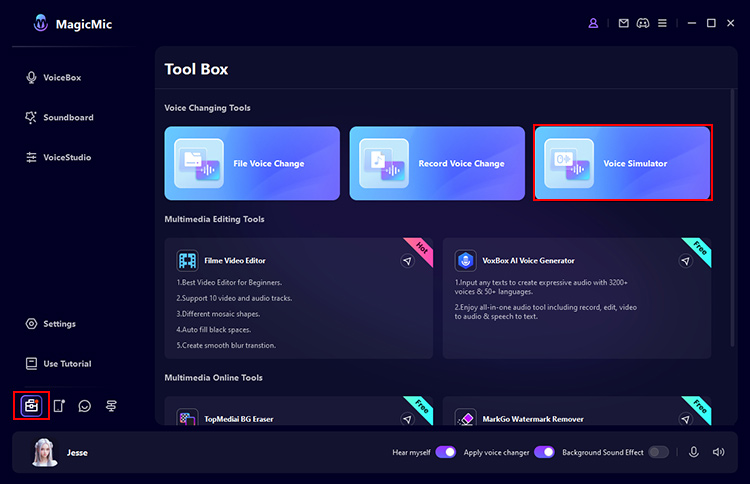
Smelltu á uppáhalds hljóðið þitt til að hlusta.
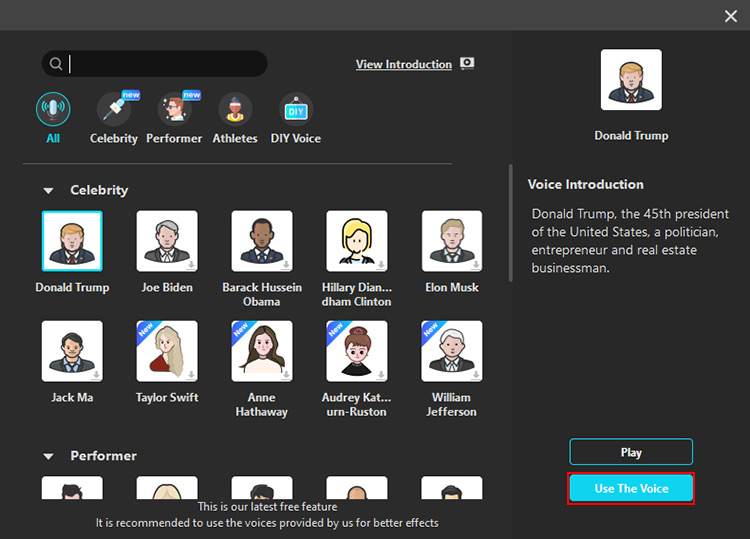
Smelltu á Nota rödd til að halda áfram upptöku. Smelltu á hljóðnematáknið til að hefja upptöku.
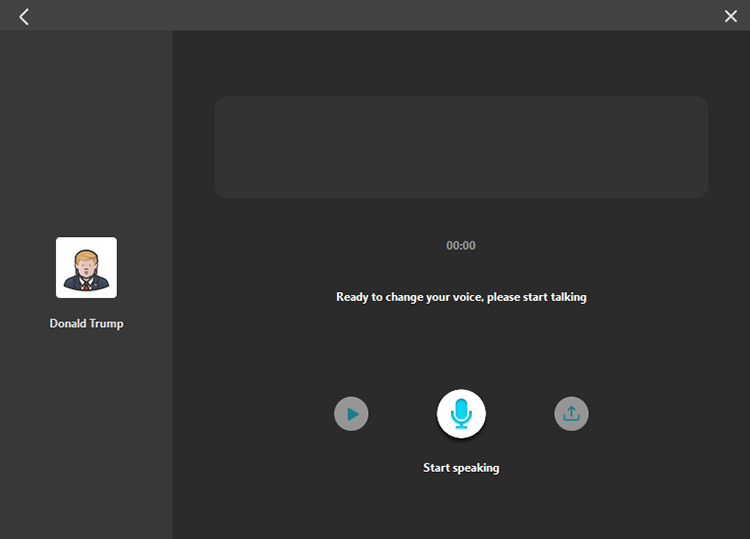
Eftir að upptöku er lokið skaltu smella á "Start Voice Conversion" hnappinn. Eftir að hafa beðið í smá stund geturðu spilað eða gefið út breytta hljóðið.
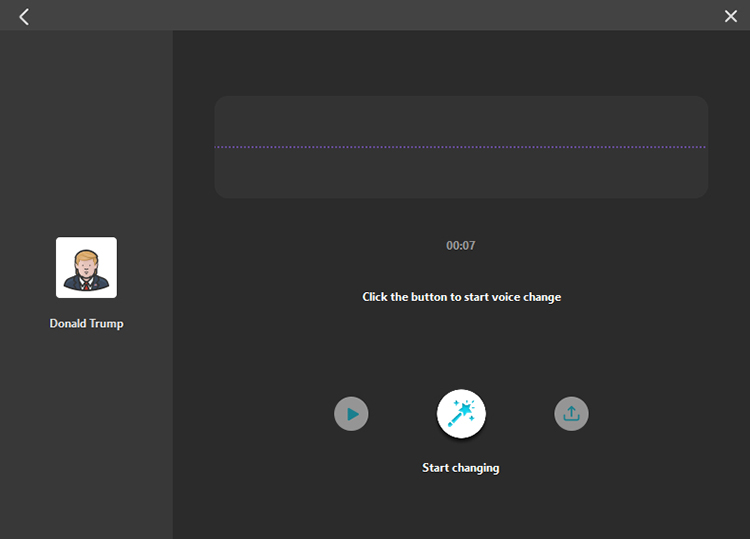
Breyttu hljóðstyrk hljóðskrárinnar
Skref 1.Flytja út skrá
Farðu í "Tools" flipann til vinstri, smelltu á "Breyta hljóðskrá" og settu hljóðskrá inn á skjáinn sem opnast.
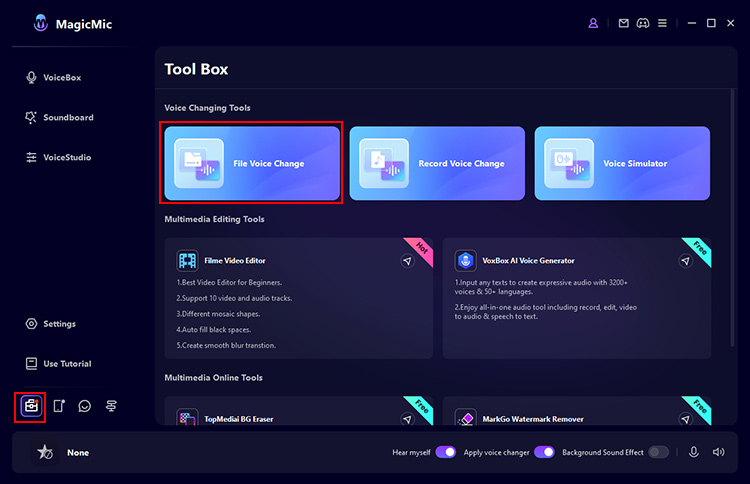
Skref 2.Veldu hljóðbrellur
Veldu raddtegund og nafn. Hljóðsían er síðan notuð á áður hljóðritað hljóð og breytt hljóð er spilað sjálfkrafa. Hér geturðu líka stillt hljóðstyrkinn og dregið úr hávaða.
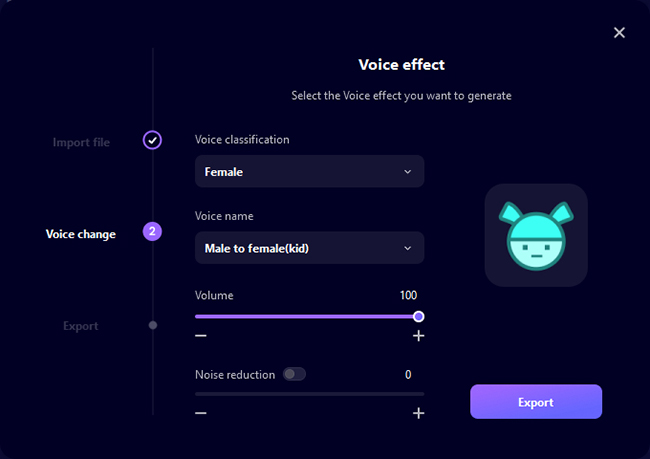
Skref 3.Vista breyttu raddskrána
Veldu hljóðsíu. Ef það er ekkert vandamál, smelltu á "Flytja út" og sláðu inn skráarnafn, vistunarstað osfrv. setja upp Að lokum, smelltu á Athugaðu úttak til að vista.
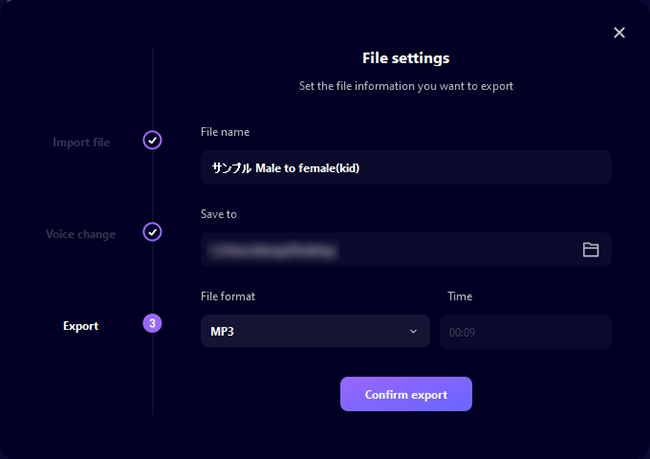
Taktu upp og breyttu röddinni þinni
Þessi eiginleiki er ekki enn samhæfur við Mac útgáfuna, en verður gefinn út fljótlega.
Skref 1.Skráðu þig
Farðu í "Tools" flipann til vinstri, smelltu á "Taktu upp og breyttu hljóði", smelltu síðan á "Hljóðnema" táknið á skjánum sem opnast til að hefja upptöku. Ýttu á "■" til að stöðva upptöku
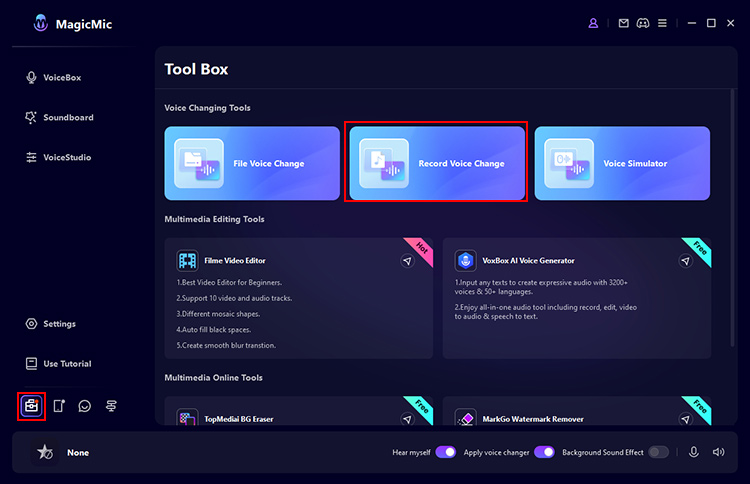
Skref 2.Athugaðu skráninguna þína
Smelltu á spila til að athuga upptökuna þína. Ef það eru engin vandamál skaltu smella á Breyta hljóði til að halda áfram að breyta hljóðinu.
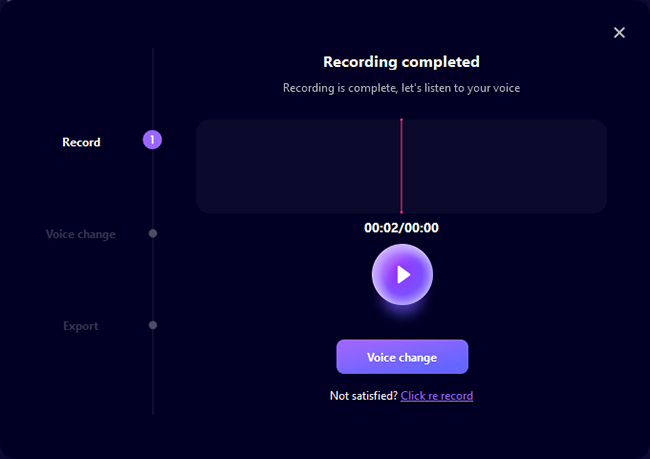
Skref 3.Veldu hljóðbrellur
Veldu raddtegund og nafn. Hljóðsían er síðan notuð á áður hljóðritað hljóð og breytt hljóð er spilað sjálfkrafa. Hér geturðu líka stillt hljóðstyrkinn og dregið úr hávaða.
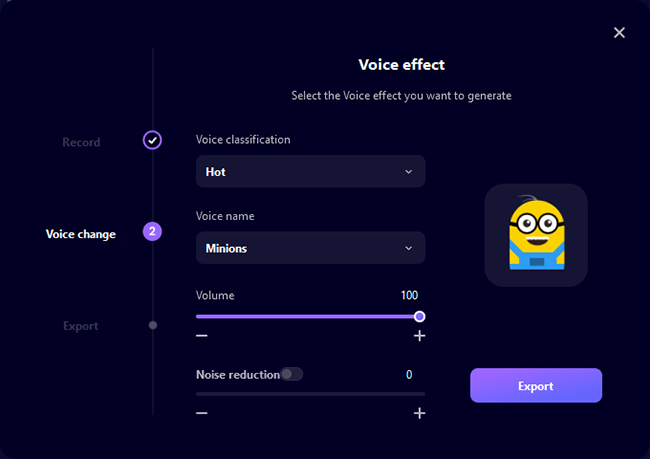
Skref 4.Vista breyttu raddskrána
Veldu hljóðsíu. Ef það er ekkert vandamál, smelltu á "Flytja út" og sláðu inn skráarnafn, vistunarstað osfrv. setja upp Að lokum, smelltu á Athugaðu úttak til að vista.
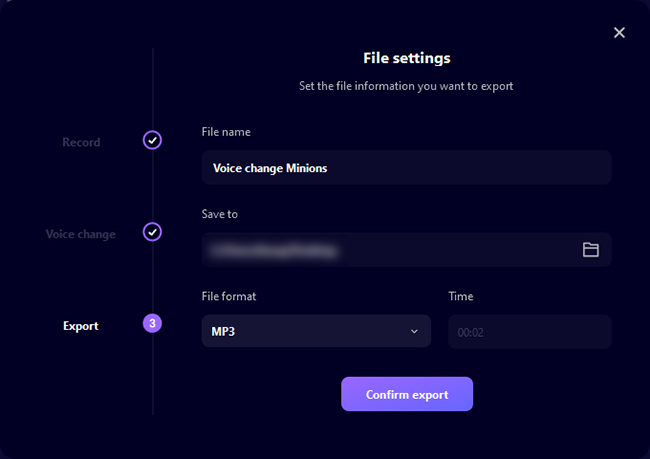
Búðu til þína eigin hljóðsíu
Ef þú ert ekki ánægður með forstilltu raddirnar mælum við með því að þú stillir tónhæðina handvirkt eða hleður upp rödd sem þú vilt nota.
Aðferð 1: Notaðu Voice Studio
Skref 1.Veldu flipann „Voice Studio“.
Smelltu á Voice Studio flipann í vinstri valmyndinni og breyttu stillingum núverandi raddarinnar þinnar að þínum óskum.
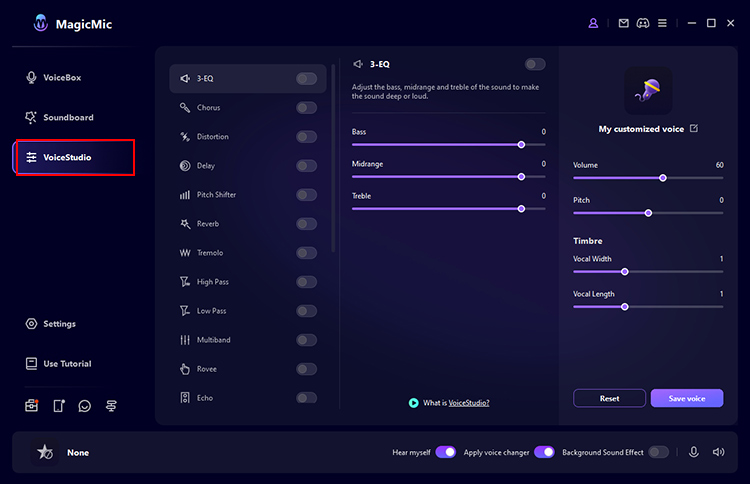
Skref 2.Prófaðu hljóðsíuna sem þú bjóst til
Smelltu á hvern rofa til að kveikja eða slökkva á honum. Smelltu á hljóðstillingar til að fá nánari stillingar.
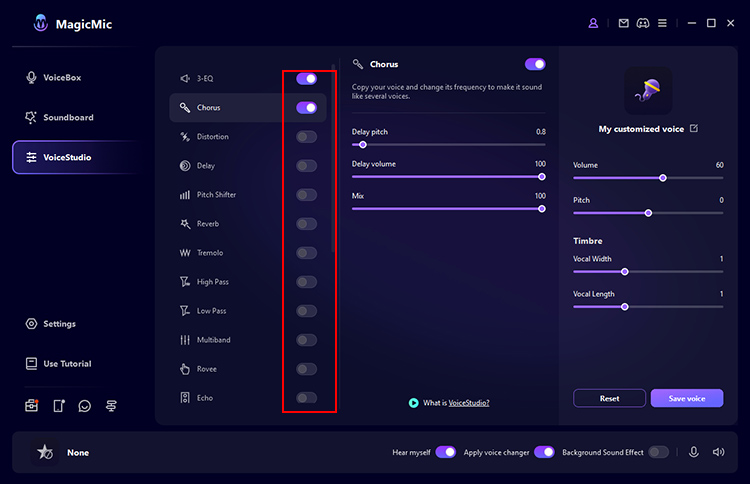
Skref 3.Vistaðu tilbúna hljóðáhrifin
Ef þú smellir á Vista hljóð hnappinn hægra megin, verður hljóðsían sem þú bjóst til vistuð í Dialog > My Preferences. Þú getur alltaf notað þetta til að breyta röddinni síðar.
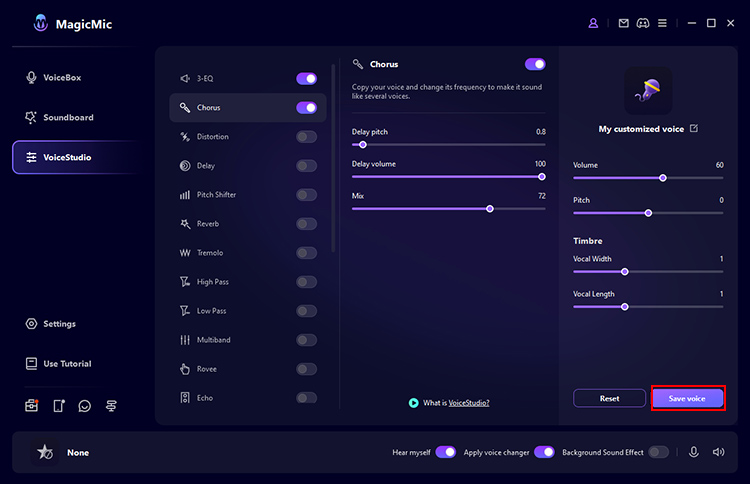
Aðferð 2: Sláðu inn úthlutaða rödd
Smelltu á Sérsníða og veldu hlut til vinstri.
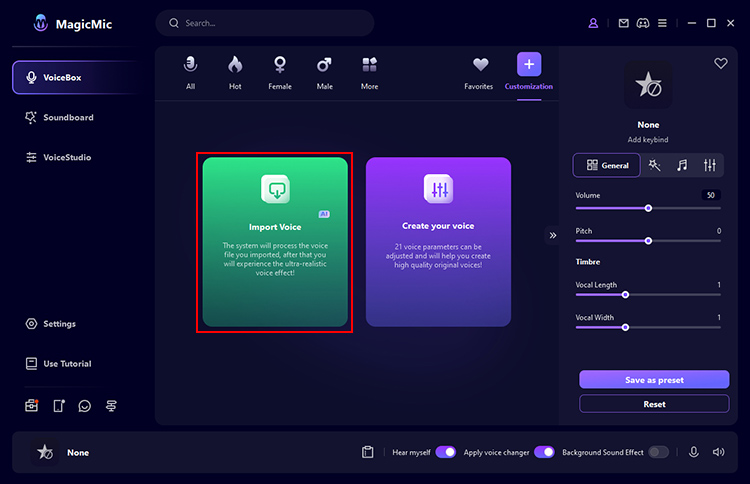
Flyttu inn, nefndu og vistaðu fyrirframgerða hljóðskrá af manneskjunni eða persónunni sem þú vilt afrita.
Veldu það síðan í Customize flipanum og talaðu í hljóðnemann til að nota viðeigandi hljóð.
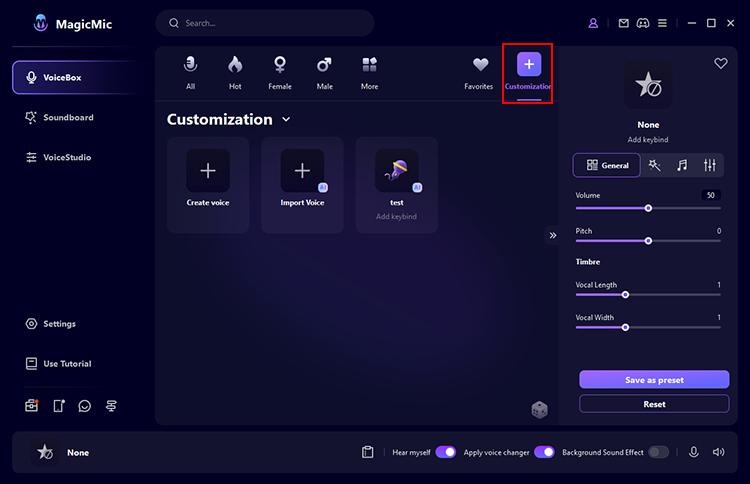
Ef MagicMic Voice Changer virkar ekki eru þrjár leiðir til að leysa vandamálið.
Aðferð 1. Athugaðu MagicMic hljóðstillingarnar þínar
1: Kveiktu á Hlustaðu á mig.
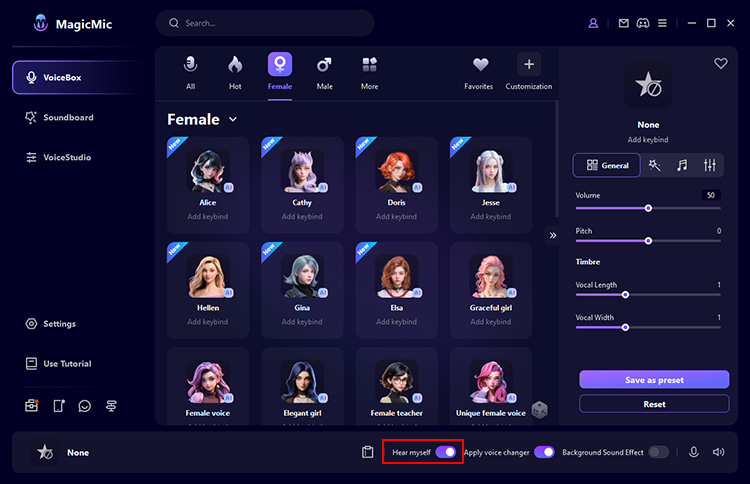
2: Farðu í Stillingar í vinstri valmyndinni. Í Input Device hlutanum skaltu velja tiltekna hljóðnemann þinn. Einnig, undir Output device, veldu Heyrnartól. Talaðu í hljóðnemann og athugaðu hvort hljóðstyrksslá hreyfist.
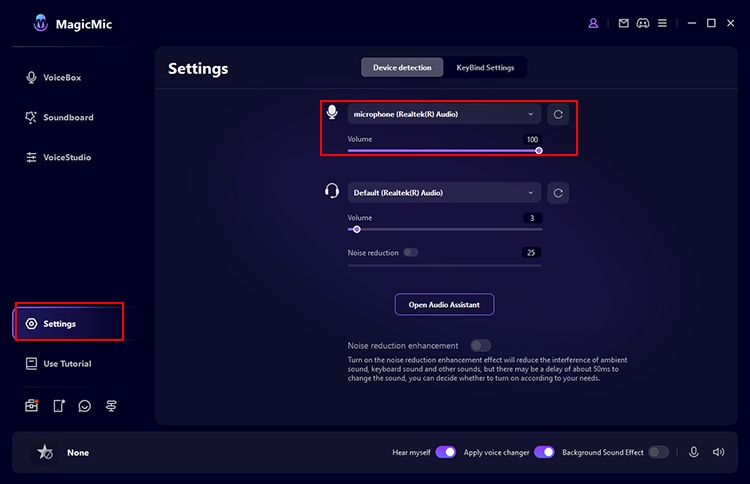
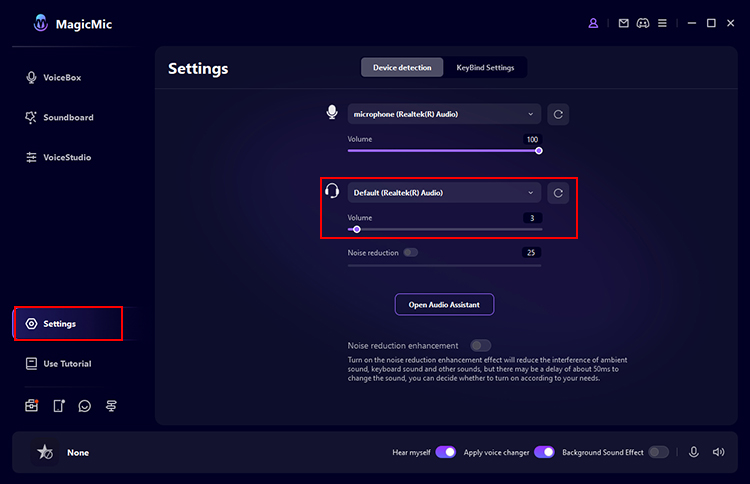
Aðferð 2. Smelltu á "Voice Assistant" hnappinn og MagicMic mun hjálpa þér
Til að finna tækið þitt pikkarðu á Stillingar > Raddaðstoðarmaður. Hér eru nokkrar innsýn og lausnir.
1: MagicMic bílstjóri fannst ekki.
Í þessu tilfelli er mælt með því að smella á "Setja upp" hnappinn til að setja upp MagicMic rekilinn.
2: Hljóðnemi fannst ekki.
Í þessu tilfelli er mælt með því að kveikja á hljóðnemanum og ýta á "Update" hnappinn.
3: Ég finn ekki heyrnartólin mín.
Í þessu tilviki er mælt með því að kveikja á heyrnartólunum og ýta á "Update" hnappinn.
4: „MagicMic sýndarhljóðtæki“ er óvirkt.
Í þessu tilviki mælum við með því að virkja það á hljóðstjórnborðinu á tölvunni þinni. Smelltu síðan á Uppfæra.
Aðferð 3. Athugaðu hljóðstillingar í Windows
1: Sláðu inn "hljóð" í Windows leitarreitnum.
2: Smelltu á "Hljóðborð" til hægri.
3: Þú verður að velja heyrnartól og hljóðnema (eins og valið er í MagicMic stillingum) sem sjálfgefið tæki í Record/Playback flipanum í Windows.
Þarftu meiri hjálp?
Stuðningsmiðstöð >



